Wie übertragen Sie Fotos von Google Drive in Dropbox?
Apr 14, 2022 • Filed to: Cloud-Verwaltungslösung • Proven solutions
Google Drive bietet Ihnen lediglich 15 GB im kostenlosen Plan. Viele Nutzer wünschen sich zusätzlichen Speicherplatz und fragen sich daher, wie Sie Fotos von Google Drive auf Dropbox übertragen. Das kann sehr hilfreich sein, wenn Sie mehrere Cloud-Konten übertragen möchten.
Wenn Sie sich in einer ähnlichen Situation befinden, können wir Ihnen weiterhelfen. In diesem Artikel stellen wir Ihnen einfache Wege dazu vor. Sehen wir uns vorher jedoch an, welcher Cloud-Service für Fotos, Google Drive oder Dropbox optimal geeignet ist.
Teil 1: Wie Sie auf einfachste Weise Fotos von Google Drive auf Dropbox übertragen
Nachdem wir uns die Unterschiede zwischen Google Drive und Dropbox angesehen haben, kommen wir nun zum Hauptteil des Artikels. Wir zeigen Ihnen nun, wie Sie Fotos von Google Drive auf Dropbox übertragen. Es gibt verschiedene Möglichkeiten dazu, wir zeigen Ihnen jedoch zunächst die einfachste Methode.
Falls Sie sich fragen, welche Methode das ist, hier die Antwort: Wondershare InClowdz. Sie haben wahrscheinlich bisher noch nichts von dieser App gehört. Sie bietet viele Vorteile für Benutzer. Mit dieser App können Sie Daten von einem Cloud-Laufwerk auf ein anderes migrieren und Cloud-Laufwerke verwalten. Sie können mit dieser Anwendung auch Cloud-Laufwerke synchronisieren, und das alles auf einer einzigen Plattform.

Wondershare InClowdz
Migrieren, Synchronisieren, Verwalten von Cloud-Dateien von einem Ort aus
- Sie können Cloud-Dateien wie Fotos, Musik und Dokumente von einem Laufwerk auf ein anderes migrieren, z.B. Dropbox auf Google Drive.
- Sichern Sie Ihre Musik, Fotos und Videos von einem Laufwerk auf einem anderen Laufwerk, um die Dateien sicher zu speichern.
- Synchronisieren Sie Cloud-Dateien wie Musik, Fotos, Videos usw. zwischen Cloud-Laufwerken.
- Verwalten Sie alle Cloud-Laufwerke wie Google Drive, Dropbox, OneDrive, Box und Amazon S3 von einem Ort aus.
Wie übertragen Sie mit Wondershare InClowdzFotos von Google Drive in Dropbox? Sehen Sie sich die folgenden Schritte an:
Schritt 1 – Laden Sie Wondershare InClowdz herunter und installieren Sie es auf Ihrem Computer.
Schritt 2 – Starten Sie die App und melden Sie sich an oder erstellen Sie ein neues Konto. Klicken Sie im linken Bereich der Startseite auf „Migrieren“.

Schritt 3 – Wählen Sie Ihre Quell- und Ziel-Cloud-Laufwerke. Wählen Sie hierbei als Quelllaufwerk Google Drive und als Ziellaufwerk Dropbox.

Schritt 4 – Befolgen Sie die Anweisungen auf dem Bildschirm und bestätigen Sie die Cloud-Laufwerke, falls dies Ihr erstes Mal ist.

Schritt 5 – Klicken Sie auf die Quell-Cloud und wählen Sie die zu übertragenden Dateien.
Schritt 6 – Wählen Sie den Zielordner und klicken Sie auf Migrieren.
Der Vorgang kann einige Minuten dauern. Anschließend befinden sich Ihre Google Drive-Fotos in Ihrem Dropbox-Laufwerk.
Teil 2: Wie Sie Fotos von Google Drive per Herunterladen und Hochladen in Dropbox übertragen
Der Weg gefällt Ihnen? Dann zeigen wir Ihnen hier, wie Sie Fotos mit der Herunterladen- und Hochladen-Methode von Google Drive in Dropbox verschieben. Vielen Nutzern kommt diese Methode veraltet und umständlich vor. Hierbei müssen Sie Ihre Fotos zunächst von Google Drive auf Ihren Computer herunterladen. Anschließend können Sie sie nun in Dropbox hochladen.
Klingt kompliziert? Keine Sorge, wir haben den Ablauf für Sie in ein paar einfache Schritte unterteilt.
Schritt 1 – Öffnen Sie Google Drive in Ihrem Browser und melden Sie sich an, um die Benutzeroberfläche zu öffnen.
Schritt 2 – Öffnen Sie den Speicherort der herunterzuladenden Fotos. Wenn Sie nur ein einzelnes Foto übertragen möchten, rechtsklicken Sie darauf und klicken Sie auf Herunterladen.
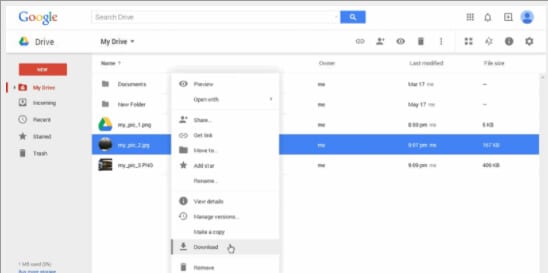
Schritt 3 – Wenn Sie mehrere Fotos herunterladen möchten, halten Sie die Strg-Taste gedrückt. Klicken Sie nun die verschiedenen herunterzuladenden Fotos an. Wenn Sie alle Fotos in einem einzigen Ordner benötigen, drücken Sie Strg + A zur Auswahl aller Fotos.
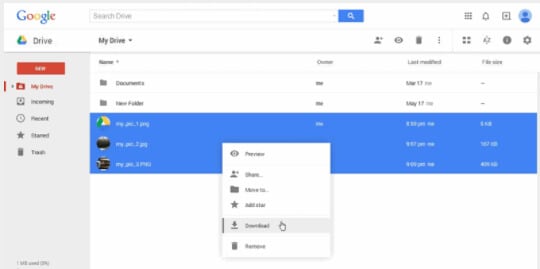
Schritt 4 – Sobald Sie alle gewünschten Fotos ausgewählt haben, rechtsklicken Sie an einer beliebigen Stelle auf die Auswahl, um eine Liste der Optionen anzuzeigen. Klicken Sie nun auf Herunterladen, um mit dem Herunterladen der Fotos auf Ihren Computer zu beginnen. Die Dateien werden vor dem Herunterladen hierbei in einem Zip-Ordner zusammengestellt.
Nun zeigen wir Ihnen, wie Sie die Fotos in Dropbox hochladen. Wir empfehlen Ihnen hierbei, zunächst die Fotos aus dem Zip-Ordner zu extrahieren.
Schritt 1 – Öffnen Sie www.dropbox.com in Ihrem Browser und melden Sie sich an.
Schritt 2 – Klicken Sie entweder auf „Ordner hochladen“ oder „Dateien hochladen“. Verwenden Sie am besten die erste Option, wenn sich die Bilder im gleichen Ordner befinden.
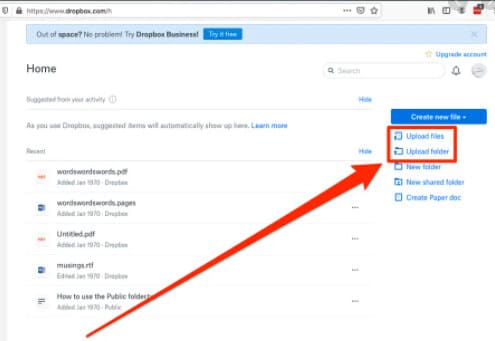
Schritt 3 – Wählen Sie im Dialogfenster den Ordner, den Sie in Dropbox hochladen möchten.
Schritt 4 – Klicken Sie auf „Hochladen starten“, um zu beginnen.
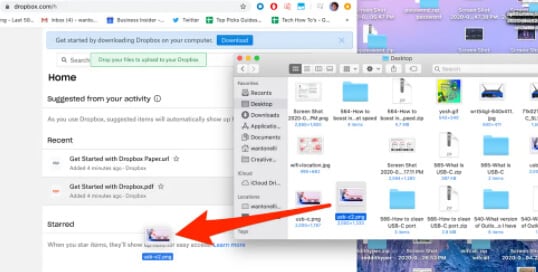
Sie können aber auch die Ziehen und Ablegen-Methode verwenden, um die Fotos in Dropbox hochzuladen.
Teil 3: Google Drive vs. Dropbox: Was ist besser für Cloud Foto-Backups geeignet?
Es gibt inzwischen ganz unterschiedliche Methoden zum Speichern von Daten und zur Online-Zusammenarbeit mit anderen. Zwei sehr beliebte Wege hierfür sind Google Drive und Dropbox. Das Versenden großer Dateien wie Bilder und Videos per E-Mail ist nicht möglich, da sich solche Dateien nicht anhängen lassen.
Mit Cloud-Speicher-Plattformen wie Google Drive und Dropbox ist dies jedoch problemlos möglich. Diese beiden Plattformen standen jedoch schon von Anfang an in Konkurrenz zueinander. Viele Nutzer fragen sich, welcher Weg für das Sichern von Cloud-Fotos besser geeignet ist. In diesem Abschnitt sehen wir uns die Unterschiede anhand einiger wichtiger Kriterien an.
Kostenloser Speicherplatz
Beide Plattformen bieten ihren Nutzern kostenlosen Speicherplatz zum Ausprobieren des jeweiligen Dienstes. Bei Google Drive erhalten Sie 15 GB freien Speicherplatz, während Sie bei Dropbox 2 GB erhalten. Google Drive scheint hierbei das Rennen zu machen, doch es gibt einen Haken. Der kostenlose Speicherplatz wird von allen Google-Ressourcen mitgenutzt, unter anderem Google Mail, Google Drive, Docs und Fotos.
Dropbox bietet Ihnen die Möglichkeit, den freien Speicherplatz aufzustocken, z.B. wenn Sie es jemanden weiterempfehlen. Sie erhalten dafür zusätzlich 500 MB. So können Sie den kostenlosen Speicherplatz auf bis zu 16 GB erhöhen. Sie erhalten außerdem bis zu 125 MB, wenn Sie eine Nachricht mit dem Inhalt posten, warum Sie gerne Dropbox verwenden. Letztendlich können Sie bei Dropbox mehr kostenlosen Speicherplatz erhalten als es bei Google Drive möglich ist.
Premium-Speicher
Sie können sich jederzeit für ein Upgrade auf eines der kostenpflichtigen Pakete von Google oder Dropbox Plus entscheiden. Ein Jahresabonnement von Dropbox Plus kostet 120 Dollar und bietet 2 TB. Die gleiche Menge an Speicherplatz erhalten Sie bei Google für 100 Dollar.
Google bietet Ihnen außerdem eine Reihe von Plänen, die zwischen 15 GB und 2 TB liegen. Auf lange Sicht macht Google Drive beim Thema Premium-Speicherplatz das Rennen. Es stellt die bei weitem die günstigere Option für das Speichern von Fotos dar.
Synchronisierung
Beide Laufwerke unterscheiden sich stark im Hinblick auf die Synchronisierung. Hin und wieder kommt es zu Verzögerungen bei der Synchronisierung von Daten zwischen Geräten bei Google Drive. So werden neue Fotos manchmal nicht schnell genug aktualisiert, wenn Sie es von einem anderen Gerät aus darauf zugreifen. In solchen Fällen müssen Sie die App schließen und erneut öffnen, bevor Sie die Änderungen sehen.
Dropbox hingegen bedient sich einer Block-Synchronisationsmethode. Es werden also nicht komplette Dateien bei der Synchronisierung heruntergeladen und hochgeladen. Stattdessen werden nur die Änderungen synchronisiert, die Sie auf Fotos vornehmen. Das macht Dropbox zur besseren Option zum Speichern von Fotos, wenn Sie mit einem Team zusammenarbeiten. Ergebnisse von Bearbeitungsschritten sind sofort sichtbar. Sie werden über alle Geräte hinweg verteilt.
Teilen von Dateien
Zu einem Vergleich von Cloud-Speicher-Plattformen gehört auch der Dateiaustausch. Immerhin ist dies einer der Hauptgründe, warum es Cloud-Speicher überhaupt gibt. Das Teilen von großen Dateien kann zum Problem werden, da E-Mail-Plattformen keine solch großen Anhänge zulassen. Hier kommen Cloud-Speicher ins Spiel.
Mit Google Drive können Sie Dateien über die Weboberfläche und über die mobile App austauschen. So können Sie außerdem Links erstellen, die Sie dann per E-Mail oder Direktnachrichten versenden können. Darüber hinaus können Sie Berechtigungen festlegen, um solche Dateien entweder anzuzeigen oder zu bearbeiten. Hierbei können Sie die Berechtigungen des Empfängers einschränken. Eine Herausforderung besteht jedoch darin, dass keine Ablaufdaten auf Links möglich sind und dass es keinen Weg zur Dateiverschlüsselung gibt.
Dropbox bietet dank seiner Optionen zum Teilen von Daten ähnlich gute Flexibilität. So können Sie Dateien und Ordner auf die gleiche Weise wie mit Google Drive teilen. Inhabern von Geschäftskonten können weiterhin Dateien verschlüsseln und Links mit Ablaufdaten versehen. Dropbox ist beim Teilen von Dateien also sicherer als Google Drive.
Externe Produktivitäts- und Support-Optionen
Die Zusammenarbeit auf Google Drive wird durch die diverse integrierte Apps erleichtert. Einige dieser Apps sind Docs, Präsentationen, Tabellen, Fotos und Gmail. Außerdem gibt es über 100 kompatible Drittanbieterapps, die Sie in Google Drive verwenden können.
Dropbox bietet keine solchen Produkte und Partnerschaften. Inhaber von Geschäftskonten können etwa Daten mit Adobe teilen und die PDF-Dateien anzeigen. Dropbox bietet scheinbar für alle in Google Drive verfügbaren Produktivitätsapps vergleichbare Apps.
Insgesamt haben wir es also mit einem äußerst knappen Rennen zu tun, und die verschiedenen Nutzer haben unterschiedliche Meinungen dazu. Sie können selbst entscheiden, wer Ihr Gewinner im Rennen Google Drive vs. Dropbox beim Sichern von Fotos in der Cloud ist. Eines ist sicher, beide Plattformen arbeiten effizient – was letztendlich die bessere Option ist, hängt ganz von Ihren Bedürfnissen ab.
Fazit
Herzlichen Glückwunsch, damit wissen Sie jetzt, wie Sie Fotos von Google Drive auf zwei Arten in Dropbox übertragen. Wir empfehlen Ihnen, Wondershare InClowdz zu nutzen, da es einfacher und schneller arbeitet. Kennen Sie noch weitere Methoden?
iCloud Transfer
- iCloud to Android
- iCloud Photos to Android
- iCloud Contacts to Android
- Access iCloud on Android
- iCloud to Android Transfer
- Setup iCloud Account on Android
- iCloud Contacts to Android
- iCloud to iOS
- Restore iCloud from Backup Without Reset
- Restore WhatsApp from iCloud
- Restore New iPhone from iCloud
- Restore Photos from iCloud
- iPhone Contacts Transfer Without iCloud
- iCloud Tips

Allrounder-Lösung für Smartphone








Julia Becker
chief Editor
0 Kommentare