Wie übertragen Sie Fotos von Google Drive auf OneDrive?
Apr 14, 2022 • Filed to: Cloud-Verwaltungslösung • Proven solutions
Speicherplatz ist eines ständiges Problem, denn Technik bestimmt unser Leben. Eine der besten Lösungen für mehr Speicherplatz sind Cloud-Speicherdienste. Zwei der heute beliebtesten Cloud-Speicherplattformen sind Google Drive und OneDrive.
Viele Nutzer fragen sich, was die Gründe für das Übertragen von Fotos von Google Drive auf OneDrive sein könnten. Doch was auch immer Ihre Gründe sind, wir schauen uns in diesem Artikel an, wie Sie Ihr Ziel auf verschiedenen Wegen erreichen. Bereit? Dann legen wir direkt los.
- Teil 1: Warum sollten Sie Fotos von Google Drive in OneDrive übertragen?
- Teil 2: Wie Sie auf einfachstem Wege Fotos von Google Drive auf OneDrive übertragen
- Teil 3: Wie Sie per Herunterladen und Hochladen Fotos von Google Drive auf OneDrive übertragen
- Teil 4: Wie Sie per Google Takeout Fotos von Google Drive zu OneDrive übertragen
- Teil 5: Alle drei Wege im Vergleich
Teil 1: Warum sollten Sie Fotos von Google Drive in OneDrive übertragen?
Google Drive ist ebenso beliebt wie OneDrive – warum sollten Sie also Daten dazwischen übertragen? Sehen wir uns zunächst kurz Google Drive an. Google Drive ist eine Cloud-Speicher-Lösung von Google, dem Unternehmen mit der größten Suchmaschine der Welt.
Diese Plattform bietet den Benutzern 15 GB kostenlosen Speicherplatz, der von mehreren Anwendungen gemeinsam genutzt wird. Hierzu gehören Google Mail, Google Docs, Google Tabellen, Google Präsentationen und Google Fotos. Wenn Sie häufig mit großen Dateien arbeiten, wird Ihnen bald der Speicherplatz ausgehen.
Im Gegensatz zu Google Drive, das scheinbar eigenständige Dienste für das Sichern von Fotos bietet, besteht der Service von OneDrive aus einem einzigen Angebot. Tatsächlich kennen nicht viele Menschen OneDrive. Es handelt sich dabei um einen Cloud-Speicherdienst, der zahlreiche Dateitypen unterstützt. Hierzu gehören unter anderem Fotos, außerdem ist der Dienst auf PCs, Android- und iOS-Geräten verfügbar.
Hier finden Sie einige Gründe, warum Menschen Fotos von Google Drive in OneDrive übertragen.
a. Mehr Speicherplätze.
b. Einfaches Backup für Ihre Fotos.
c. Verbesserte Privatsphäre.
d. Sicherheit auf höchstem Niveau.
Schauen wir uns nach dieser Einführung nun an, wie Sie Daten von Google Drive auf OneDrive übertragen.
Teil 2: Wie Sie auf einfachstem Wege Fotos von Google Drive auf OneDrive übertragen
Starten wir mit einer der einfachsten Methoden überhaupt. Dieser Weg erfordert lediglich einen einzigen Klick zum Übertragen von Fotos von Google Drive auf OneDrive. Sie benötigen dafür eine Drittanbieter-Software, Wondershare InClowdz.
Diese App unterstützt Sie beim Migrieren von Daten von einem Cloud-Laufwerk auf ein anderes. Sie hilft Ihnen außerdem beim Synchronisieren von zwei Cloud-Speicherplattformen und bei der Verwaltung Ihrer Cloud-Laufwerke auf derselben Plattform. Mit dieser Software können Sie also die gewünschten Fotos ohne Stress übertragen.

Wondershare InClowdz
Migrieren, Synchronisieren, Verwalten von Cloud-Dateien von einem Ort aus
- Sie können Cloud-Dateien wie Fotos, Musik und Dokumente von einem Laufwerk auf ein anderes migrieren, z.B. Dropbox auf Google Drive.
- Sichern Sie Ihre Musik, Fotos und Videos von einem Laufwerk auf einem anderen Laufwerk, um die Dateien sicher zu speichern.
- Synchronisieren Sie Cloud-Dateien wie Musik, Fotos, Videos usw. zwischen Cloud-Laufwerken.
- Verwalten Sie alle Cloud-Laufwerke wie Google Drive, Dropbox, OneDrive, Box und Amazon S3 von einem Ort aus.
Hier erfahren Sie, wie Sie Wondershare InClowdz nutzen, um Fotos von Google Drive auf OneDrive zu übertragen:
Schritt 1 – Laden Sie Wondershare InClowdz herunter und installieren Sie es.
Schritt 2 – Starten Sie das Programm und melden Sie sich mit Ihren Daten an.

Schritt 3 – Klicken Sie auf „Migrieren“ und anschließend auf „Cloud-Laufwerk hinzufügen“, um Ihr Quell- und das Ziellaufwerk auszuwählen. In diesem Fall ist Google Drive das Quelllaufwerk und OneDrive das Ziellaufwerk.

Schritt 4 – Bestätigen Sie die Laufwerke, indem Sie auf „Jetzt bestätigen“ klicken.

Schritt 5 – Wählen Sie die zu übertragenden Fotos aus und wählen Sie dann den Zielordner.
Schritt 6 – Klicken Sie auf „Migrieren“. Ihre Fotos werden nun innerhalb weniger Minuten übertragen.
Herzlichen Glückwunsch! Damit wissen Sie nun, wie Sie InClowdz nutzen, um Fotos von Google Drive auf OneDrive zu übertragen.
Teil 3: Wie Sie per Herunterladen und Hochladen Fotos von Google Drive auf OneDrive übertragen
Nun möchten wir Ihnen eine andere, unkomplizierte Methode vorstellen. Sie ist als „Herunterladen und Hochladen“-Methode bekannt. Wie der Name schon sagt, laden Sie hierbei die zu übertragenden Fotos zunächst von Google Drive herunter.
Nachdem Sie die Dateien auf Ihren Computer heruntergeladen haben, müssen Sie sie nun in Ihr OneDrive-Konto hochladen. Das klingt etwas kompliziert? Doch der Weg ist gar nicht so schwierig, wie Sie denken. Wir machen es Ihnen einfach und haben den Weg dazu in die folgenden Abschnitte unterteilt:
Abschnitt eins – Herunterladen der Fotos von Google Drive
Schritt 1 – Öffnen Sie Google Drive im Browser Ihrer Wahl. Melden Sie sich an, wenn Sie noch nicht automatisch mit Ihren Daten angemeldet sind.
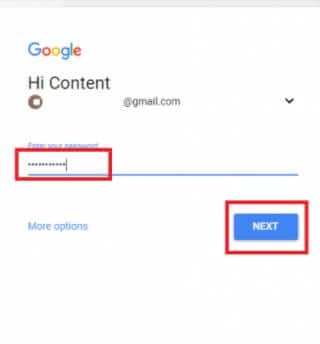
Schritt 2 – Klicken Sie auf das Google Apps-Symbol und wählen Sie dann die Drive-Option.
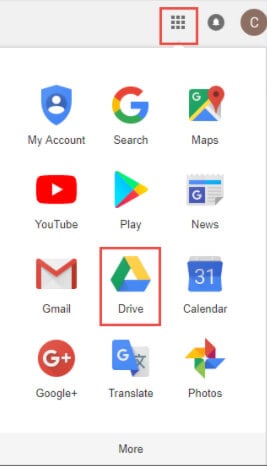
Schritt 3 – Nachdem Google Drive geöffnet wurde, klicken Sie auf das zu übertragende Foto. Rechtsklicken Sie und wählen Sie „Herunterladen“. Sie können hierbei mehrere Fotos oder auch einen ganzen Ordner mit Fotos auswählen. Achten Sie darauf, dass Sie die Fotos nicht öffnen, bevor der Download abgeschlossen ist.
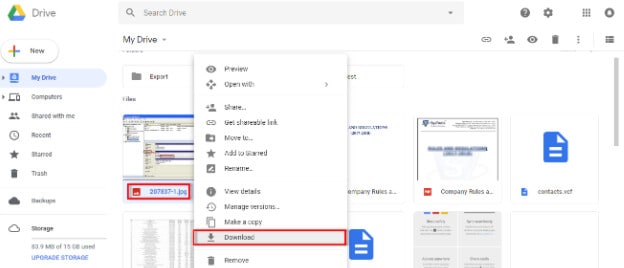
Abschnitt zwei – Hochladen auf OneDrive
Schritt 1 – Öffnen Sie OneDrive in Ihrem Webbrowser und melden Sie sich mit Ihren Kontodaten an.
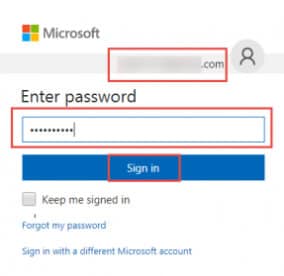
Schritt 2 – Klicken Sie auf das „Hochladen“-Symbol. Sie landen nun in einem Dialogfenster, in dem Sie Ihre Fotos durchsuchen können.
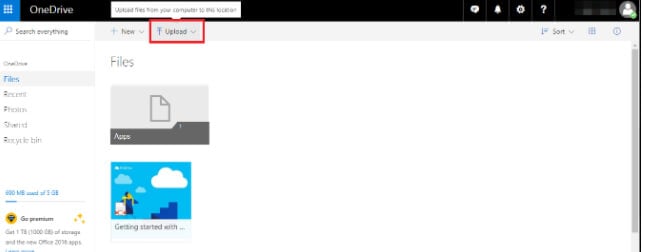
Schritt 3 – Wählen Sie das hochzuladende Foto oder die Fotos aus. Klicken Sie auf „Öffnen“, um mit dem Hochladen zu beginnen.
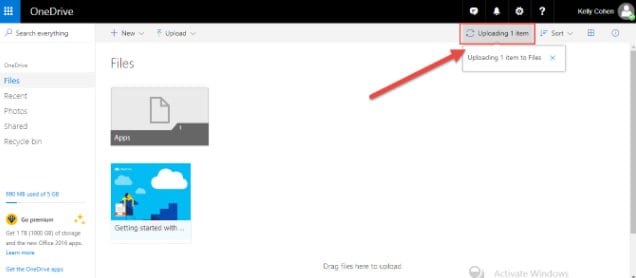
Nun sehen Sie die Fotos in Ihrem OneDrive-Konto. Gar nicht so schwer, oder? Falls Ihnen dieser Weg immer noch zu kompliziert vorkommt, haben wir eine weitere Methode für Sie. Lesen Sie einfach weiter.
Teil 4: Wie Sie per Google Takeout Fotos von Google Drive zu OneDrive übertragen
Dies ist die letzte Methode zum Übertragen von Fotos von Google Drive zu OneDrive, die wir Ihnen hier vorstellen möchten. Obwohl es Google Takeout bereits seit fast 10 Jahren gibt, sagt es vielen Menschen kaum etwas. Bevor wir Ihnen zeigen, wie Sie dieses Tool nutzen, möchten wir es Ihnen daher kurz vorstellen.
Google Takeout ist ein von Google entwickeltes Tool für den Abruf von Daten. Mit diesem Produkt können Sie Dateien aus verschiedenen Google-Produkten importieren und exportieren. Google Takeout fasst Dateien in einer einzigen Datei zusammen, die Sie dann herunterladen können.
Hier finden Sie eine Liste der Funktionen, die Ihnen Google Takeout bietet:
a. Exportieren von Bildersammlungen auf Ihren Computer.
b. Archivieren alter Dokumente auf Google Drive, um Speicherplatz freizugeben.
c. Einrichten redundanter Archive Ihrer wichtigen Dateien, um sie in einer anderen Cloud zu speichern.
Damit wissen Sie nun mehr und wir sehen uns im nächsten Schritt an, wie Sie Fotos mit Google Takeout von Google Drive auf OneDrive übertragen können.
Schritt 1 – Melden Sie sich mit Ihren Google Mail-Details an Ihrem Google Takeout-Konto an.
Schritt 2 – Klicken Sie auf „Mein Konto“ und wählen Sie dann „Persönliche Daten und Sicherheit“. Wählen Sie hier „Archiv erstellen“.
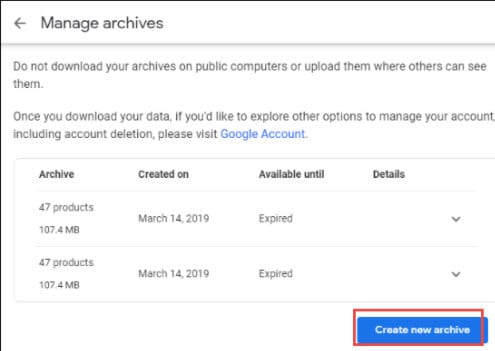
Schritt 3 – Wählen Sie nun die zur Archivdatei hinzuzufügenden Daten.
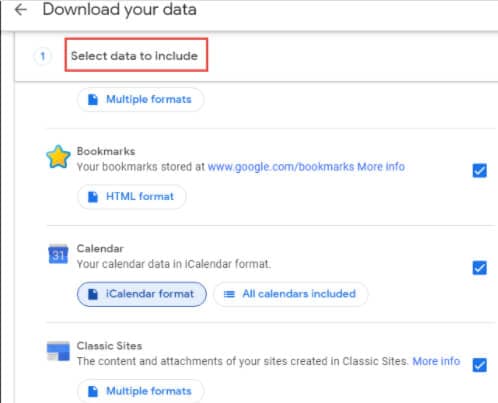
Schritt 4 – Klicken Sie auf „Weiter“ und stellen Sie nun die „Maximale Archivgröße“ und den Dateityp ein. Wählen Sie danach die Abrufmethode.
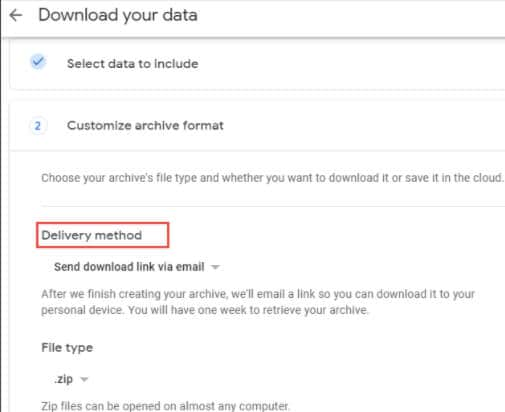
Schritt 5 – Sie haben 5 Abrufoptionen zur Auswahl, mit denen Sie Ihre Fotos einfach exportieren können. Klicken Sie danach auf die Abrufoption „Zu OneDrive hinzufügen“.
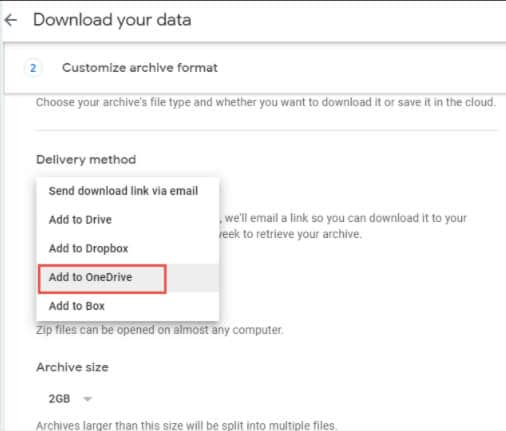
Schritt 6 – Klicken Sie auf „Konto verknüpfen“, um die Archivierungsoption zu erstellen.
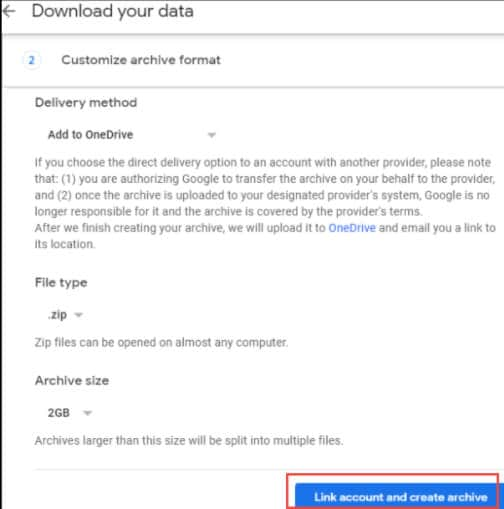
Schritt 7 – Geben Sie auf der nächsten angezeigten Seite Ihre OneDrive-Anmeldedaten ein.
Schritt 8 – Um die Übertragung der Fotos zu bestätigen, müssen Sie nun Ihre Google Drive-Kontoinformationen eingeben. Anschließend können Sie die Fotos von Google Drive auf OneDrive übertragen.
Teil 5: Alle drei Wege im Vergleich
Fassen wir kurz zusammen, was wir gelernt haben. Wir haben Ihnen drei Möglichkeiten zum Übertragen von Fotos von Google Drive auf OneDrive vorgestellt. Hierzu gehören:
a. Verwendung von Wondershare InClowdz.
b. Herunterladen und Hochladen.
c. Verwendung von Google Takeout.
In diesem Abschnitt möchten wir diese Methoden nun kurz vergleichen. Die erste Methode ist eine automatisierte Methode, die nur einen einzigen Klick erfordert Bei den beiden letzteren handelt es sich dagegen um Methoden, die manuelle Schritte erfordern.
Sie sehen also, dass eine Methode automatisiert ist und die anderen manuelle Eingriffe erfordern. In der folgenden Tabelle finden Sie unseren Vergleich:
| Faktoren | Automatisierte Methode (Wondershare InClowdz) | Manuelle Methoden (Herunterladen und Hochladen, Google Takeout) |
| Internetverbindung | Funktioniert auch bei geringer Internetgeschwindigkeit. | Verbindungsunterbrechung bei geringer Internetgeschwindigkeit. |
| Geschwindigkeit | Sehr schnell. | Kostet viel Zeit. |
| Bei Unterbrechungen | Setzt dort fort, wo Sie aufgehört haben. | Sie müssen den Vorgang komplett neu beginnen. |
Fazit
In diesem Artikel haben Sie gelernt, wie Sie Fotos von Google Drive auf OneDrive übertragen. Wir haben Ihnen drei Methoden vorgestellt, darunter die Verwendung von Wondershare InClowdz. Im letzten Abschnitt haben wir Ihnen außerdem einen Vergleich der verschiedenen diskutierten Methoden vorgestellt.
iCloud Transfer
- iCloud to Android
- iCloud Photos to Android
- iCloud Contacts to Android
- Access iCloud on Android
- iCloud to Android Transfer
- Setup iCloud Account on Android
- iCloud Contacts to Android
- iCloud to iOS
- Restore iCloud from Backup Without Reset
- Restore WhatsApp from iCloud
- Restore New iPhone from iCloud
- Restore Photos from iCloud
- iPhone Contacts Transfer Without iCloud
- iCloud Tips

Allrounder-Lösung für Smartphone








Julia Becker
chief Editor
0 Kommentare