Wie übertragen Sie Daten von Dropbox auf OneDrive?
Apr 14, 2022 • Filed to: Cloud-Verwaltungslösung • Proven solutions
Cloud-Speicher spielt eine wichtige Rolle in allen laufenden Geschäften und in unserem täglichen Leben. Zwei der wichtigsten Cloud-Speicher-Plattformen sind Dropbox und OneDrive. Die meisten Benutzer verwenden mindestens eines dieser Speichersysteme.
Falls Sie Dropbox verwenden, gibt es zahlreiche Gründe, aus denen Sie möglicherweise zu OneDrive wechseln möchten. Doch eine wichtige Frage dabei ist: Wie migrieren Sie Dropbox zu OneDrive?
Es gibt verschiedene Möglichkeiten hierfür, von denen wir Ihnen einige in diesem Artikel vorstellen. Außerdem stellen wir Ihnen einen Vergleich der verschiedenen Migrationstools vor. Lassen Sie uns zunächst sehen, warum Sie Daten möglicherweise von Dropbox zu OneDrive übertragen müssen.
Teil 1: Warum sollten Sie von Dropbox zu OneDrive migrieren?
Online-Speicher werden immer beliebter. Immer mehr Menschen suchen nach Wegen zum Speichern aller Arten von Dateien, um von jedem Ort aus darauf zugreifen zu können. Unter den vielen verschiedenen Wegen zum Speichern von Daten haben sich Cloud-Speicher als deutlich effizienter und sicherer erwiesen.
Einige typisch Cloud-Speicherplattformen sind OneDrive, Dropbox, Google Drive, Box und Amazon Drive. In diesem Artikel sehen wir uns vor allem Dropbox und OneDrive an. Beide Plattformen bieten Cloud-Speicherdienste an. Doch warum sollten Sie von Dropbox zu OneDrive migrieren?
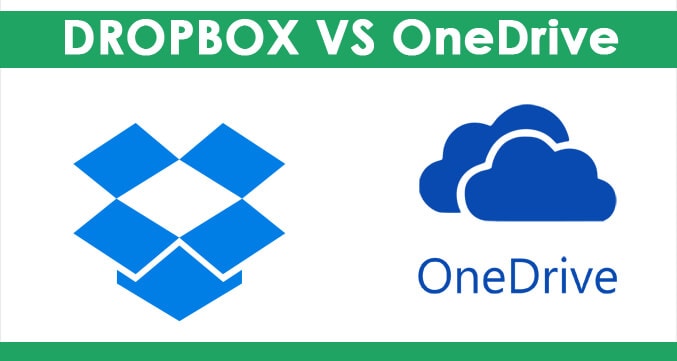
Es gibt einige Gründe für den Wechsel, schauen wir uns aber zunächst die beiden Plattformen an. Der Dropbox-Dienst ermöglicht Ihnen das Speichern von Dateien in der Cloud für den zukünftigen Zugriff. Der Basic-Plan bietet Ihnen hierbei 2 GB kostenlosen Speicherplatz. Außerdem gibt es einen Plus-Plan, der monatlich 9,99 Dollar und für 1 TB, der 99 Dollar pro Jahr kostet.
OneDrive ist ein weiterer Cloud-Speicher-Dienst, der Ihnen jede Menge Speicherplatz bietet. Es handelt sich dabei um ein Microsoft-Produkte, das dabei sehr sicher ist. Ein kostenloses OneDrive-Konto bietet Ihnen 5 GB Speicherplatz. Es gibt mehrere kostenpflichtige Pläne, wobei diese Plattform ein paar der günstigsten Pläne überhaupt bietet.
Doch zurück zur Frage: Warum sollten Sie Daten von Dropbox auf OneDrive übertragen? Hier ein paar Gründe dafür:
- Dropbox bietet Ihnen im Falle des kostenlosen Plans weniger Platz als OneDrive. Dropbox bietet Ihnen lediglich 2 GB gegenüber den 5 GB, die Sie bei OneDrive erhalten.
- Die kostenpflichtigen Pläne bei OneDrive sind wesentlich günstiger als die Pläne bei Dropbox. So erhalten Sie für 6,99 Dollar monatlich 1 TB auf OneDrive. Die gleiche Menge Speicherplatz kostet Sie bei Dropbox monatlich 9,99 Dollar.
- Doch vielleicht haben Sie gerade ein Office 365-Produkt über den OneDrive-Dienst erworben. An dieser Stelle sollten wir darauf hinweisen, dass Dropbox nicht mit Office 365 zusammenarbeitet. Die perfekte Kompatibilität zwischen Office 365 und OneDrive liegt dagegen einfach an der Tatsache, dass es sich bei beiden um Microsoft-Produkte handelt.
- Vielleicht möchten Sie Dateien von einem Dropbox Business-Konto in Ihr OneDrive-Konto übertragen. Das spielt beispielsweise für viele Hochschulabsolventen eine Rolle, die ihre gerade abgeschlossenen Schularbeiten archivieren möchten.
- In diesem Fall müssen Sie Arbeitsdokumente von einem öffentlichen Dropbox-Konto auf ein persönliches OneDrive-Konto übertragen. Ein anderer Fall ist der Wechsel von einem Unternehmen zu einem anderen. Oder Sie möchten an bestimmte Dokumenten persönlich im Büro arbeiten, außerhalb der Dropbox.
- Vielleicht benötigen Sie dringend mehr Platz, weil Dropbox nicht mehr genügend Speicher bietet.
- Der Grund ist die Sicherheit, um Ihre Dateien auf mehr als einer einzigen Cloud-Speicherplattform zu lagern.
Das sind nur ein paar der Gründe, warum Menschen von Dropbox auf OneDrive umsteigen. Sehen wir uns nun ein paar Methoden für den Wechsel an.
Teil 2: Wie übertragen Sie Daten von Dropbox per Herunterladen und Hochladen auf OneDrive?
Wenn einer der oben genannten Gründe auf Sie zutrifft, dann haben Sie jetzt sicher weitere Fragen auf dem Herzen. Genau wie viele andere Nutzer fragen Sie sich nun sicherlich, wie Sie Daten von Dropbox auf OneDrive übertragen können. In diesem Abschnitt sehen wir uns zunächst die herkömmliche Methode zum Übertragen von Dateien von Dropbox auf OneDrive an.
Wie der Name bereits andeutet, müssen Sie die Dateien, die Sie von Dropbox auf Ihren PC übertragen möchten, zunächst herunterladen. Danach können Sie sie in OneDrive übertragen, indem Sie die Dateien hochladen. Doch keine Sorge, der Weg ist nicht so kompliziert oder schwierig, wie er zunächst wirkt. Wir schauen ihn uns gemeinsam an.
Schritt 1 – Öffnen Sie www.dropbox.com in Ihrem Webbrowser. Danach können Sie sich mit Ihrer E-Mail-Adresse und Ihrem Passwort einloggen.
Schritt 2 – Werfen Sie einen Blick auf den Dropbox-Hauptbildschirm und suchen Sie nach der zu übertragenen Datei. Der Weg dazu ist ähnlich wie die Dateisuche mit dem Datei-Explorer auf Ihrem Computer. Sobald Sie die herunterzuladende Datei gefunden haben, klicken Sie sie an.
Schritt 3 – Wenn Sie darauf klicken, sehen Sie verschiedene Optionen, einschließlich der Herunterladen-Option.
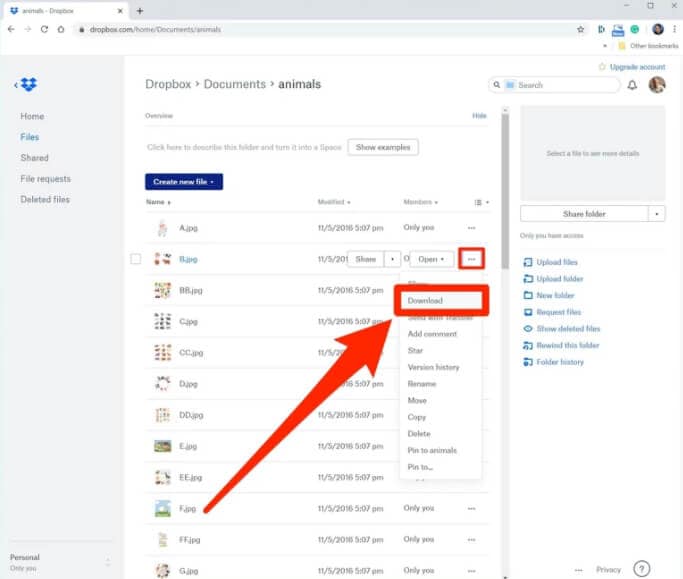
Schritt 4 – Legen Sie einen Zielordner auf Ihrem Computer an, um den Download darin zu speichern. Sie können nun auf die Download-Option klicken und dann den Speicherort der Datei wählen. Klicken Sie auf Speichern, um mit dem Herunterladen zu beginnen.
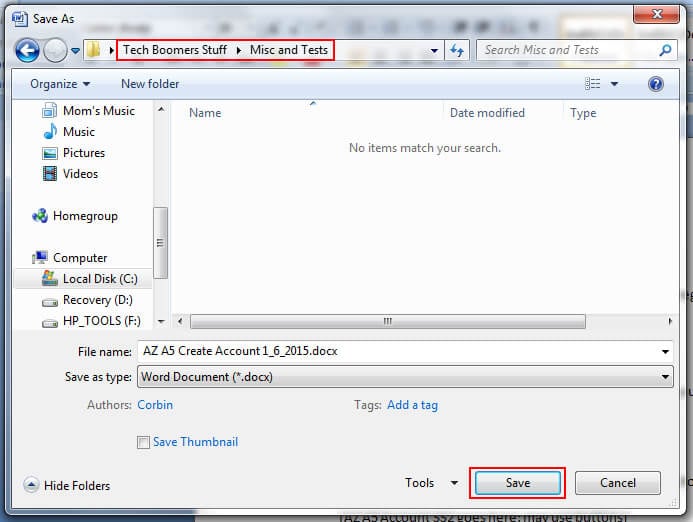
Nach dem Abschluss des Downloads können Sie die Datei nun auf OneDrive hochladen. Der Download-Vorgang sollte dafür zunächst abgeschlossen sein. Achten Sie darauf, dass die Datei während des Vorgangs nicht beschädigt wurde. Hier erfahren Sie, wie Sie die Datei auf OneDrive hochladen.
Schritt 1 – Öffnen Sie Ihren Datei-Explorer und wechseln Sie zum Speicherort der hochzuladenden Datei(en).
Schritt 2 – Öffnen Sie OneDrive in Ihrem Webbrowser und melden Sie sich mit Ihren Informationen an, um Ihre OneDrive-Seite zu öffnen.
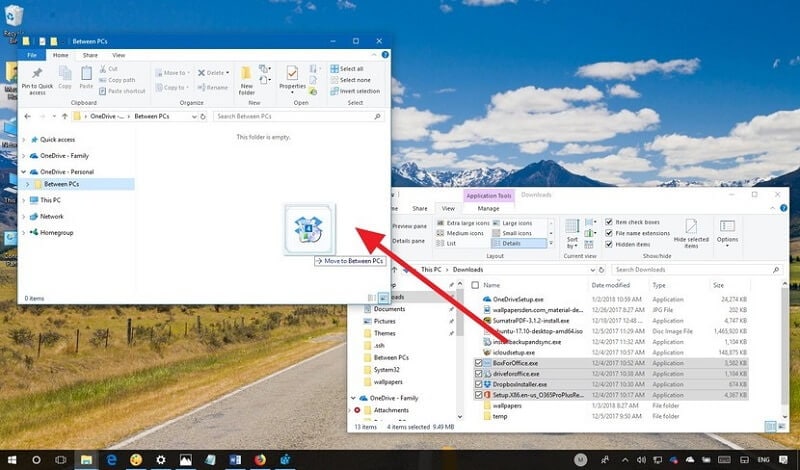
Schritt 3 – Ziehen Sie die hochzuladenden Dateien auf die OneDrive-Seite. Nun können Sie mit dem Hochladen beginnen.
Damit haben Sie mit der Herunterladen- und Hochladen-Methode Dateien erfolgreich von Dropbox auf OneDrive übertragen. Wenn Ihnen dieser Weg zu umständlich vorkommt, empfehlen wir Ihnen hier einen einfachen Weg.
Teil 3: Wie Sie Daten mit Wondershare InClowdz von Dropbox auf OneDrive übertragen
Damit kennen Sie nun zwei einfache Methoden zum Übertragen von Daten von Dropbox auf OneDrive. Wenn Ihnen diese beide Methoden zu kompliziert vorkommen, dann haben wir eine einfachere Methode für Sie. Hierbei verwenden Sie eine Drittanbieterapp, Wondershare InClowdz.
Mit dieser App können Sie Übertragungsvorgang über eine einzige Plattform ausführen. Keine Komplikationen mehr beim Wechsel zwischen Fenstern, um Dateien auf verschiedenen Cloud-Konten zu migrieren oder zu synchronisieren. Sehen Sie sich die folgenden Schritte an, um zu lernen, wie Sie Dropbox mit Wondershare InClowdz auf OneDrive übertragen.

Wondershare InClowdz
Migrieren, Synchronisieren, Verwalten von Cloud-Dateien von einem Ort aus
- Sie können Cloud-Dateien wie Fotos, Musik und Dokumente von einem Laufwerk auf ein anderes migrieren, z.B. Dropbox auf Google Drive.
- Sichern Sie Ihre Musik, Fotos und Videos von einem Laufwerk auf einem anderen Laufwerk, um die Dateien sicher zu speichern.
- Synchronisieren Sie Cloud-Dateien wie Musik, Fotos, Videos usw. zwischen einem Cloud-Laufwerk und einem anderen.
- Verwalten Sie alle Cloud-Laufwerke wie Google Drive, Dropbox, OneDrive, Box und Amazon S3 von einem Ort aus.
Schritt 1 – Laden Sie Wondershare InClowdz herunter und installieren Sie es auf Ihrem Computer.
Schritt 2 – Starten Sie die Anwendung und melden Sie sich mit den entsprechenden Daten an. Wenn Sie noch kein Konto besitzen, müssen Sie zunächst eines erstellen.

Schritt 3 – Klicken Sie im linken Bereich der Startseite der App auf Migrieren. Wählen Sie danach das Quelllaufwerk (Dropbox) und das Ziellaufwerk (OneDrive).
Schritt 4 – Folgen Sie den Anweisungen auf dem Bildschirm, um beide Laufwerke zu bestätigen. Klicken Sie dann auf „Autorisieren“.

Schritt 5 – Klicken Sie auf das Quelllaufwerk und wählen Sie alle zu übertragenden Dateien aus. Wenn Sie alle Dateien auf dem Laufwerk übertragen möchten, klicken Sie auf das Kästchen neben dem Laufwerk.

Schritt 6 – Wählen Sie das Ziellaufwerk und erstellen Sie je nach Bedarf einen neuen Ordner. Klicken Sie danach auf „Migrieren“, um mit dem Übertragungsvorgang zu beginnen.
Fazit
Damit kennen Sie nun verschiedene Möglichkeiten, um Dropbox auf OneDrive zu migrieren. Damit haben wir Ihnen viele Details zu den wichtigsten Schritten vorgestellt. Wir hoffen, dass Ihnen die Arbeit mit OneDrive damit leichter fällt.
iCloud Transfer
- iCloud to Android
- iCloud Photos to Android
- iCloud Contacts to Android
- Access iCloud on Android
- iCloud to Android Transfer
- Setup iCloud Account on Android
- iCloud Contacts to Android
- iCloud to iOS
- Restore iCloud from Backup Without Reset
- Restore WhatsApp from iCloud
- Restore New iPhone from iCloud
- Restore Photos from iCloud
- iPhone Contacts Transfer Without iCloud
- iCloud Tips

Allrounder-Lösung für Smartphone








Julia Becker
chief Editor
0 Kommentare