Wie migrieren Sie von Google zu Office 365?
Apr 14, 2022 • Filed to: Cloud-Verwaltungslösung • Proven solutions
Wenn es um das Migrieren von Google zu Office 365 geht, gilt es, einige Dinge zu bedenken. Sie brauchen dazu zunächst ein wenig Grundwissen über das Migrieren von IMAP-Mailboxen (Internet Message Access Protocol). Aus Sicherheitsgründen ist hierbei eine zweistufige Verifizierung nötig. Sie müssen dazu eine Liste der zu migrierenden Postfächer erstellen. Dann müssen Sie Ihre Google-Kontakte, Kalender usw. importieren etc.
Obwohl der Weg dazu nicht gerade ungewöhnlich ist, stellen wir Ihnen hier einen kompletten Leitfaden zur einfachen und mühelosen Migration vor.
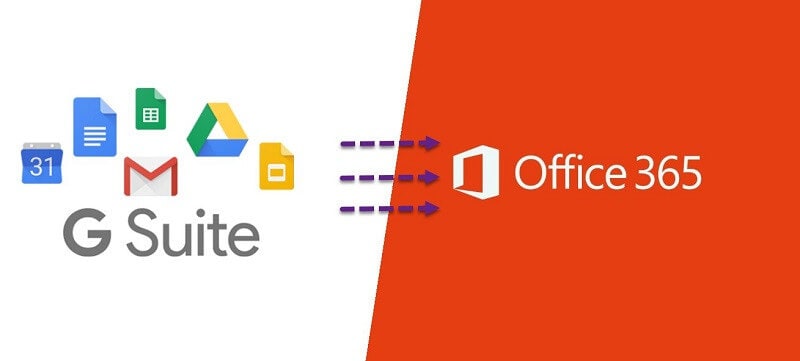
Teil 1: Warum sollten Sie von Google zu Office 365 migrieren?
Einige Plattformen bieten mehr Funktionen und Skalierbarkeit als andere. Insofern bietet das Migrieren auf diese Plattformen Vorteile. Das erleichtert nicht nur Ihre Arbeit, sondern verringert auch die Fehleranfälligkeit.
Das gilt auch für das Migrieren von Google zu Office 365. Für mehr Klarheit schauen wir uns nun die Details an.
1: Verbesserte Skalierbarkeit: Einer der Hauptvorteile beim Migrieren von der Google Suite zu Office 365 ist die Skalierbarkeit. Skalierbarkeit ist ein wichtiges Ziel vieler Unternehmen. Jede Softwarelösung, die Sie umsetzen, sollte demnach Abläufe einfacher und müheloser gestalten. Der Schwerpunkt sollte hierbei auf dem Lösen von Komplikationen liegen, die Anzahl der damit verbundenen Benutzer ist dabei irrelevant.
In diesem Bereich dominiert Office 365 gegenüber Google. Office 365 bietet eine zentralisierte Verwaltung und erstklassige Sicherheitsfunktionen. Dank dieser Funktionen können Sie Ihr Team ganz einfach verwalten. Hierfür ist lediglich ein zentraler Schritt erforderlich.
2: Einfache Integration in Mobil- und Desktop-Apps: Die Google G Suite arbeitet ausschließlich online. Sie brauchen also eine optimale Internetverbindung, um darauf zugreifen zu können. Doch selbst wenn dies Fernarbeit, Zusammenarbeit usw. ermöglicht, hinkt die Software im Vergleich mit Desktop-Alternativen hinterher.
Auf der anderen Seite vereint Office 365 die Vorteile beider Welten. Egal, ob es um Word, Excel oder andere Produktivitäts-Apps geht, eine Desktop-Version ist für alle Apps verfügbar. Das ermöglicht Ihnen die einfache Zusammenarbeit mit den jeweiligen Cloud-basierten Gegenstücken. Mit Outlook können Sie darüber hinaus auch offline arbeiten. Sie können Regeln und Verfahren für den E-Mail-Versand festlegen, die angewendet werden, sobald Sie online gehen.
3: Sicherheit: Ein wachsendes Unternehmen bringt auch ein wachsendes Risiko für Phishing und Datendiebstahl mit sich. Somit steigt also die Wahrscheinlichkeit für einen erheblichen Datenverlust.
In diesem Bereich ist Office 365 führend. Dagegen bietet Ihnen Microsoft Anti-Spam- und Anti-Virus-Schutz. Vor allem aber bietet es Ihnen natürlich eine Datenverschlüsselung. So werden Ihre Dateien sehr schwer zu knacken.
Teil 2: Wie migrieren Sie Google-Apps zu Office 365?
Beim Migrieren von Google-Apps zu Office 365 lassen sich zwei Methoden nutzen, die sich im Grunde ähneln. Sie können dafür eine vertrauenswürdige Software eines Drittanbieters verwenden, oder die Arbeit manuell ausführen. Der Vorteil der Verwendung von Drittanbieter-Software liegt in der Geschwindigkeit und Einfachheit. Es handelt sich dabei um einen automatisierten Vorgang, der das Migrieren ohne technische Kenntnisse erfordert.
Daneben gibt es einen manuellen Weg, der entsprechende Kenntnisse und technische Fähigkeiten erfordert.
Schauen wir uns nun die einfachen Schritte für das Migrieren von Daten an.
Schritt 1: Ihre Domain überprüfen
Sie müssen zunächst Ihre Domain verifizieren. Hierfür können Sie Office 365 nutzen. Mithilfe dieses Validierungsvorgangs können Sie nun Outlook 365 einrichten.
Schritt 2: Benutzer zum Konto hinzufügen
Sie können einen einzelnen Benutzer oder auch mehrere Benutzer zu Ihrem Office 365-Konto hinzufügen. Außerdem müssen Sie Lizenzen für alle Benutzer hinzufügen. Stellen Sie vor der Durchführung Ihrer Migration sicher, dass für alle Benutzer zunächst Office 365 Konten eingerichtet sind.
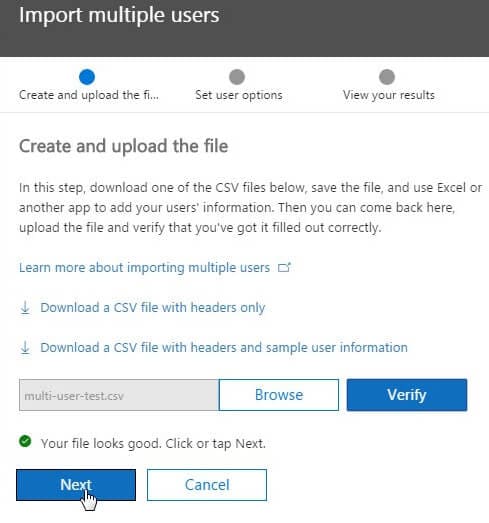
Schritt 3: Erstellen Sie eine Datei mit einer Liste von Gmail-Postfächern
Um Google-Apps in Office 365 zu migrieren, müssen Sie als Erstes eine Liste aller Google-Mail-Postfächer erstellen. Wir empfehlen hierbei Microsoft Excel zur Vorbereitung der Liste. Nach der Vorbereitung der Liste speichern Sie die Datei im CSV-Format.
Schritt 4: Microsoft Office 365 mit Google Mail verbinden
In diesem Schritt müssen Sie einen Migrations-Endpunkt erstellen. Sie müssen dafür den IMAP-Server als „imap.gmail.com“ konfigurieren. Auf diesem Wege kann der Migrationsdienst die Systemverbindungen überprüfen und testen.
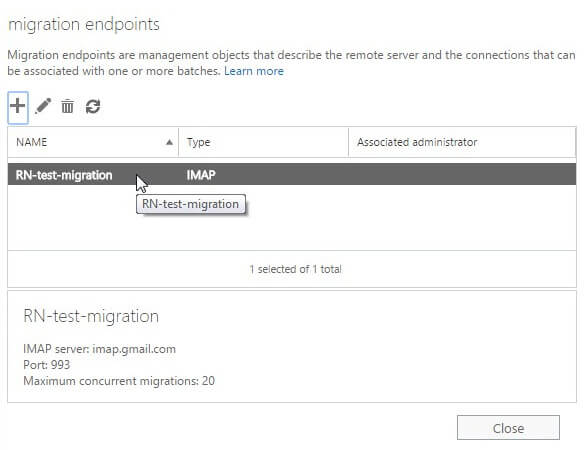
Schritt 5: Erstellen Sie einen Migrationsstapel und starten Sie das Migrieren der Google Mail-Postfächer
Nun müssen Sie Dateien für die Migration auswählen. Diese werden nun von Office 365 validiert. Darüber hinaus müssen Sie hier einen Migrationsbericht einsenden. Nach dem Abschluss des Migrationsvorgangs erhalten Sie eine Benachrichtigung.
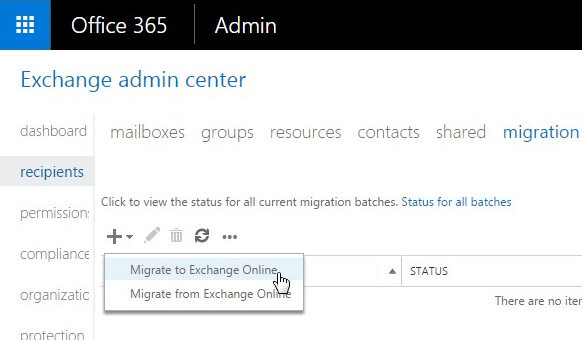
Schritt 6: DNS-Eintrag aktualisieren
Abschließend müssen Sie Ihren DNS-Eintrag aktualisieren. Auf diesem Wege übertragen Sie Google Mail in Outlook 365.
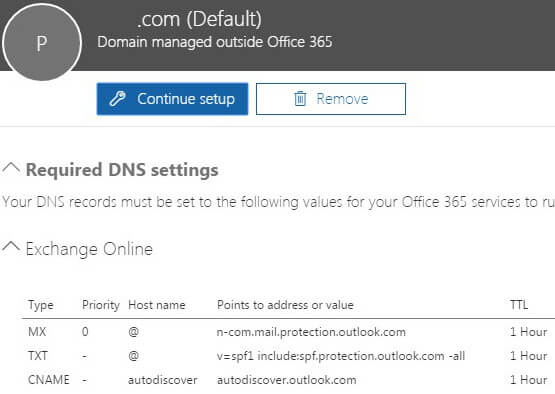
Teil 3: Wie migrieren Sie Google Mail zu Office 365?
Das Internet Message Access Protocol (IMAP) bietet Ihnen die Möglichkeit zur Migration von Google Mail zu Office 365. Google Mail unterstützt hierbei IMAP. Die E-Mail-Migrationskapazität mit IMAP beträgt 35 MB, Sie können hierbei maximal 500.000 Dateien migrieren. Um Google Mail zu Office 365 zu migrieren, müssen Sie sich an einige Schritte halten.
Schritt 1: Stellen Sie sicher, dass die Google Multi-Faktor-Authentifizierung (MFA) und „Zugriff auf weniger sichere Apps zulassen“ deaktiviert sind. Außerdem müssen Sie Ihre Domain überprüfen.
Schritt 2: Fügen Sie Benutzer zu Office 365 hinzu und erstellen Sie Benutzerpostfächer.
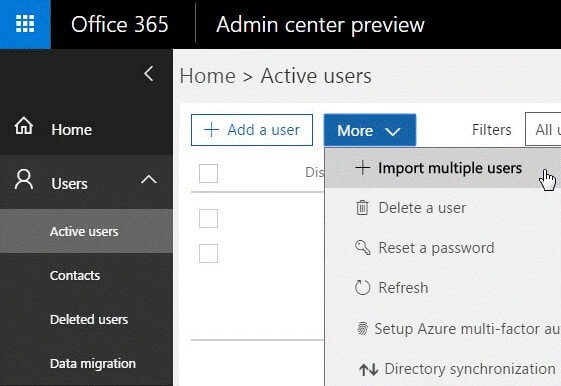
Schritt 3: Erstellen Sie nun eine Liste der Google Mail-Postfächer, die Sie zu Office 365 migrieren möchten. Hierfür können Sie Excel verwenden. Nach dem Abschluss der Liste erstellen Sie einfach in Excel eine CSV-Datei.
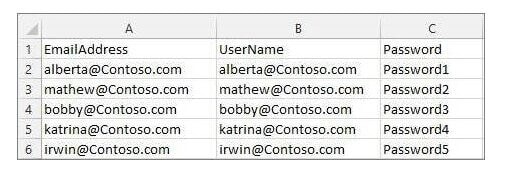
Schritt 4: Verbinden Sie jetzt Office 365 mit Google Mail. Hierfür müssen Sie einen Migrations-Endpunkt erstellen. Dafür besuchen Sie einfach das Exchange Administration Center.
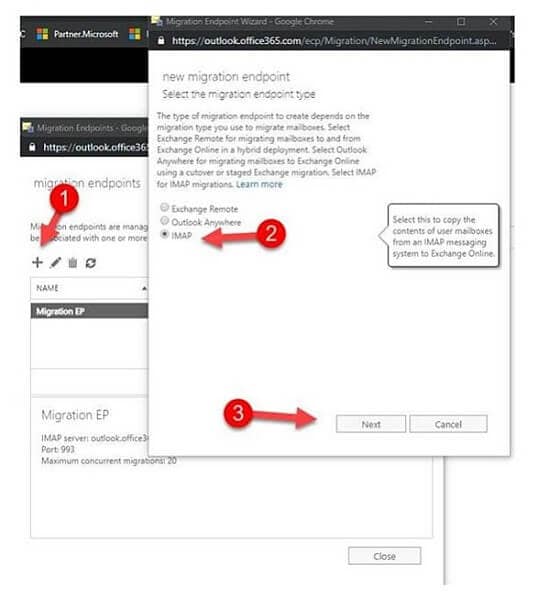
Schritt 5: Nun müssen Sie im Exchange Administration Center (EAC) einen Migrationsstapel erstellen. Anschließend können Sie mit dem Migrieren von Google Mail-Postfächern beginnen.
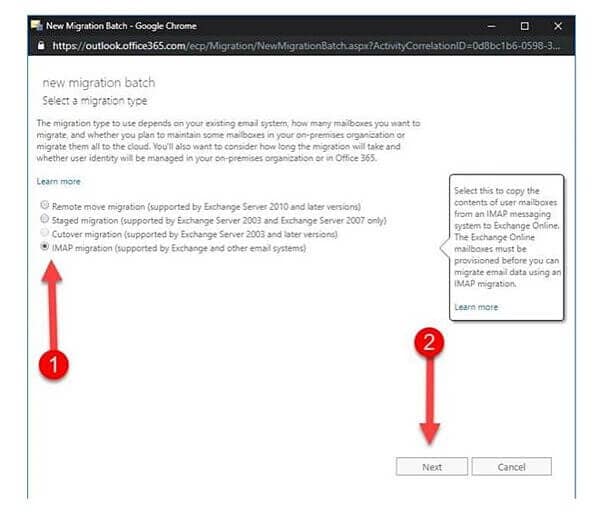
Schritt 6: Überprüfen Sie, ob die Migration erfolgreich durchgeführt wurde. Nach dem Abschluss der Überprüfung sollten Sie Ihre Benutzer per SMS benachrichtigen.
Schritt 7: Bestätigen Sie jetzt, ob Sie sich mit dem DNS verbinden können. Melden Sie sich nach der Validierung bei den DNS Ihrer Kunden an und sichern Sie die vorhandenen DNS-Einstellungen.
Schritt 8: Aktualisieren Sie die Vanity Domain. Nach dem Hinzufügen müssen Sie das DNS auf der neuen Office 365-Installation aktualisieren. Sie müssen auch die primäre E-Mail-Adresse auf entsprechende neue Vanity-Domains aktualisieren.
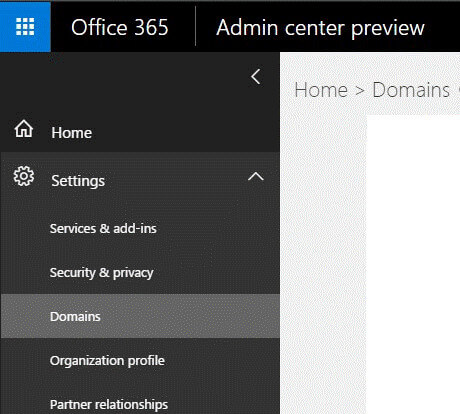
Schritt 9: Führen Sie nach dem Abschluss den E-Mail-Test durch und setzen Sie dann das Passwort zurück.
Schritt 10: Nun müssen Sie den Self-Service Password Reset (SSPR) auf einer neuen Domain ausführen. Schließen Sie danach die E-Mail-Synchronisierung von Google Mail ab – Sie sind nun fertig.
Teil 4: Wie migrieren Sie von der Google Suite zu Office 365?
Beim Migrieren der Google Suite zu Office 365 erweist sich der Microsoft 365 Einrichtungsassistent im Verwaltungszentrum als sehr praktisch. Halten Sie sich für die Migration an die vorgegebenen Schritte in der korrekten Reihenfolge.
Schritt 1: Als Erstes müssen Sie Ihre eigene Domain verifizieren. Nach dem Abschluss der Überprüfung fügen Sie Ihre Benutzer zu Office 365 hinzu. Sie können dazu entweder einen einzelnen Benutzer oder alle Benutzer auf einmal hinzufügen. Sie müssen hierbei jedoch auch entsprechende Lizenzen für alle Nutzer hinzufügen.
Schritt 2: Erstellen Sie eine Liste der zu migrierenden Google Mail-Postfächer. Hierfür müssen Sie eine Migrationsdatei erstellen. Diese Datei sollte sich aus der Liste Ihrer Gmail-Postfächer zusammensetzen. Hierfür können Sie Excel 2007/2010/2013 oder neuer verwenden.
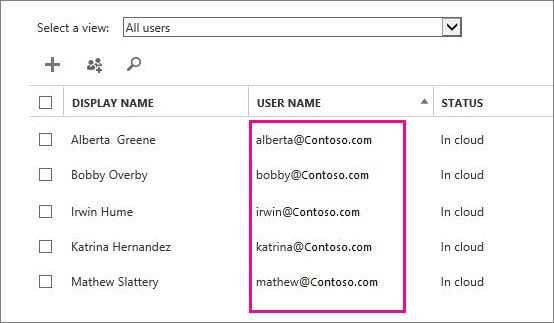
Schritt 3: Verbinden Sie nun Office 365 mit Google Mail. Hierfür müssen Sie einen Migrations-Endpunkt verwenden.
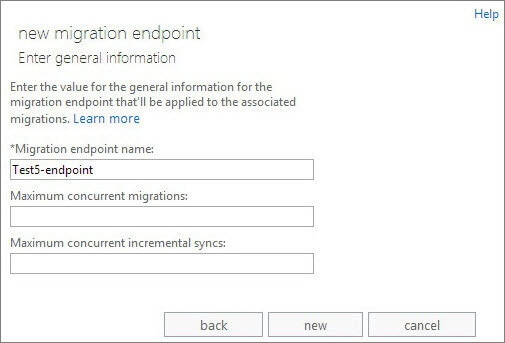
Schritt 4: Wählen Sie nach dem Erstellen des neuen Migrationsendpunkts einen Migrationsstapel. Anschließend können Sie mit dem Migrieren von Google Mail-Postfächern beginnen. Hierbei sollten Sie außerdem überprüfen, ob das Migrieren erfolgreich abgeschlossen wurde.
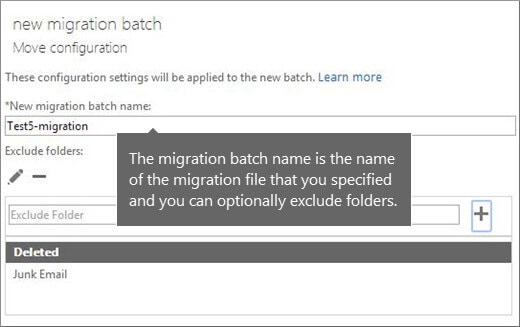
Schritt 5: Die DNS-Einträge nach der Bestätigung aktualisieren. So leiten Sie Daten von Google Mail direkt an Office 365 weiter. Beenden Sie nach Abschluss die Synchronisierung mit Google Mail.
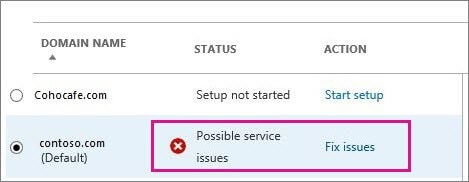
Schritt 6: Nun können Sie Ihre Kontakte und Ihren Kalender einfach nach Outlook migrieren.
Teil 5: Wie migrieren Sie Google Groups zu Office 365?
Es gibt zwei Möglichkeiten zum Migrieren von Google Groups in Office 365. Sie können diesen Schritt entweder als Teil Ihres Migrationsplans oder als unabhängigen Schritt ausführen. Damit das Migrieren erfolgreich ist, halten Sie sich an einige einfache Schritte.
Schritt 1: Exportieren Sie die Liste Ihrer Gruppenmitglieder-E-Mails aus CGXchange. Melden Sie sich nach dem Export bei CGXchange an. Hierbei sollte es sich um das gleiche Konto handeln, aus dem Sie Daten exportieren möchten.
Schritt 2: Öffnen Sie jetzt die Google Takeout-Website. Bleiben Sie hierbei mit dem CGXchange-Konto verbunden. Klicken Sie nun auf den „Keine auswählen“-Knopf. Hierdurch werden lediglich Daten der entsprechenden Gruppe ausgewählt.
Schritt 3: Nun müssen Sie nach unten zu „Gruppen“ scrollen. Wählen den entsprechenden Eintrag aus.
Schritt 4: Wählen Sie nun den Dateityp aus. Wir empfehlen hierbei „.zip“. Wählen Sie danach „Archiv erstellen“.
Schritt 5: Wählen Sie nun eine der vorgegebenen Optionen zum Herunterladen per E-Mail oder auf Onedrive 365.
Fazit:
Wenn Sie nicht mehr ständig zwischen Google Docs und Word hin und her wechseln möchten, ist Office 365 vielleicht die ideale Lösung. So erhalten Sie optimale Skalierbarkeit, bessere Integration, mehr Sicherheit, verbesserte Verwaltungskontrolle und mehr Datenschutz zu einem geringeren Preis. Hier stellen wir Ihnen einen einfachen Weg zum Migrieren von Google zu Office 365 vor.
iCloud Transfer
- iCloud to Android
- iCloud Photos to Android
- iCloud Contacts to Android
- Access iCloud on Android
- iCloud to Android Transfer
- Setup iCloud Account on Android
- iCloud Contacts to Android
- iCloud to iOS
- Restore iCloud from Backup Without Reset
- Restore WhatsApp from iCloud
- Restore New iPhone from iCloud
- Restore Photos from iCloud
- iPhone Contacts Transfer Without iCloud
- iCloud Tips

Allrounder-Lösung für Smartphone







Julia Becker
chief Editor
0 Kommentare