Wie migrieren Sie von Office 365 zur G Suite?
Apr 14, 2022 • Filed to: Cloud-Verwaltungslösung • Proven solutions
Sie möchten von Office 365 zu G Suite wechseln? Ein solcher Schritt ist für jedes Unternehmen einschneidend. Sie sollten jedoch genau wissen, auf welchem Wege Sie Ihre wertvollen Daten und Geschäftsinfomationen sichern wollen. Doch keine Sorgen, wir machen den Migrationsvorgang einfach für Sie.
Microsoft 365 ist ohne Zweifel ein tolles Produkt, doch bei der Auswahl eines Produktivitätstools für Ihr Unternehmen sollten Sie immer prüfen, ob es zum System oder Ziel Ihres Unternehmens passt. Microsoft bedient dabei einen großen Markt mit 160 Millionen Nutzern und ist für Internetsicherheit bekannt. Doch das ist noch nicht alles, das Unternehmen bietet eine riesige Auswahl an Funktionen, deren Beliebtheit Microsoft im Laufe von zehn Jahren zum Aufbau eines Monopols verholfen hat.
Obwohl Microsoft viel bewegt und sich als Branchenführer etabliert hat, stellt G Suite eine harte Konkurrenz dar. Seitdem das Unternehmen von der reinen Datenspeicherung und der Arbeit mit lokalen Dateien auf seine Cloud-Plattform umgestiegen ist, hat sich G Suite zu einem echten Löwen der Branche entwickelt.
Und die attraktiven Preise der G Suite-Dienste mit ihrer außergewöhnlich guten Datensicherheit, den kollaborativen Tools und der enormen Funktionsvielfalt haben bereits Millionen von Anwendern zum Wechsel auf die G Suite-Plattform bewogen.
In diesem Artikel stellen wir die Gründe dafür vor, warum Unternehmen von Office 365 auf die G Suite migrieren und wie der Migrationsvorgang abläuft. So stellen wir einen reibungslosen Wechsel für Sie sicher.
Legen wir los.

Teil 1: Warum sollten Sie von Office 365 zu G Suite migrieren?
Sein wir mal ehrlich. Beide Tools haben ihre Vorteile. Beide Suiten haben Stärken und Schwächen – alles hängt von den Anforderungen Ihres Geschäfts ab. Wir möchten Ihnen hier ein paar Gründe für das Migrieren von Office 365 zu Gsuite vorstellen.
Der erste Grund für das Migrieren von Unternehmensdaten sind die herausragende Verfügbarkeit und Mobilität der Gsuite. G Suite ist zweifellos ein zukunftsweisender Weg für Unternehmen, Arbeiten mit hoher Geschwindigkeit bei problemloser Nutzung zu erledigen. Dies ist der wichtigste Grund dafür, dass G Suite im Jahr 2019 etwa 5 Millionen neue Nutzer dazugewinnen konnte. Die meisten dieser Nutzer sind dabei kleine und mittlere Unternehmen, die ihre Arbeitsabläufe mobiler und dezentralisierter gestalten möchten.
Die Stärken der G Suite gegenüber Office 365:
- Schneller als Office 365: Viele Untersuchungen haben gezeigt, dass G Suite eine höhere Geschwindigkeit als Office 365 bietet. Egal, ob es um den Zugriff auf Dokumente, die Vorschau, das Senden und Empfangen von Anhängen geht. Der komplette Arbeitsablauf der G Suite gestaltet sich hierbei wesentlich schneller.
- Außergewöhnliche Mobilität: Ein weiterer Vorteil der Verwendung der G Suite ist, dass Sie keinen leistungsstarken Computer dafür benötigen. Um die unschlagbaren Funktionen der Suite zu nutzen, können Sie jedes beliebige Gerät verwenden. Sie benötigen lediglich einen guten Internet-Browser, eine Installation ist jedoch nicht nötig. Außerdem können Sie die G Suite auf Ihrem Smartphone verwenden und im Gegensatz zu Office 365 hier dieselben Funktionen nutzen.
- Bessere Integrität: Das Bearbeiten von Dateien war noch nie so einfach wie heute, doch mit G Suite können Sie Ihre Dateien sogar direkt aus der Mailbox öffnen und sehen Ihre Bearbeitungsschritte ohne Verzögerung in Echtzeit. So benötigen Sie keine separate App für Ihre Arbeiten.
Teil 2: Wie migrieren Sie von Office 365 zu G Suite?

Für den Migrationsvorgang ist das Google-eigene Tool – Data Migration Service – die beste Option. Sie müssen dafür keine separate Software erstellen, es ist bereits in G Suite integriert. Es ist absolut kostenlos, wenn Sie ein kosteneffektives G Suite-Konto nutzen.
Bevor Sie mit dem Migrationsvorgang beginnen können, müssen Sie zunächst das als Ziel dienende G Suite-Konto erstellen. Sie sollten sich außerdem darüber bewusst sein, dass Datenmigrationsdienste einige Einschränkungen mitbringen. Eine dieser Einschränkungen ist, dass sich Daten nicht von OneDrive migrieren lassen. Sie müssen Ihre Datei hierbei manuell oder mit Hilfe von Drittanbieter-Tools verschieben.
Hinweis: Für die Migration Ihrer Daten müssen Sie sich für einen bestimmten Dateityp (E-Mails/Kontakte) entscheiden, statt alle Daten gemeinsam zu übertragen. In diesem Artikel zeigen wir Ihnen, wie Sie Kontakte und E-Mails migrieren, allerdings getrennt voneinander.
Legen wir los!
Einrichten von Rollen für die Konten von Office 365 – Schritt vor dem eigentlichen Migrieren.
Vor dem Migrieren Ihres Dienstes müssen Sie bestimmte Änderungen vornehmen, damit das Migrieren erfolgreich ist. Hierzu müssen Sie Ihre Anmeldedaten aus dem Office-Konto in den Datenmigrationsdienst der G Suite übertragen. Um die DMS-Daten zu extrahieren, müssen Sie außerdem ein paar neue Rollen für Ihr Office 365-Konto erstellen und zuweisen.
Diese neuen Rollen sind:
- Application Impersonation.
- Konfiguration (nur Anzeige).
Hier finden Sie die nötigen Schritte dazu:
Schritt 1: Im ersten Schritt müssen Sie sich an Ihrem Office 365-Konto anmelden.
Schritt 2: Öffnen Sie jetzt die Admin-Leiste. Wählen Sie hier die jeweiligen Optionen in der Desktop-Version oder Web-Version.
- Wechseln Sie in der Desktop-Version zu den Apps und klicken Sie auf Security & Compliance.
- Klicken Sie in der Web-Version auf die Exchange-Option.

Schritt 3: Nachdem Sie die entsprechenden Optionen ausgewählt haben, öffne Sie den Berechtigungen-Abschnitt.
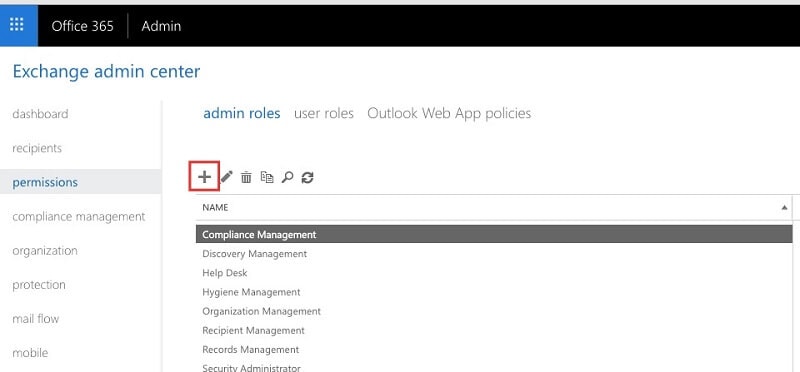
Schritt 4: Klicken Sie im „Admin-Rollen“-Block auf +. Füllen Sie im neuen Fenster das Feld Name aus, wechseln Sie zu den Rollen und klicken Sie erneut auf +. Wählen Sie hier als erste Rolle „Application Impersonation“ und klicken Sie auf „Hinzufügen“. Fahren Sie nun mit der zweiten Rolle fort und wählen Sie „Konfiguration (nur Anzeige)“.
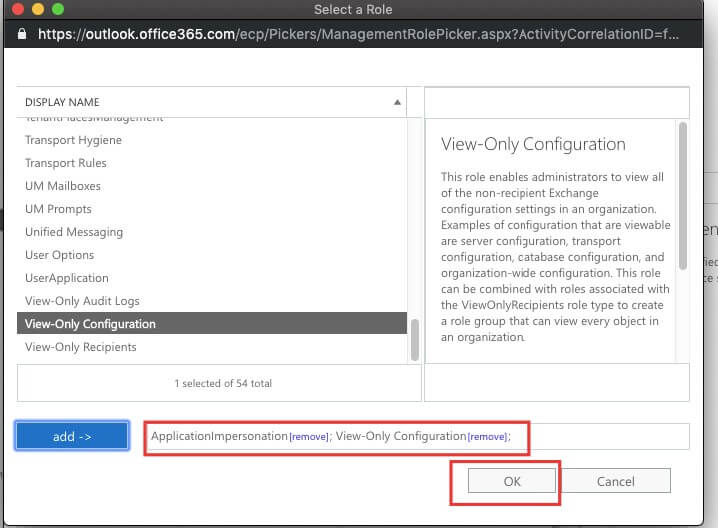
Schritt 5: Nach dem Zuweisen der neuen Rollen klicken Sie auf den ‚Speichern‘-Knopf.
Schritt 6: In diesem Schritt müssen Sie Ihr Konto hinzufügen, indem Sie bei den Benutzerrollen auf das + klicken.

Sie müssen an dieser Stelle nicht jedes Konto einzeln hinzufügen, das Sie nutzen oder verwenden. Fügen Sie einfach dasjenige Konto hinzu, von dem Sie Daten migrieren wollen
Hinweis: Dieser Migrationsvorgang kann etwas Zeit in Anspruch nehmen. Warten Sie daher mindestens 10–20 Minuten. Nach dem Abschluss dieses Vorgangs können Sie den Migrationsvorgang selbst in Angriff nehmen.
Teil 3: Wie migrieren Sie E-Mails von Office 365 zu G Suite?
Für die meisten Nutzer ist das Migrieren von E-Mails das wichtigste, immerhin enthalten E-Mails die wichtigsten alltäglichen Informationen der meisten Menschen. Aus diesem Grund haben wir einen speziellen Leitfaden für das Migrieren Ihrer Mails von Office 365 in G Suite für Sie zusammengestellt.
Schritt 1: Öffnen Sie zunächst Ihre G Suite-Konsole und wählen Sie hier Option zur Datenmigration.

Schritt 2: Wählen Sie hier E-Mail.
Schritt 3: Wählen Sie im Quellfeld für das Migrieren Microsoft Office 365 aus.
Schritt 4: Wählen Sie im Abschnitt Verbindungsprotokoll Exchange-Webdienste. Nun erscheint ein neues Feld, in das Sie eine Webadresse des migrierenden Outlook-Kontos eingeben müssen.
Schritt 5: Geben Sie Ihre E-Mail-Adresse und Ihr Passwort im Rollenkonto-Feld Ihres Mailservers ein. Klicken Sie dann auf Verbinden.
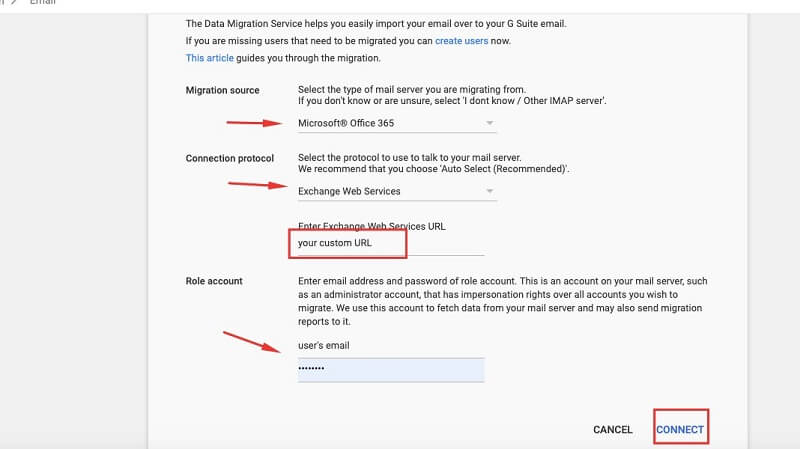
Schritt 6: Auf der folgenden Seite können Sie einen Datumsbereich und bestimmte E-Mail-Ordner zum Kopieren auszuwählen. Wählen Sie hierbei nur solche Optionen, die Ihnen sinnvoll erscheinen. Wählen Sie nun die Benutzer-Option.

Schritt 7: Geben Sie das Quellkonto an, von welchem Sie die Daten übertragen möchten. Geben Sie dann das Zielkonto an, wohin Sie die Daten übertragen möchten. Klicken Sie abschließend auf die Starten-Option.
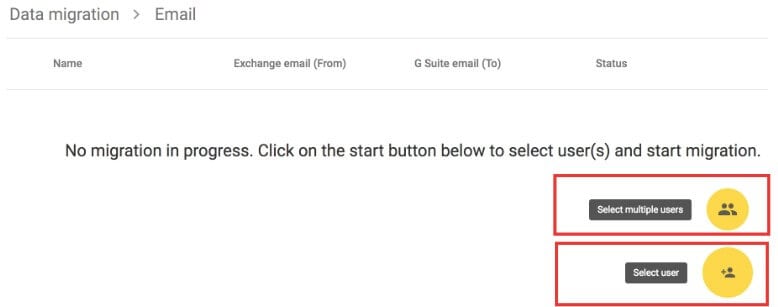
Hinweis: Gedulden Sie sich an dieser Stelle einen Moment, bis der Prozentbalken der Statusspalte den Abschluss erreicht hat. Der Zeitaufwand für das Migrieren der Mails hängt hierbei von der Anzahl der Mails und der enthaltenden Daten ab.
So benötigt das Migrieren von 500 Mails etwa 15 Minuten. Wenn Sie also Tausende von Mails übertragen möchten, können Sie inzwischen andere Arbeit erledigen, bis der Migrationsvorgang abgeschlossen ist.
Fazit
Wie bereits erwähnt hängt die Wahl Ihres bevorzugten Tools ganz von den Anforderungen Ihres Unternehmens ab, um Ihren Arbeitsabläufen gerecht zu werden. Google CEO Sundar Pichai, hat verkündet, dass inzwischen 5 Millionen neue Nutzer und Unternehmen zur G Suite-Plattform gewechselt sind. Scheinbar möchte inzwischen alle Welt wissen, was G Suite eigentlich ist. Und viele Nutzer fragen sich, wie sie von Office zur G Suite migrieren, da die G Suite im Vergleich zu Office 365 die besseren Verwaltungs-, Leistungs- und Sicherheitsoptionen bietet.
In dieser Anleitung haben wir Ihnen ein manuelles Schritt-für-Schritt-Verfahren für die Datenmigration vorgestellt. Außerdem haben Ihnen einen einfachen und zuverlässigen Weg zur Migration Ihrer Geschäftspost direkt von Office 365 in G Suite gezeigt.
Als Benutzer können Sie sich voll und ganz auf unsere Anleitung verlassen – sie wird inzwischen von Technikexperten auf der ganzen Welt empfohlen.
iCloud Transfer
- iCloud to Android
- iCloud Photos to Android
- iCloud Contacts to Android
- Access iCloud on Android
- iCloud to Android Transfer
- Setup iCloud Account on Android
- iCloud Contacts to Android
- iCloud to iOS
- Restore iCloud from Backup Without Reset
- Restore WhatsApp from iCloud
- Restore New iPhone from iCloud
- Restore Photos from iCloud
- iPhone Contacts Transfer Without iCloud
- iCloud Tips

Allrounder-Lösung für Smartphone







Julia Becker
chief Editor
0 Kommentare