Wie migrieren Sie G Suite zu Office 365?
Apr 14, 2022 • Filed to: Cloud-Verwaltungslösung • Proven solutions
Sicher wissen Sie schon, dass es viele Gemeinsamkeiten zwischen G Suite und Office 365 gibt.
Vielleicht fällt Ihnen die Wahl zwischen G Suite und Office 365 im Hinblick auf Ihre geschäftlichen E-Mail-Adressen schwer.
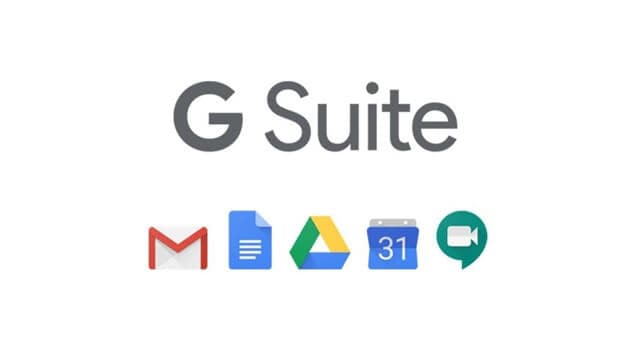
Wir helfen Ihnen weiter.
Beachten Sie zunächst, dass G Suite webbasiert arbeitet. Wenn Sie eine geschäftliche Website betreiben, benötigen Sie eine geschäftliche E-Mail-Adresse, die professionell wirkt. Sehen wir uns nun die eigentlichen Bestandteile von Office 365 an.
Word, Excel, Skype, OneDrive und PowerPoint, sowie die anderen Microsoft-Apps – das alles gehört zu Office 365.
Viele Unternehmen ziehen Office 365 vor, weil es ihnen die Freiheit zum bequemen Versenden, Empfangen und Bearbeiten von Daten gibt.
Außerdem bieten Office 365 Apps viele zusätzliche Funktionen. Schauen wir uns diese Punkte näher an.
Warum sollten Sie G Suite zu Office 365 migrieren?

Der Wechsel von der G Suite zu Office 365 bietet zahlreiche Vorteile. Zuallererst sollten Sie an dieser Stelle verstehen, dass sich Office 365 ideal für Unternehmen eignet, da die meisten Mitarbeiter bereits mit den Office 365-Apps vertraut sind, sodass Sie keine Zeit in Schulungen investieren müssen.
Da Office 365 zudem die Möglichkeit zur Offline-Arbeit bietet, hat es einen merklichen Einfluss auf die Gesamtproduktivität Ihrer Mitarbeiter, da sie so weniger abgelenkt werden.
Da Office 365 bessere Anpassungs- und Sicherheitsmaßnahmen bietet, können Sie sich an die unten aufgeführten Schritte halten, um von G Suite auf 365 zu migrieren.
Wie migrieren Sie von G Suite zu Office 365?

Beachten Sie zunächst, dass es ein Migrationstool für die G Suite gibt, mit dem Sie von G Suite zu Office 365 migrieren können. Diese Tool ist sehr praktisch und effizient und stellt eine echte Hilfe für Unternehmen bei der Datenmigration dar.
Sehen wir uns also jetzt die Schritte für das Migrieren von G Suite zu Office 365 an.
Schritt 1: Zunächst müssen Sie Ihre Domain bei Office 365 bestätigen.
Bei der Einrichtung von Office 365 ist eine Domain-Überprüfung nötig.
Wählen Sie hierbei Ihre Domain-Registrierungsstelle aus.
Schritt 2: In diesem Schritt müssen Sie Benutzer hinzufügen. Sie können hierbei entweder einen oder mehrere Benutzer anlegen, je nach Bedarf. Sie sollten sich jedoch bewusst sein, dass Sie beim Hinzufügen von Benutzern zu Office 365 zugleich auch Lizenzen hinzufügen. Richten Sie Ihre Domain daher erst ein, nachdem Sie Ihre Gmail-ID auf Microsoft 365 übertragen haben.
Vor dem Hinzufügen von Benutzern sollten Sie sicherstellen, dass jeder hinzuzufügende Benutzer über ein Office 365-Postfach verfügt.

Schritt 3: Erstellen Sie nun eine Excel-Liste mit allen Google Mail-Postfächern, die Sie von g suite in Office 365 verschieben möchten.
Nachdem Sie sich an der Admin-Konsole der G Suite angemeldet haben, klicken Sie auf Benutzer und wählen Sie den Benutzer aus, dessen E-Mail Sie erfassen möchten.
Nach Ihrer Anmeldung im Admin-Zentrum von Office 365 klicken Sie auf Benutzer und wählen Sie Aktive Benutzer. Suchen Sie nun nach der Spalte ‚Benutzername‘. Erstellen Sie in Excel nun eine erste Spalte mit dem Namen ‚E-Mail-Adresse‘, erstellen Sie eine zweite Spalte mit dem ‚Benutzernamen‘. Bei der letzten Spalte sollte es sich um die eine ‚Passwort‘-Spalte handeln.

Schritt 4: Speichern Sie die Excel-Datei, nachdem Sie die Informationen eingetragen haben.
Schritt 5: Verbinden Sie mithilfe von Migration Endpoint nun Office 365 mit Google Mail.

Schritt 6: Nun benötigen Sie einen Migrationsstapel für das Migrieren von Google Mail-Postfächern zu Office 365.

Schritt 7: Jetzt folgt der wichtige Schritt zum Updaten des DNS-Eintrags oder MX-Eintrags für Ihre Domain.
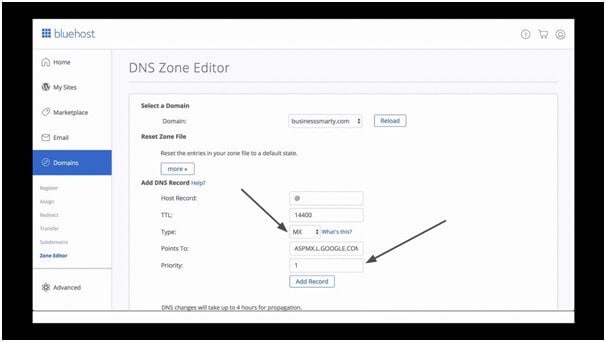
Schritt 8: Nach dem Abschluss der oben genannten Schritte sollten Sie prüfen, ob Sie alle E-Mails in Office 365 erhalten haben. Nach der Verifizierung sollten Sie den Migrationsstapel löschen. Stellen Sie abschließend sicher, dass die Synchronisierung zwischen Google Mail und Microsoft 365 erfolgreich beendet wurde.

Wenn Sie sich genau an diese Schritte halten, können Sie g suite problemlos zu office 365 migrieren.
G Suite zu Office 365 migrieren – Was Sie wissen müssen
Sowohl G Suite als auch die Office 365-Produkte sind weltweit millionenfach im Einsatz. G Suite gibt es seit 2019. Inzwischen hat es fünf Millionen Benutzer, die meisten davon KMUs. G Suite ermöglichte hierbei die verbesserte Organisation und Produktivität.
Office 365 hat kann dagegen einen enormen Kundenstamm von über 180 Millionen Nutzern vorweisen, darunter Unternehmen verschiedenster Größe und Komplexität. Office 365 bietet unterm Strich einfach mehr Effizienz und Produktivität als G Suite.
Ist Office 365 besser als G Suite? Darauf gibt es keine eindeutige Antwort:
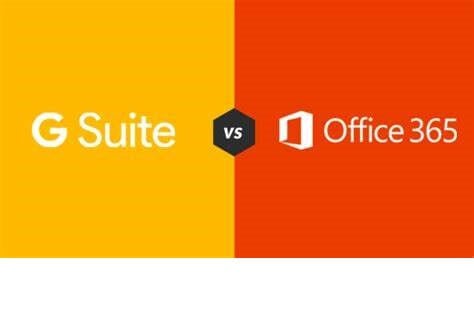
Office 365 verfügt verglichen mit G Suite über zahlreiche erweiterte Sicherheitsfunktionen. Und das macht einen der größten Vorteile der Software aus. Es biet eine Vielzahl speziell angepasster Sicherheitsfunktionen, die einen umfassenden Schutz vor Malware und Phishing-Aktivitäten bieten. G Suite bringt hingegen zahlreiche Einschränkungen beim Thema Sicherheit mit. Bei der Verwendung von G Suite benötigen Sie wahrscheinlich ein spezielles Drittanbietertool.
Office 365 bietet dagegen mehr Anwendungsmöglichkeiten – von Word, Excel bis hin zu PowerPoint zur Datenbearbeitung und -verwaltung. Dank des vertrauten Designs sind keine Schulungen vor der Verwendung nötig.
Office 365 ist online besser, da Sie hier auch die herkömmlichen Office 365-Desktopanwendungen nutzen können. Danach können Sie Ihre Dateien mit Office 365 synchronisieren. Dieser Weg ist wesentlich effektiver als die Verwendung von Google
Fazit
Das war es auch schon für diesen Artikel. Wir hoffen, dass Ihnen dieser Artikel weitergeholfen hat und Sie nun ein paar gute Gründe kennen, warum Sie möglicherweise von G Suite zu Office 365 wechseln sollten. Wir haben Ihnen außerdem einen bequemen Weg zur Migration vorgestellt. Halten Sie sich einfach an die einzelnen Schritte, um die Migration erfolgreich durchzuführen.
iCloud Transfer
- iCloud to Android
- iCloud Photos to Android
- iCloud Contacts to Android
- Access iCloud on Android
- iCloud to Android Transfer
- Setup iCloud Account on Android
- iCloud Contacts to Android
- iCloud to iOS
- Restore iCloud from Backup Without Reset
- Restore WhatsApp from iCloud
- Restore New iPhone from iCloud
- Restore Photos from iCloud
- iPhone Contacts Transfer Without iCloud
- iCloud Tips

Allrounder-Lösung für Smartphone








Julia Becker
chief Editor
0 Kommentare