Wie migrieren Sie Google Drive in G Suite?
Apr 14, 2022 • Filed to: Cloud-Verwaltungslösung • Proven solutions
G Suite umfasst zahlreiche Apps des Technikgiganten Google. Diese Apps unterstützten Fachkräfte bei der Kommunikation mit Kollegen und Kunden und helfen beim Speichern und Verwalten von Daten. G Suite arbeitet webbasiert und bietet spezielle iPhone- und Android-Anwendungen. Auch Google Drive gehört zur G Suite von Google und kann für das Speichern aller möglichen Arten von Daten verwendet werden, von Dokumenten über Videos bis hin zu Bildern. Google Drive bietet 15 GB KOSTENLOSEN Speicherplatz und kann über Google Drive-Pakete je nach Bedarf erweitert werden. In diesem Artikel erklären wir Ihnen, warum einige Nutzer Google Drive in G Suite migrieren, und zeigen Ihnen verschiedene Methoden dazu, z.B. Hochladen & Herunterladen sowie die Teilen-Funktion. Lesen Sie also weiter und lernen Sie diese Methoden mithilfe einer leicht verständlichen Schritt-für-Schritt-Anleitung kennen:
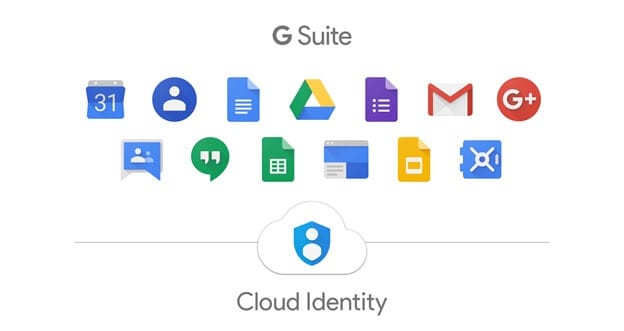
Warum sollten Sie Ihr persönliches Google Drive in G Suite migrieren?
Die G Suite bietet eine ganze Reihe von Vorteilen gegenüber Google Drive. Zunächst einmal ist die Speicherkapazität der G Suite mit 30 GB für 5 Dollar/Monat doppelt so hoch wie der von Google Drive. Darüber hinaus können Sie, anders als bei Google Drive, den Speicherplatz jederzeit für einen Aufpreis erhöhen. G Suite stellt den Kunden 24*7 technischen Support zur Verfügung, der Ihre Fragen sofort beantwortet. G Suite bietet dank der zweistufigen Verifizierung einen verbesserten Schutz Ihrer persönlichen Daten. Kleine, mittlere und große Unternehmen haben so die Gewissheit, dass ihre Daten in der Cloud vollständig gesichert sind.
Google Drive ermöglicht Ihnen außerdem geschäftliche E-Mail-Adressen, sodass Sie Ihre potenziellen Kunden persönlich ansprechen können. Statt gmail.com können Sie also den Namen Ihres Unternehmens verwenden, was professioneller wirkt. Damit steigen die Chancen auf eine Antwort im Vergleich zu FREE Gmail um ein Vielfaches. Sie verwenden hierbei einfach nur eine professionelle Version von Google Mail, es sind daher keine professionellen Kenntnisse oder Schulungen erforderlich. Sie verwenden Gmail praktisch wie immer.
Die G Suite verbessert die Zusammenarbeit im Team enorm, da alle in Ihrem Team so effizient zusammenarbeiten können. Die bearbeiteten Dokumente werden in Echtzeit dargestellt und automatisch in der Cloud gespeichert. Zusätzlich können Sie mithilfe von Zugriffsregeln Managern das Bearbeiten von Dokumenten erlauben, während andere Teammitglieder die Dateien lediglich einsehen und keine Änderungen daran vornehmen können. Das ist ein echter Vorteil, wenn Sie ein Team leiten.
Mit G Suite sparen Sie Geld. Egal ob Start-up oder großes Unternehmen, G Suite ist ohne Zweifel die beste Plattform und bietet zahlreiche Tools für die effiziente Unternehmensverwaltung. Gegen eine geringe Gebühr erhalten Sie unbegrenzten Speicherplatz, den Sie im Anschluss sofort auf G Suite nutzen können.
Der Umstieg vom kostenlosen Gmail auf die G Suite ist für Unternehmen ein guter Schritt. Im nächsten Abschnitt sehen wir uns die verschiedenen Methoden zur Migration von Google Drive in G Suite an. Legen wir also direkt los.
Wie migrieren Sie Google Drive in G Suite?
Wir schauen uns jetzt eine konventionelle, aber praktische Methode zum Übertragen von Google Drive in G Suite an. Diese Methode ist einfach und schnell umzusetzen, ohne dass Sie Drittanbieter-Software installieren müssen.
Herunterladen & Hochladen
Hier ist der einfachste Ansatz zur Migration von Drive in G Suite.
Schritt 1: Melden Sie sich mit Ihren Gmail-Zugangsdaten an Ihrem Google Drive-Konto an.
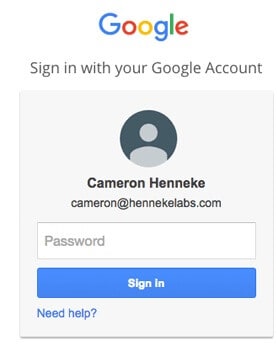
Schritt 2: Wählen Sie die Google Drive in G Suite zu migrierenden Dateien und Ordner aus und klicken Sie dann auf „Download“. Warten Sie einige Minuten, bis das Herunterladen abgeschlossen ist.
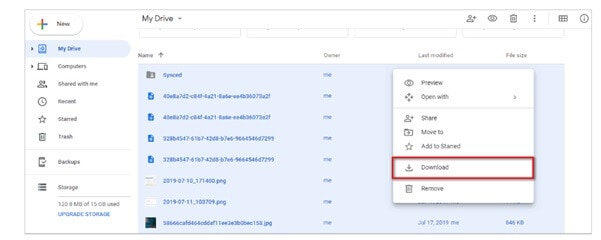
Schritt 3: Melden Sie sich an Ihrem G Suite Konto an.
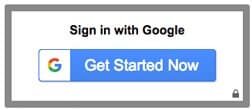
Schritt 4: Beginnen Sie mit dem Hochladen von Dateien auf Ihr G Suite-Laufwerk, indem Sie die „Hochladen“-Funktion nutzen. Warten Sie nun einige Minuten, bis das Hochladen abgeschlossen ist.
Danach sehen Sie alle Dateien, die auf Ihren G Suite Cloud-Speicher hochgeladen wurden. Sie und Ihr Team können nun gemeinsam darauf zugreifen.
Obwohl diese Methode auch technisch wenig versierten Menschen mit kaum bis gar keinem Vorwissen das Herunterladen und Hochladen von Daten ermöglicht, gibt es eine erhebliche Schwachstelle. Der Weg funktioniert nämlich nicht, wenn Sie zahlreiche große Dateien übertragen möchten. Darüber hinaus benötigen Sie ausreichend Platz auf der Festplatte Ihres lokalen Computers, um die übertragenen Daten zu speichern. Darüber hinaus fällt es einigen Nutzer schwer, die heruntergeladenen Dateien in überfüllten Ordnern wiederzufinden.
Deswegen sehen wir uns nun eine andere konventionelle Methode an, um Google Drive in G Suite zu migrieren.
Google Drive „Freigeben“-Funktion
Hier finden Sie eine kurze Schritt-für-Schritt-Anleitung für das Migrieren von Drive in G Suite unter Verwendung der Freigabefunktion:
Schritt 1: Melden Sie sich an Ihrem Google Drive-Konto an.
Schritt 2: Wählen Sie alle Dateien und Ordner aus, die Sie in die G Suite übertragen möchten. Klicken Sie dann auf den „Freigeben“-Knopf.
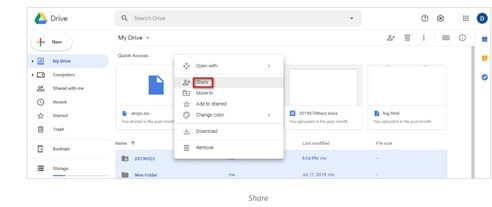
Schritt 3: Legen Sie Ihr G Suite-Konto als Empfänger fest. Die Berechtigung sollte als „Ist Besitzer“ gesetzt sein. Klicken Sie dann auf den Senden-Knopf und warten Sie, bis der Vorgang abgeschlossen ist.
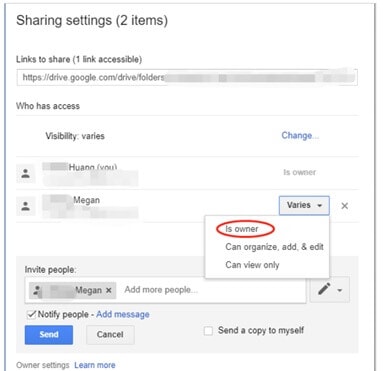
Die in G Suite übertragenen Dateien sind nun dauerhaft in Ihrem Google Drive-Konto zugreifbar, da Sie den Besitz daran übertragen haben. Mit dieser Methode können Sie Drive länger für berufliche Zwecke nutzen.
So sparen dabei außerdem Zeit, da das zeitraubende Herunterladen und Hochladen entfällt. Darüber hinaus setzt dieser Weg keinen großen Speicherplatz auf Ihrem Computer voraus.
Fazit
Hier haben wir Ihnen die verschiedenen Vorteile der G Suite vorgestellt, den richtigen Zeitpunkt für das Migrieren von Google Drive in G Suite erläutert und Ihnen anhand einer Schritt-für-Schritt-Anleitung zwei sichere und zuverlässige Methoden erklärt. Diese Methoden haben ihre eigenen Vor- und Nachteile, Sie sollten jedoch Ihre Anforderungen genau kennen, bevor Sie sich für einen dieser Wege entscheiden.
Falls Sie eine andere praktische Methode zum Migrieren Ihrer persönlichen Google Drive in G Suite kennen, teilen Sie uns diese bitte im Kommentarbereich unten mit. Wir freuen uns, von Ihnen zu hören.
iCloud Transfer
- iCloud to Android
- iCloud Photos to Android
- iCloud Contacts to Android
- Access iCloud on Android
- iCloud to Android Transfer
- Setup iCloud Account on Android
- iCloud Contacts to Android
- iCloud to iOS
- Restore iCloud from Backup Without Reset
- Restore WhatsApp from iCloud
- Restore New iPhone from iCloud
- Restore Photos from iCloud
- iPhone Contacts Transfer Without iCloud
- iCloud Tips

Allrounder-Lösung für Smartphone







Julia Becker
chief Editor
0 Kommentare