Wie übertragen Sie Daten von OneDrive auf Dropbox?
Apr 14, 2022 • Filed to: Cloud-Verwaltungslösung • Proven solutions
Sowohl OneDrive als auch Dropbox haben sich als erstklassige Cloud-Speicher-Plattformen erwiesen. Speicherplatz ist heute sehr wichtig, Sie werden daher vermutlich zumindest eine dieser Lösungen benötigen. Es gibt zahlreiche Gründe, aus denen Sie möglicherweise von OneDrive auf Dropbox migrieren müssen.
In diesem Artikel sehen wir uns die möglichen Gründe dazu an. Wir zeigen Ihnen außerdem, wie Sie Dateien von OneDrive auf Dropbox übertragen. Im letzten Abschnitt stellen wir Ihnen hilfreiche Tipps zur Verwendung von Dropbox vor. Mit diesen Tipps können Sie die Vorteile von Dropbox optimal nutzen.
Teil 1: Warum sollten Sie von OneDrive auf Dropbox migrieren?
OneDrive und Dropbox sind sehr effiziente Cloud-Speicher-Plattformen. Wenn Sie diesen Artikel lesen, verwenden Sie sicher zumindest eine davon. Beide Dienste sind weit verbreitet, warum sollten Sie also von OneDrive auf Dropbox migrieren?
Unterschiedliche Nutzer wechseln aus ganz unterschiedlichen Gründen. Sehen wir uns nun zunächst die Ähnlichkeiten zwischen beiden Systemen an, damit Sie ein klareres Bild davon bekommen. Zunächst einmal sind sowohl OneDrive als auch Dropbox mit Microsoft verbunden. Da OneDrive ein Produkt von Microsoft darstellt, lässt es sich nahtlos mit Microsoft 365 synchronisieren. Dropbox wiederum lässt sich mit Microsoft 365 verknüpfen.
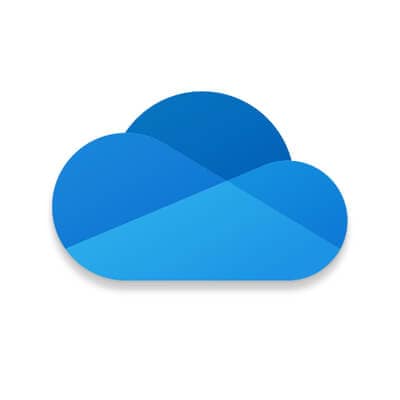
Vermutlich nutzen Sie also Microsoft 365 Produkte wie Word, PowerPoint und Excel auf beiden Systemen. Sie können Microsoft-Tools verwenden, um Dropbox-Inhalte einfach zu bearbeiten. Eine weitere Gemeinsamkeit ist der mobile Zugriff. Mit OneDrive oder Dropbox können Sie unabhängig vom Betriebssystem von allen mobilen Geräten aus auf Ihre Dateien zugreifen.
Doch so viele Ähnlichkeiten es auch zu geben scheint, so gibt es doch einige Unterschiede. Die Hauptunterschiede liegen in der Menge des verfügbaren Speicherplatzes. Beim persönlichen Angebot von OneDrive erhalten Sie 5 GB kostenlosen Speicherplatz gegenüber 2 GB bei Dropbox. Bei OneDrive erhalten Sie außerdem 6 TB für 9,99 Dollar/Monat gegenüber 2 TB zu 16,58 Dollar/Monat bei Dropbox.
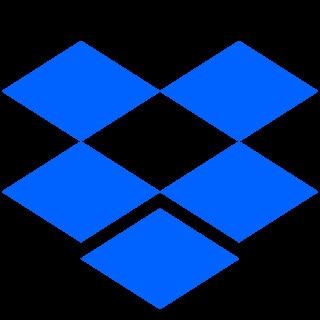
Wenn Dropbox der teurere Dienst ist, warum sollten Sie dann von OneDrive auf Dropbox wechseln? Hier lesen Sie einige Gründe.
- Für die meisten Menschen ist Sicherheit der Hauptgrund. OneDrive ist sicher und schützt Sie vor Angriffen von außen. Es gibt jedoch Schwachstellen aufgrund von Benutzerfehlern. Dropbox ist insofern sicherer, als das es eine umfassende Login-Verschlüsselung bietet. Aus diesem Grund verwenden Unternehmen und Privatpersonen mit einem Mehrbedarf nach Sicherheit Dropbox zum Übertragen ihrer Dateien.
- Ein weiterer Grund ist möglicherweise, dass Sie Ihre Dateien auf einem anderen Cloud-Speicher kopieren möchten. In diesem Fall können Sie Dropbox als Backup für Ihr OneDrive-Konto verwenden. Dieser Schritt ist logisch, da OneDrive mehr Speicherplatz bietet. So können Sie die wichtigsten Dateien zu Sicherungszwecken übertragen.
- Der dritte Grund ist möglicherweise, dass Sie Dateien für Personen freigeben möchten, die kein OneDrive verwenden. Das ist meist bei der Arbeit im Team nötig, wenn Ihr Team ein Dropbox-Konto verwendet. In dieser Situation möchten Sie vielleicht Dateien in Dropbox übertragen, um sie für Teammitglieder freizugeben.
- Schließlich aber müssen Sie vielleicht Dateien aus Datenschutzgründen übertragen. Möglicherweise arbeiten Sie mit einem Team über ein öffentliches OneDrive-Konto zusammen und benötigen etwas Privatsphäre. In diesem Fall können Sie einige Ihrer Dateien in Ihr privates Dropbox-Konto übertragen.
Damit kennen Sie nun ein paar Gründe, warum Sie möglicherweise OneDrive auf Dropbox migrieren müssen. Wir zeigen Ihnen, wie es geht.
Teil 2: Wie übertragen Sie Dateien per Herunterladen und Hochladen von OneDrive auf Dropbox?
Es gibt keinen Weg, um Dateien direkt von OneDrive auf Dropbox zu übertragen. Die einzige Möglichkeit hierzu besteht im Herunterladen der Dateien von OneDrive und dem anschließenden Hochladen auf Dropbox. Diese Methode ist sehr effizient, auch wenn sie ein wenig kompliziert erscheint.
Wir sehen uns nun die einzelnen Schritte an, damit Sie den Ablauf besser verstehen. Dazu zeigen wir Ihnen zunächst, wie Sie Daten von OneDrive herunterladen.
Schritt 1 – Öffnen Sie OneDrive in Ihrem Webbrowser auf Ihrem Computer.
Schritt 2 – Sie sehen nun alle Ihre Dateien auf der Startseite von OneDrive. Sie können diese Ordner öffnen, um die gewünschten Dateien zu übertragen.
Schritt 3 – Sie sollten einen Ordner erstellen, in dem die heruntergeladenen Dateien auf Ihrem PC gespeichert werden sollen.
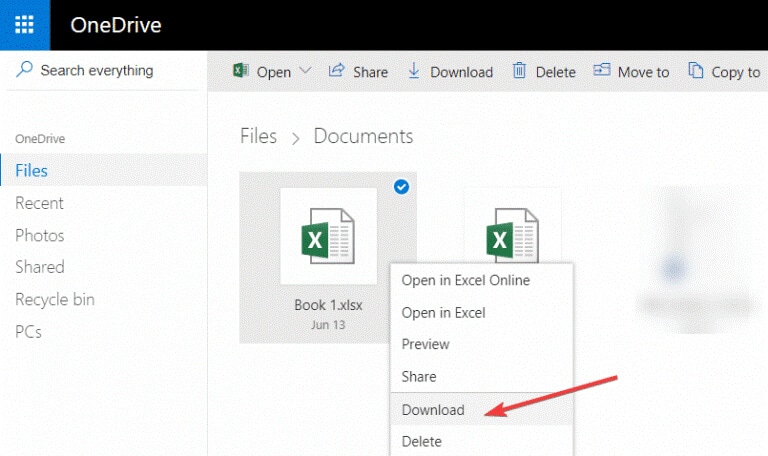
Schritt 4 – Rechtsklicken Sie auf die herunterzuladende Datei. Hier finden Sie eine Liste von Dateiaktionen, einschließlich Herunterladen. Klicken Sie auf Herunterladen, um die Datei auf Ihren Computer zu laden.
Mehr müssen Sie nicht tun, um eine Datei von OneDrive auf Ihren PC herunterzuladen. Beachten Sie, dass die Geschwindigkeit des Vorgangs von zwei Faktoren abhängt. Der erste ist die Qualität Ihrer Internetverbindung. Ein weiterer Faktor ist die Größe der herunterzuladenden Datei.
Dieser Vorgang ist zwar sehr effizient, aber es gibt ein Problem. Es ist zeitaufwendig, insbesondere beim Übertragen mehrerer Dateien oder großer Dateien. In solchen Fällen kann die Übertragung Stunden dauern.
Deshalb zeigen wir Ihnen, wie Sie die Dateien in Dropbox hochladen können. Damit ist das Migrieren von OneDrive zu Dropbox abgeschlossen. Es gibt zwei Wege zum Hochladen in Dropbox:
- Ziehen und Ablegen-Methode
- Hochladen-Knopf
Ziehen und Ablegen-Methode
Diese Methode ist recht simpel. Sie müssen dabei hochzuladende Dateien einfach in das Dropbox-Fenster ziehen. Sobald Sie sie dort fallen lassen, werden die Dateien nun sofort hochgeladen. Sehen Sie sich die folgenden Schritte an:
Schritt 1 – Öffnen Sie den Datei-Explorer am Ort der hochzuladenden Datei.
Schritt 2 – Öffnen Sie Dropbox in Ihrem gewünschten Browser. Melden Sie sich mit Ihren Anmeldedaten an Ihrem Konto an.
Schritt 3 – Wenn Sie die Datei in einen bestimmten Ordner auf Dropbox ablegen möchten, öffnen Sie diesen Ordner.
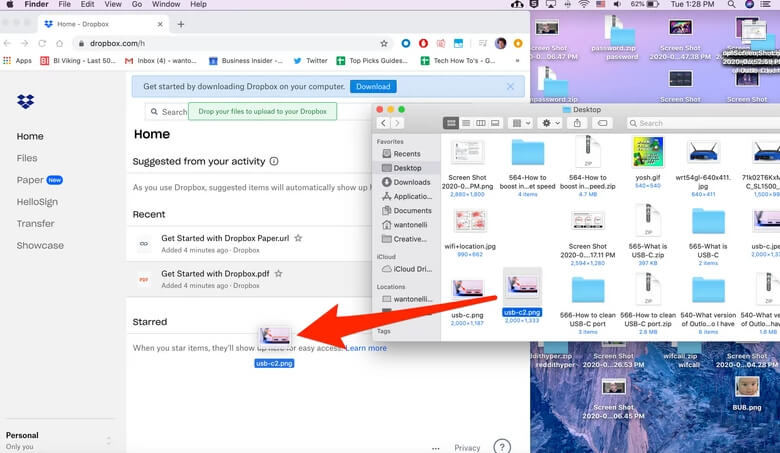
Schritt 4 – Ziehen Sie die Datei aus dem Datei-Explorer-Fenster in das Dropbox-Fenster. Lassen Sie die Maustaste los, um die Datei fallen zu lassen. Das Hochladen beginnt nun automatisch.
Hochladen-Knopf
Wenn Sie mit der ersten Methode nicht zufrieden sind, können Sie den Hochladen-Knopf verwenden. Viele Menschen verwenden diese Option für das Hochladen mehrerer Dateien auf einmal.
Schritt 1 – Loggen Sie sich in Ihr Dropbox-Konto ein. Nun öffnet sich die Startseite.
Schritt 2 – In der rechten Ecke sehen Sie eine Liste von Optionen, einschließlich der „Dateien hochladen“-Optionen. Klicken Sie auf diese Option, um das Dateiauswahlfenster zu öffnen.
Schritt 3 – Wählen Sie die in Ihr Dropbox-Konto hochzuladenden Dateien aus und klicken Sie auf Öffnen.

Schritt 4 – Nachdem Sie sich entschieden haben, wo Sie die Datei in Ihrer Dropbox speichern möchten, klicken Sie auf Hochladen. Nun beginnt der Vorgang.
Herzlichen Glückwunsch!!! Damit haben Sie Ihre Dateien von OneDrive in Dropbox verschoben. War gar nicht so schwierig, oder? Sehen wir uns nun ein paar Tipps zur Verwendung von Dropbox an.
Teil 3: Wie übertragen Sie mit Wondershare InClowdz von OneDrive auf Dropbox?
Oben haben wir Ihnen zwei Methoden zum Übertragen von Daten von OneDrive zu Dropbox vorgestellt. Doch nicht jeder findet die Verwendung dieser beiden Wege bequem. Wenn Ihnen diese Methoden schwierig vorkommen, dürfte Ihnen der folgende Weg weiterhelfen.
Hierbei kommt eine App mit dem Namen Wondershare InClowdz zum Einsatz. Mit dieser App können Sie Daten über verschiedene Cloud-Konten von derselben Plattform aus migrieren. Außerdem können Sie Daten auf Ihren vorhandenen Cloud-Speicher-Konten verwalten und Daten aus unterschiedlichen Konten synchronisieren. Das klingt sicher praktisch, schauen wir uns das Ganze also näher an.

Wondershare InClowdz
Migrieren, Synchronisieren, Verwalten von Cloud-Dateien von einem Ort aus
- Sie können Cloud-Dateien wie Fotos, Musik und Dokumente von einem Laufwerk auf ein anderes migrieren, z.B. Dropbox auf Google Drive.
- Sichern Sie Ihre Musik, Fotos und Videos von einem Laufwerk auf einem anderen Laufwerk, um die Dateien sicher zu speichern.
- Synchronisieren Sie Cloud-Dateien wie Musik, Fotos, Videos usw. zwischen einem Cloud-Laufwerk und einem anderen.
- Verwalten Sie alle Cloud-Laufwerke wie Google Drive, Dropbox, OneDrive, Box und Amazon S3 von einem Ort aus.
Schritt 1 – Laden Sie Wondershare InClowdz auf Ihren PC herunter und installieren Sie es.
Schritt 2 – Erstellen Sie ein Konto, falls Sie noch keines besitzen. Melden Sie sich mit den entsprechenden Kontoinformationen an.

Schritt 3 – Klicken Sie auf „Cloud Drive hinzufügen“, um die hinzuzufügenden Cloud-Konten auszuwählen. Fügen Sie das Quell-Cloud-Laufwerk (OneDrive) und das Ziel-Cloud-Laufwerk (Dropbox) hinzu.

Schritt 4 – Folgen Sie den Anweisungen auf dem Bildschirm, um die beiden Konten zu bestätigen.

Schritt 5 – Klicken Sie auf das Quelllaufwerk und wählen Sie alle zu übertragenden Dateien aus. Wenn Sie den gesamten Inhalt des OneDrive-Kontos übertragen möchten, klicken Sie auf das Kästchen neben der Cloud.
Schritt 6 – Klicken Sie auf Dropbox, um Ihren Zielordner auszuwählen. Sie können hier auch einen neuen Ordner anlegen.

Schritt 7 – Klicken Sie auf „Migrieren“, um mit dem Übertragen der Dateien zu beginnen.
Teil 4: Tipps zur Verwendung von Dropbox
Wenn Sie Dropbox lediglich zum Speichern und Teilen von Dateien verwenden, schöpfen Sie das Potential der Software nicht aus. Dropbox ist nicht nur ein Cloud-Speicherdienst, es bietet noch wesentlich mehr. Mit diesen Tipps erhalten Sie mehr Kontrolle über Ihre Dropbox, sparen Zeit und sind produktiver.
Tipp 1 – Dateien einfach anfordern
Dropbox bietet eine Funktion zum Anfordern von Dateien, mit der Sie alle Arten von Dateien anfordern und empfangen können. Diese Funktion ist auch für Nutzer hilfreich, die Dropbox nicht verwenden. Sehen Sie sich diese einfachen Schritte an, es lohnt sich.
a. Öffnen Sie Dropbox und melden Sie sich an.
b. Wechseln Sie zur Seitenleiste auf der linken Seite und klicken Sie auf Datei anfordern.
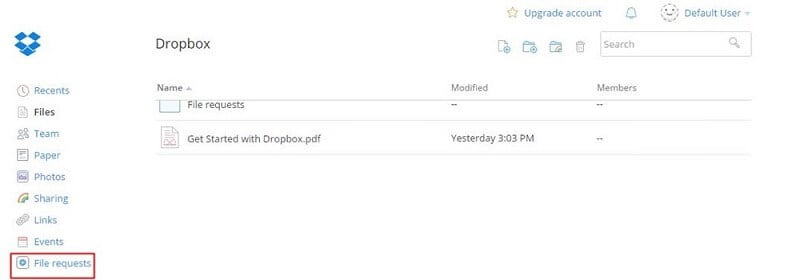
c. Klicken Sie auf „Dateianfrage erstellen“.
d. Geben Sie eine Beschreibung für Ihre Anfrage ein und klicken Sie dann auf „Ordner ändern“. Klicken Sie dann auf Weiter.

e. Kopieren Sie den angegebenen Link und senden Sie ihn an den Nutzer, an den Sie die Anfrage stellen. Sie können auch E-Mails direkt über Dropbox versenden.
Tipp 2 – Vorschau verschiedener Dateiformate
Manchmal erhalten Sie Dateien von Freunden oder Teammitgliedern, die Sie nicht direkt öffnen können. Dies ist hauptsächlich auf Kompatibilitätsprobleme zurückzuführen. Falls Ihr Computer die Dateien nicht öffnen kann, weil Sie die entsprechende Software nicht besitzen, können Sie sie in Dropbox hochladen.
Dropbox ermöglicht Ihnen die Vorschau zahlreicher Dateitypen, darunter PNG, SVG, PDF, AI, BMP, PSD und viele weitere. Es ermöglicht Ihnen auch die Bearbeitung von Tabellen, Präsentationen und Textdokumenten. Mit diesen Schritten können Sie Dateien als Vorschau anzeigen und bearbeiten.
- Öffnen Sie eine der Dateien in Dropbox.
- Sie sehen nun Vorschaufenster. Klicken Sie auf den Pfeil neben dem Öffnen-Knopf.
- Wählen Sie eines der Microsoft-Tools zur Bearbeitung der Datei.
Tipp 3 – Erneuter Zugriff auf gelöschte geteilte Ordner
Manchmal löschen Sie vielleicht versehentlich einen Ordner oder verlassen einen freigegebenen Ordner. Dropbox ermöglicht Ihnen auch weiterhin den Zugriff auf solche Ordner. Halten Sie sich an die folgenden Schritte:

- Klicken Sie in der linken Seitenleiste auf Freigabe.
- Suchen Sie nach dem Ordner, dem Sie erneut beitreten möchten, und klicken Sie auf Hinzufügen.
Tipp 4 – Dateiaktivitäten überprüfen
In Ihrer Dropbox können Sie nun die letzten Dateiaktivitäten überprüfen. Jetzt können Sie wie gewohnt an den Dateien arbeiten. So können Sie außerdem Dateien herunterladen, teilen oder kommentieren.
Fazit
Damit wissen Sie, wie Sie OneDrive auf Dropbox migrieren können. Das Verfahren ist sehr einfach und unkompliziert. Wir haben Ihnen außerdem einige Dropbox-Tipps vorgestellt, damit Sie das Beste aus diesem Cloud-Speicher-System herausholen können. Wenn Sie Fragen haben, können Sie diese in den Kommentaren hinterlassen.
iCloud Transfer
- iCloud to Android
- iCloud Photos to Android
- iCloud Contacts to Android
- Access iCloud on Android
- iCloud to Android Transfer
- Setup iCloud Account on Android
- iCloud Contacts to Android
- iCloud to iOS
- Restore iCloud from Backup Without Reset
- Restore WhatsApp from iCloud
- Restore New iPhone from iCloud
- Restore Photos from iCloud
- iPhone Contacts Transfer Without iCloud
- iCloud Tips

Allrounder-Lösung für Smartphone








Julia Becker
chief Editor
0 Kommentare