Wie übertragen Sie Dateien von Google Drive in Box?
Apr 14, 2022 • Filed to: Cloud-Verwaltungslösung • Proven solutions
Cloud-Speicher werden immer beliebter und es gibt inzwischen die unterschiedlichsten Optionen. Zwei sehr beliebte Cloud-Speicheranbieter hierbei sind Google Drive und Google Box. Mit Cloud-Speicher wird das Übertragen von Dateien und die Zusammenarbeit in Teams wesentlich einfacher.
In diesem Artikel lernen Sie, wie Sie Dateien von Google Drive in Box übertragen. Es gibt einige Möglichkeiten hierfür, die wir Ihnen im Folgenden vorstellen werden. Zunächst erklären wir Ihnen, warum Sie möglicherweise Dateien von Google Drive in Box übertragen sollten.
- Teil 1: Warum sollten Sie Dateien von Google Drive in Box übertragen?
- Teil 2: Dateien mit einem Klick von Google Drive in Box übertragen.
- Teil 3: Dateien von Google Drive per Herunterladen und Hochladen in Box übertragen
- Teil 4: Google Drive VS Box
- Teil 5: Verwaltung von Dateien in Wondershare InClowdz
Teil 1: Warum sollten Sie Dateien von Google Drive in Box übertragen?
Google Drive ist heute einer der beliebtesten Cloud-Speicherplattformen überhaupt. Es bietet Ihnen 15 GB kostenlosen Speicherplatz, wenn Sie eine Google Mail-Adresse einrichten. Die Plattform bietet aber auch kostenpflichtige Pläne. Warum sollten Sie bei all diesen Vorteilen nun aber Dateien von Google Drive an einen anderen Ort übertragen?
Nur wenige Benutzer haben bisher von Box gehört. Viele verwechseln den Dienst mit Dropbox. Sie sind damit also nicht allein, falls es Ihnen ähnlich geht. Box bietet zahlreiche integrierte Funktionen, die den technischen Anforderungen zahlreicher Nutzer gerecht werden. Zu den wichtigsten Integrationsmöglichkeiten von Box gehören Google und Microsoft.
Was sind nun also die Hauptgründe, warum Sie Dateien von Google Drive in Box übertragen sollten? Es gibt dabei ein paar besonders beliebte Gründe. Dazu gehören:
a. Platzbedarf
.b. Datensicherung.
c. Datenschutz.
d. Verknüpfungen.
Damit sehen wir uns nun an, wie Sie Ihre Dateien vom Google Drive in Box übertragen.
Teil 2: Dateien mit einem Klick von Google Drive in Box übertragen.
Der oben beschriebene Weg ist mitunter umständlich und verwirrend. Es gibt jedoch einen weniger anstrengenden Weg, Dateien von Google Drive in Box zu übertragen. Hierfür können Sie Wondershare InClowdzverwenden. Hier lernen Sie, wie Sie Ihre Dateien mit dieser Drittanbieterapp von Google Drive in Box übertragen.

Wondershare InClowdz
Migrieren, Synchronisieren, Verwalten von Cloud-Dateien von einem Ort aus
- Sie können Cloud-Dateien wie Fotos, Musik und Dokumente von einem Laufwerk auf ein anderes migrieren, z.B. Dropbox auf Google Drive.
- Sichern Sie Ihre Musik, Fotos und Videos von einem Laufwerk auf einem anderen Laufwerk, um die Dateien sicher zu speichern.
- Synchronisieren Sie Cloud-Dateien wie Musik, Fotos, Videos usw. zwischen einem Cloud-Laufwerk und einem anderen.
- Verwalten Sie alle Cloud-Laufwerke wie Google Drive, Dropbox, OneDrive, Box und Amazon S3 von einem Ort aus.
Schritt 1 – Laden Sie Wondershare InClowdzherunter, installieren Sie die App und melden Sie sich mit Ihren Daten an.

Schritt 2 – Klicken Sie auf Migrieren und fügen Sie Google Drive und Box als „Quell-Cloud“ bzw. „Ziel-Cloud“ hinzu.

Schritt 3 – Bestätigen Sie die Cloud-Laufwerke, indem Sie sich an die Anweisungen halten.

Schritt 4 – Wählen Sie die Dateien, die Sie aus der Quell-Cloud migrieren möchten.
Schritt 5 – Klicken Sie auf den Zielordner und anschließend auf „Migrieren“.

Herzlichen Glückwunsch, damit haben Sie Ihre Dateien mit Wondershare InClowdzerfolgreich von Google Drive in Box übertragen.
Teil 3: Dateien von Google Drive per Herunterladen und Hochladen in Box übertragen
Hier lernen Sie den ersten Weg kennen, um Dateien von Google Drive in Box zu übertragen. Hierbei müssen Sie zunächst die Dateien von Ihrem Google Drive auf Ihren Computer, Ihr Android-Gerät oder Ihr iOS-Gerät herunterladen. Anschließend laden Sie die Dateien in Box hoch.
Beachten Sie hierbei, dass dieser Weg am besten mit wenigen Dateien und nicht zu großen Dateien funktioniert. Wenn Sie mit großen Dateien arbeiten, sollten Sie besser auf die zweite Methode setzen, die wir Ihnen später zeigen werden. Ein weiterer Faktor bei dieser Methode ist Ihre Internetverbindung. Bei einer schlechten Verbindungsqualität ist diese Methode möglicherweise weniger geeignet.
Um den Weg für Sie einfacher zu gestalten, sehen wir uns zunächst an, wie Sie Dateien von Google Drive herunterladen. Sehen Sie sich die folgenden Schritte an:
Schritt 1 – Öffnen Sie Google Drive in Ihrem Lieblingsbrowser.
Schritt 2 – Klicken Sie auf die zu übertragenden Dateien, um sie auszuwählen. Wenn Sie mehrere Dateien verschieben möchten, halten Sie beim Klicken STRG (Windows) oder COMMAND (Mac) gedrückt. Auf diese Weise können Sie bestimmte Dateien auswählen. Wenn Sie alle Dateien auf dem Laufwerk auswählen möchten, halten Sie STRG + A (Windows) bzw. COMMAND + A (Mac) gedrückt.
Schritt 3 – Rechtsklicken Sie auf die Auswahl und dann auf „Herunterladen“.
Bedenken Sie dabei, dass Sie Dateien nicht direkt auf Ihren Desktop ziehen können. Falls Sie jedoch Google Drive mit Ihrem Computer synchronisiert haben, müssen Sie die Dateien nicht zunächst herunterladen. Sie sind bereits auf Ihrem PC gespeichert.
Herzlichen Glückwunsch, Sie haben soeben den ersten Schritt abgeschlossen. Kommen wir nun zum zweiten Schritt beim Übertragen von Google Drive auf Box, dem Hochladen auf Box. Es gibt drei Möglichkeiten dazu.
Methode 1 – Mithilfe des Dateibrowsers
Schritt 1 – Öffnen Sie Box in Ihrem Browser und klicken Sie am oberen rechten Bildschirmrand auf „Hochladen“.
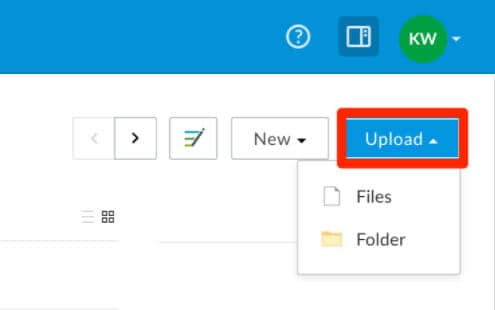
Schritt 2 – Wählen Sie die von Google Drive heruntergeladenen Dateien aus.
Schritt 3 – Klicken Sie auf „Hochladen“ oder „Öffnen“.
Methode 2 – Dateien herüberziehen
Bei diesem Weg wählen Sie alle hochzuladenden Dateien aus und ziehen sie dann in das Box-Fenster. Beachten Sie dabei, dass Sie diese Methode nur in Chrome verwenden können.
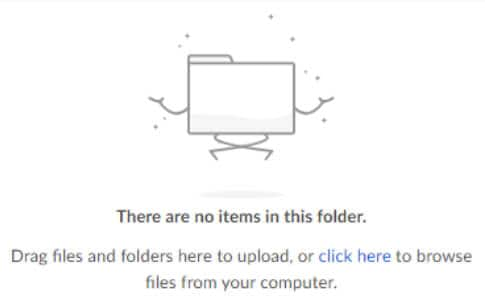
Methode 3 – Per E-Mail
Wenn Sie die Option „Per E-Mail in diesen Ordner hochladen“ aktivieren, können Sie Dateien auch per E-Mail hochladen. Bedenken Sie dabei, dass bei Verwendung dieser Option nur E-Mail-Anhänge hochgeladen werden. Um diese Option zu aktivieren, halten Sie sich an die folgenden Schritte:
a. Rechtsklicken auf den Zielordner innerhalb von Box und wählen Sie „Einstellungen“.
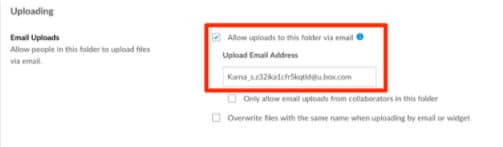
b. Markieren Sie auf der Einstellungsseite das Kästchen „Hochladen in diesen Ordner per E-Mail erlauben“.
Nun erhalten Sie eine eindeutige E-Mail-Adresse. Senden Sie Ihre Google Drive-Dateien einfach an diese Adresse, um sie in Box hochzuladen. Fertig – Sie haben gerade Dateien von Google Drive auf Box übertragen.
Teil 4: Google Drive VS Box
Damit wissen Sie nun, wie Sie Google Drive auf Box übertragen. Doch es gibt es noch einen weiteren Punkt. Sie erinnern sich vielleicht, dass wir beide Plattformen miteinander vergleichen wollten. Und genau das tun wird jetzt. Cloud-Speicher-Dienst haben es schwer, mit Google Drive mitzuhalten. Selbst Box kann technisch nicht mit Google Drive mithalten.
Beim Vergleich von Cloud-Speicher-Plattformen sind bestimmte Faktoren wichtig. Wir haben daher versucht, Google Drive und Box anhand von ein paar besonders wichtigen Kriterien zu vergleichen. Lesen Sie einfach weiter:
| Funktion | Google Drive | Box |
| Office-Apps | Google Drive bietet verschiedene Office-Anwendungen. Ein paar Beispiele dafür sind Google Docs, Tabellen, Präsentationen, Zeichnungen und Formulare. Kaum irgendwer kommt um Google Apps herum. | Box lässt sich mit Google Docs oder Word verknüpfen, um Dokumente zu erstellen. Sie können es aber auch für Google Präsentationen oder PowerPoint sowie Google Tabellen oder Excel nutzen. So können sich also ohne Zwang zwischen Microsoft- und Google-Apps entscheiden. |
| Notizen | Sie können Google Notizen zum Erstellen von Aufgabenlisten und Memos verwenden. Die App ermöglicht auch Sprachaufzeichnungen, Voice-to-Text und bietet einen Wecker. Es besteht ein Notizlimit von 20.000 Zeichen, Sie können jedoch so viele Notizen wie gewünscht anlegen. | Box hingegen bietet Ihnen bis zu 50.000 Zeichen. Sie können insgesamt jedoch nur 200 Seiten anlegen. Der große Vorteil hierbei ist, dass Sie gemeinsam mit bis zu 20 Personen an Notizen arbeiten können. |
| Drittanbieterapps | Google Drive ermöglicht Ihnen auch den Zugriff auf Drittanbieterapp. Klicken Sie einfach auf „Neu“ und anschließend auf „Weitere Apps verbinden“. Nun können Sie aus verschiedenen Kategorien wie Bildung, Produktivität, Dienstprogramme und Kommunikation wählen. | Box erlaubt Ihnen ebenfalls die Verwendung von Drittanbieterapps. Klicken Sie hierbei einfach im Benutzerprofil auf „Apps“. Nun sehen Sie eine Liste der verfügbaren Apps, geordnet nach den aktuellsten und den beliebtesten. |
Insgesamt hängt die Entscheidung ganz von Ihnen selbst ab. Was sind Ihre Anforderungen und welche dieser Dienstleistungen passen am besten zu Ihnen? Beachten Sie, dass wir die Preise ausgeklammert haben, da wir uns rein auf kostenlose Speicherlösungen konzentriert haben.
Teil 5: Verwaltung von Dateien in Wondershare InClowdz
Wie bereits gesagt können Sie mit Wondershare InClowdz auch Dateien auf einem einzigen Laufwerk verwalten. So sparen Sie sich jede Menge Stress, da Sie alles von einer einzigen Plattform aus erledigen können. Hier erfahren Sie, wie Sie Dateien mit InClowdz verwalten.
Schritt 1 – Melden Sie sich wie gewohnt mit den entsprechenden Daten bei InClowdz an.

Schritt 2 – Klicken Sie auf „Verwaltung“ in der Menüleiste auf der rechten Seite und fügen Sie das zu verwaltende Cloud-Laufwerk hinzu.

Schritt 3 – Bestätigen Sie das entsprechende Laufwerk, indem Sie sich an die Schritte halten.

Schritt 4 – Klicken Sie auf Ihr Laufwerk und führen nehmen Sie die gewünschten Verwaltungsschritte aus. Hierzu gehören zum Beispiel das Hochladen, Herunterladen, Aktualisieren oder Erstellen von Ordnern. Sie können auf diesem Weg aber auch Dateien löschen oder migrieren.

Fazit
Herzlichen Glückwunsch! Damit wissen Sie nun, wie Sie Dateien mit verschiedenen Methoden von Google Drive in Box übertragen können. Wir haben Ihnen dabei zur Verwendung von Wondershare InClowdz geraten, um Ihre Arbeit einfacher zu gestalten. Im abschließenden Abschnitt haben wir Ihnen einen Vergleich zwischen Box und Google Drive vorgestellt.
iCloud Transfer
- iCloud to Android
- iCloud Photos to Android
- iCloud Contacts to Android
- Access iCloud on Android
- iCloud to Android Transfer
- Setup iCloud Account on Android
- iCloud Contacts to Android
- iCloud to iOS
- Restore iCloud from Backup Without Reset
- Restore WhatsApp from iCloud
- Restore New iPhone from iCloud
- Restore Photos from iCloud
- iPhone Contacts Transfer Without iCloud
- iCloud Tips

Allrounder-Lösung für Smartphone








Julia Becker
chief Editor
0 Kommentare