Wie übertragen Sie Dateien von Google Drive in Dropbox?
Apr 14, 2022 • Filed to: Cloud-Verwaltungslösung • Proven solutions
Sowohl Google Drive als auch Dropbox bieten Ihnen Möglichkeiten zum Speichern Ihrer Dateien auf einem Cloud-Speicherdienst. Diese beiden Dienste gehören zu den bekanntesten Plattformen für das Speichern von Dateien in der Cloud. Doch beide haben ihre eigenen Vor- und Nachteile. Wenn Sie Dateien von Google Drive in Dropbox übertragen möchten und Sie der Weg dazu verunsichert, sind Sie hier genau richtig.
Teil 1: Dateien mit einem Klick von Google Drive auf Dropbox übertragen
Sie können auch Wondershare InClowdz verwenden, um Dateien von Google Drive auf Dropbox zu übertragen. Dieser Weg sehr einfach und spart möglicherweise Zeit.

Wondershare InClowdz
Migrieren, Synchronisieren, Verwalten von Cloud-Dateien von einem Ort aus
- Sie können Cloud-Dateien wie Fotos, Musik und Dokumente von einem Laufwerk auf ein anderes migrieren, z.B. Dropbox auf Google Drive.
- Sichern Sie Ihre Musik, Fotos und Videos von einem Laufwerk auf einem anderen Laufwerk, um die Dateien sicher zu speichern.
- Synchronisieren Sie Cloud-Dateien wie Musik, Fotos, Videos usw. zwischen Cloud-Laufwerken.
- Verwalten Sie alle Cloud-Laufwerke wie Google Drive, Dropbox, OneDrive, Box und Amazon S3 von einem Ort aus.
Schritt 1 – Melden Sie sich an Ihrem InClowdz-Konto an – Falls Sie noch kein solches besitzen, folgen Sie den Anweisungen und erstellen Sie eines.

Schritt 2 – Links auf dem Bildschirms finden Sie die Option ‚Migrieren‘, die Sie zu den Einstellungen ‚Cloud-Laufwerk hinzufügen‘ führt. Hier können Sie ganz einfach Google Drive als Ihr ‚Quell-Cloud-Laufwerk‘ und Dropbox als ‚Ziel-Cloud-Laufwerk‘ festlegen.

Schritt 3 – Sie sehen hier ein Auswahlfeld, das Ihnen das Übertragen aller Quelldateien auf das Ziel ermöglicht. Aktivieren Sie das Feld oder entscheiden Sie sich für das Senden einzelner Dateien. Wählen Sie ‚Migrieren‘, sobald Sie fertig sind. Der Vorgang wird nun gestartet.

Schritt 4 – Das Migrieren bzw. das Übertragen erfolgt automatisch. Sie müssen nur ein wenig warten.

Teil 2: Warum sollten Sie Dateien von Google Drive auf Dropbox übertragen?
Google Drive und Dropbox bieten Ihnen als Plattformen beide eine Menge Funktionen. Bevor Sie sich jedoch für eine der beiden Plattformen entscheiden, sollten Sie sich im Klaren darüber sein, was Sie eigentlich wollen. Sie sollten Ihre Bedürfnisse genau kennen. Danach können Sie sich für die Plattform entscheiden, die Ihren Bedürfnissen perfekt entspricht.
Was die allgemeinen Funktionen betrifft, bietet Dropbox gegenüber Google Drive einige Vorteile. Es bietet Ihnen mehr Funktionen und Fähigkeiten in verschiedenen Bereichen. Schauen wir und diese Themen einmal ausführlicher an.
1. Dateisynchronisierung: Dropbox gilt praktisch als Erfinder der Dateisynchronisierung. Die Technik dazu wird als „Kopieren von Dateien auf Blockebene“ bezeichnet. Während der Synchronisierung werden hierbei lediglich geänderte Bits kopiert, sobald sich die Datei einmal Cloud-Speicher befindet. Wenn Sie eine neue Version synchronisieren, nimmt dies weniger Zeit in Anspruch als das Übertragen de ursprünglichen Datei. Google nutzt diese Fähigkeit jedoch nicht. Der Zeitaufwand ist daher größer.
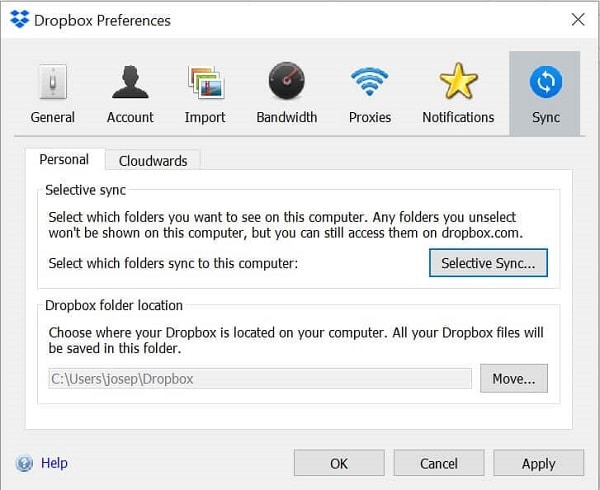
2. Geschwindigkeit: Bedenken Sie dabei jedoch, dass Google mit die schnellsten Cloud-Server der Welt besitzt. Bei der LAN-Synchronisation hat Dropbox dagegen wiederum einen Vorteil. Hierbei werden Dateien zwischen Computern im selben Netzwerk mit besonders hoher Geschwindigkeit übertragen. Google Drive lädt dagegen Dateien zunächst ins Web hoch und lädt sie dann wieder herunter. In der Folge dauert dieser Weg im Vergleich zu Dropbox einige Zeit.
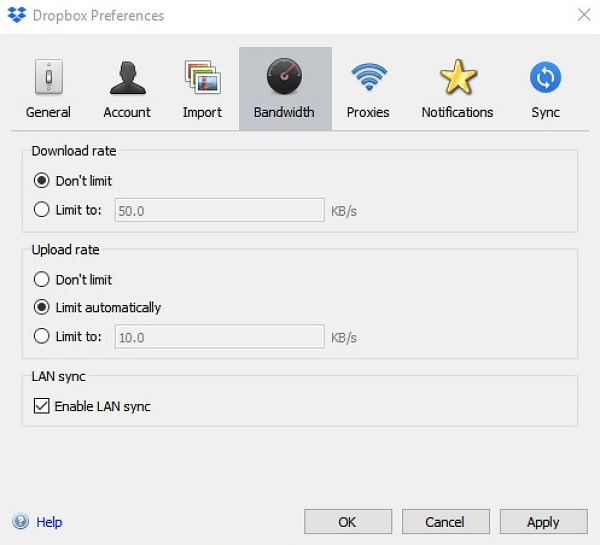
3. Dateifreigabe: Wenn es um das Teilen von Dateien geht, bieten Ihnen sowohl Google Drive als auch Dropbox eine Möglichkeit dazu. Damit können Sie Dateien und Ordner problemlos teilen. Auch beim Teilen von Links oder das Erteilen von Genehmigungen ähneln sich diese beiden Plattformen stark.
Das Sichern geteilter Dateien ist dagegen ein anderes Kapitel. Dropbox bietet Ihnen die Möglichkeit, Passwörter für geteilte Dateien festzulegen. Nur Nutzer mit einem entsprechenden Passwort können auf Ihre Dateien zugreifen. Darüber hinaus können Sie auch ein Ablaufdatum für das Teilen festlegen. Nach dem Ablauf dieses Datums funktioniert der Link zu der geteilten Datei nicht mehr länger.
Dropbox bietet Ihnen auch die Möglichkeit, Dateien direkt aus dem Windows-Explorer und dem Finder des Mac-Betriebssystems heraus zu teilen.
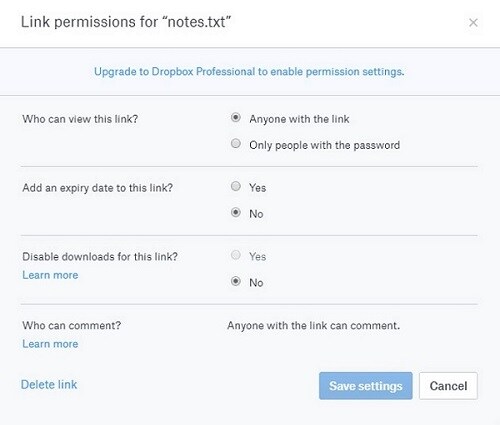
4. Sicherheit: Sicherheit ist einer der wichtigsten Gründe, Dateien von Google Drive in Dropbox zu übertragen. Sicherheit ist beim Thema Cloud-Speicher besonders wichtig. Sie sollten sich unbedingt für eine Cloud-Speicher-Plattform mit Top-Sicherheitsfunktionen entscheiden. Google Drive und Dropbox bieten Ihnen beide eine Zwei-Faktor-Authentifizierung. Beide bieten Ihnen auch Verschlüsselungsmöglichkeiten.
Dropbox bietet jedoch eine bessere Verschlüsselungsfunktion. Dropbox bietet Ihnen eine stärkere Verschlüsselung, um Ihre Dateien sicher zu verwahren. Es setzt auf Advanced Encryption Standard (AES), das heißt eine 256-Bit-Verschlüsselung. Das Tolle an diesem Verschlüsselungsstandard ist, dass er von der Nationalen Sicherheitsbehörde der USA bestätigt wurde. Dieser Standard wird zur Absicherung von als streng geheim eingestuften Informationen verwendet.
Google Drive verwendet dagegen eine 128-Bit-Verschlüsselung zum Verschlüsseln von Dateien oder Daten beim Speicher.
Teil 3: Dateien von Google Drive per Herunterladen und Hochladen in Dropbox übertragen
Obwohl sowohl Google Drive als auch Dropbox das Speichern von Daten in der Cloud ermöglichen, wechseln viele Menschen dennoch von einer Plattform zur anderen. Hierfür können ganz unterschiedliche Gründe verantwortlich sein
Problematisch wird es jedoch, wenn Sie nicht wissen, wie Sie Dateien von Google Drive an Dropbox senden. Der Ablauf ist jedoch nicht so schwierig, wie es zunächst scheint. Trotzdem gibt es zahlreiche Probleme beim Übertragen von Google Drive-Dateien in Dropbox. Lesen Sie daher einfach weiter, wenn Sie sich fragen, „wie übertrage ich Dateien von Google Drive in Dropbox.“
Hier finden Sie einige einfache Schritte, um Dateien von Google Drive in Dropbox zu übertragen.
Schritt 1: Beginnen Sie mit der Anmeldung an Ihrem Google Drive-Konto auf Ihrem Laptop oder Desktop. Klicken Sie hier links auf die Option „Mein Drive“. Klicken Sie darauf, um alle auf Ihrem Laufwerk vorhandenen Ordner und Dateien anzuzeigen. Bitte wählen Sie die zu übertragende Datei oder den jeweiligen Ordner und rechtsklicken Sie darauf. Wählen Sie aus den verschiedenen Möglichkeiten hierbei ‚Download‘. Je nach der Größe Ihrer Datei/Ihres Ordners und der Internet-Geschwindigkeit kann der Abschluss des Downloads unterschiedlich lange dauern.
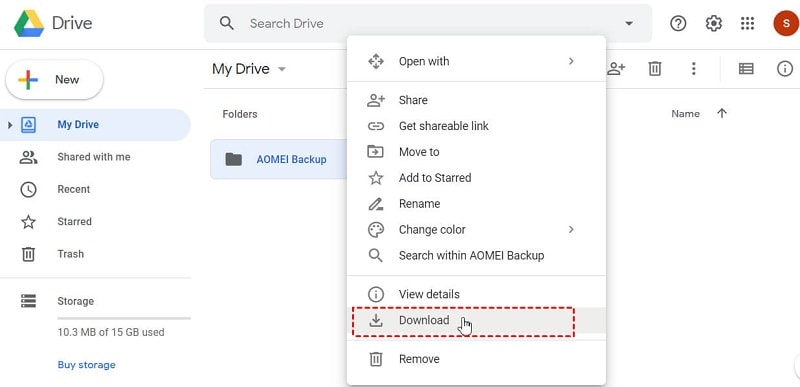
Nun wird ein komprimierter Zip-Ordner heruntergeladen. Um Ihre Arbeit einfacher zu machen, entpacken Sie den Ordner und erstellen Sie einen neuen Ordner für den schnellen Zugriff.
Schritt 2: Nachdem Sie die oben genannten Schritte ausgeführt haben, melden Sie sich an Ihrem Dropbox-Konto an und suchen Sie oben nach der ‚Hochladen‘-Option. Nun müssen Sie sich entscheiden, ob Sie Dateien oder Ordner hochladen möchten. Halten Sie sich einfach an die entsprechende Aufforderung. Entscheiden Sie sich einfach je nach Bedarf. Der Vorgang beginnt nun unmittelbar im Anschluss.
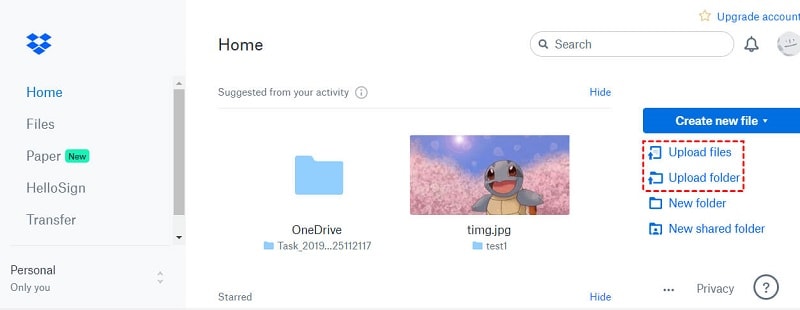
Teil 4: Tipps & Tricks
1. Datenverbindung: Der übliche Weg zum Übertragen von Google Drive-Dateien in Dropbox besteht im Herunterladen der Dateien von Google Drive auf Ihren PC und dem anschließenden Hochladen in Dropbox. Es gibt zahlreiche Drittanbieterapps hierfür, der übliche Weg ist jedoch einfach und effektiv.
Das Problem hierbei ist eher, dass er Zeit und eine besonders schnelle Internetverbindung erfordert. Wir raten Ihnen also zu einer Datenverbindung mit hoher Geschwindigkeit und ausreichend verfügbaren Traffic, um die Daten herunter- und hochzuladen. So können Sie Dateien einfach und schnell von Google Drive zu Dropbox kopieren.
2. Zip-Datei: Wenn Sie Ihre Dateien von Google Drive herunterladen, komprimiert der Google-Server Ihre Dateien zu einer einzelnen Zip-Datei. Kein Grund zur Panik. So können Sie auf alle Ihre Dateien zugreifen, sobald Sie diese am gewünschten Ort extrahiert haben.
3. Allgemeine Fragen: Beim Herunterladen Ihrer Dateien von Google Drive kann es hin und wieder zu Problemen kommen. Dieser allgemeine Fall tritt nur selten auf. In dieser Situation sollten Sie einfach die Seite von Drive neu laden. In den meisten Fällen beheben Sie so das Problem. Melden Sie sich andernfalls erneut an, um fortzufahren.
4. Fehler 502: Bei der Verwendung von Google Drive stoßen Sie möglicherweise auf „Fehler 502“. Hierbei können Sie nicht mehr auf Ihre Dateien zugreifen, da diese vorübergehend nicht verfügbar sind. Warten Sie einfach einen Moment, bis sich der Fehler von selbst behebt. Laden Sie die Seite einfach erneut.
5. Unzureichender Speicher: Viele Nutzer haben Probleme beim Hochladen von Dateien in Dropbox. Sie erhalten hierbei den Fehler „Fehler 507“. Dieser Fehler weist darauf hin, dass Ihr Speicherplatz knapp wird. Denken Sie daran, dass Dropbox Ihnen lediglich 2 GB kostenlosen Cloud-Speicherplatz bietet. Anders als Google Drive, das 15 GB kostenlosen Cloud-Speicherplatz mitbringt.
Wenn Sie also mehr als 2 GB Daten von Google Drive heruntergeladen haben und versuchen, alle diese Daten auf Dropbox hochzuladen, müssen Sie zu einem kostenpflichtigen Cloud-Speicher-Tarif auf Dropbox greifen.
6. [Dateityp] lässt sich nicht in der Vorschau anzeigen: In einigen Fällen kann Dropbox den hochgeladenen Dateityp nicht erkennen. Öffnen Sie in dieser Situation einfach die entsprechende Datei für eine Vorschau.
Fazit:
Google Drive und Dropbox stellen beide gute Cloud-Speicher-Plattformen dar. Was spezifische Bedürfnisse und Wahlmöglichkeiten angeht, variieren die Erfahrungen von Person zu Person – so gefällt nicht jedem die Android-Plattform. Viele Nutzer bevorzugen die iOS-Plattform. Etwas Ähnliches gilt für Dropbox und Google Drive. Doch Sie fragen sich nun vermutlich, wie Sie Dateien von Google Drive an Dropbox senden. Wenn Sie vor dieser Frage stehen, finden Sie hier eine Lösung.
iCloud Transfer
- iCloud to Android
- iCloud Photos to Android
- iCloud Contacts to Android
- Access iCloud on Android
- iCloud to Android Transfer
- Setup iCloud Account on Android
- iCloud Contacts to Android
- iCloud to iOS
- Restore iCloud from Backup Without Reset
- Restore WhatsApp from iCloud
- Restore New iPhone from iCloud
- Restore Photos from iCloud
- iPhone Contacts Transfer Without iCloud
- iCloud Tips

Allrounder-Lösung für Smartphone








Julia Becker
chief Editor
0 Kommentare