Wie übertragen Sie Dateien von Google Drive zu OneDrive?
Apr 14, 2022 • Filed to: Cloud-Verwaltungslösung • Proven solutions
Cloud-Speicher sind in den letzten zehn Jahren in der Computerwelt immer wichtiger geworden. Dank dieser Technologie können Einzelnutzer und Organisationen heute enorme Datenmengen verwalten. Ein großer Vorteil ist dabei die Möglichkeit zum bequemen Speichern und Abrufen von Daten von überall, jederzeit und von jedem Gerät aus.
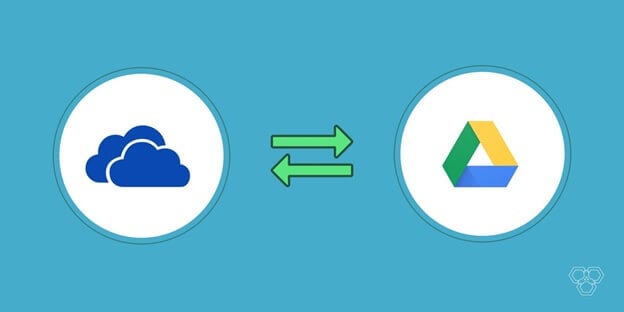
OneDrive und Google Drive von Microsoft sind zwei der beliebtesten Cloud-Speicherplattformen. Beide bieten ähnliche Cloud-Speicher- und File-Sharing-Dienste. In diesem Artikel sehen wir uns verschiedene Gründe und Wege für das Übertragen von Dateien von Google Drive auf OneDrive an und geben Ihnen abschließend wertvolle Tipps zur Dateiverwaltung auf OneDrive.
Warum sollten Sie Dateien von Google Drive auf OneDrive übertragen?
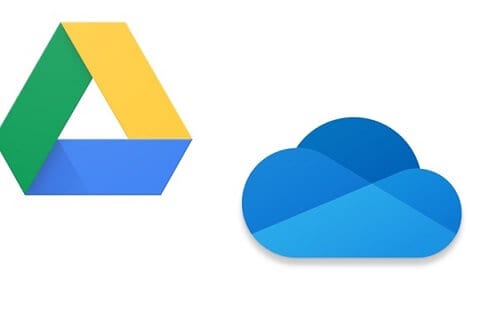
Es gibt zahlreiche Gründe, warum Nutzer heutzutage von Google auf OneDrive wechseln. Zunächst bietet Ihnen Microsofts Cloud-Plattform das Dreifache des Platzes zum gleichen Preis. Neben den 15 GB kostenlosem Speicherplatz können Sie sich zusätzlichen Speicherplatz über das Empfehlungsprogramm verdienen, immer dann, wenn sich jemand über Ihren Link bei OneDrive anmeldet.
Das Verwalten von Dateien auf OneDrive ist vergleichsweise einfach: Fotos, Videos bis hin zu Geschäftsdokumenten, all das können Sie übersichtlich und in Form verschiedener Typen speichern. Sie können einfach und von überall auf der Welt von Ihrem Windows-PC oder Mobilgerät aus darauf zugreifen.
Ein weiterer Faktor, der OneDrive zur bevorzugten Wahl macht, ist seine Verknüpfung mit Microsoft Office Apps wie Word, Excel oder PPT. Wenn Sie eine dieser Apps öffnen, sehen Sie die zuletzt verwendeten Dokumente, ebenso wie die auf OneDrive gespeicherten Dokumente.
Außerdem können Sie OneDrive mit der führenden Social-Media-Plattform verknüpfen. Auf diese Weise wird das Teilen von Daten problemlos, nahtlos und schnell möglich.
Nachdem wir uns die Gründe angeschaut haben, aus denen Nutzer Dateien von Google Drive auf OneDrive übertragen, werfen wir nun einen Blick auf das Übertragen von Dateien von Google Drive auf OneDrive. Lesen Sie einfach weiter:
Wie übertragen Sie Dateien von Google Drive auf OneDrive?
Es gibt zahlreiche einfache Methoden, um Google Drive-Dateien auf OneDrive zu übertragen. Zwei davon sehen wir uns hier an:
Methode 1: Herunterladen & Hochladen
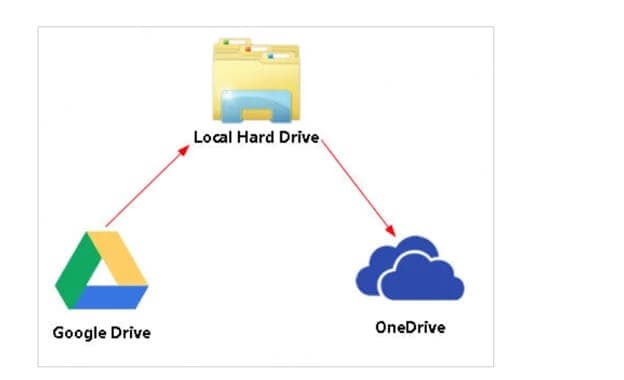
Dies ist ein bequemer Weg, um Google Drive-Dateien auf OneDrive zu übertragen. Hierbei laden Sie zunächst die Google Drive-Dateien auf Ihren lokalen Speicher (PC) herunter und laden sie dann auf OneDrive hoch.
Diese Methode ist besonders einfach, wenn es um das Übertragen Dateien von Google Drive auf OneDrive geht, da keinerlei technische Kenntnisse dafür erforderlich sind.
Sie ist jedoch nicht besonders praktikable, wenn Sie große Mengen an Geschäftsdateien von Google Drive auf OneDrive übertragen möchten. Jedes Dokument einzeln auf Ihren Computer herunterzuladen und es dann auf OneDrive hochzuladen, würde sehr lange dauern.
Aus diesem Grund haben wir uns eine andere Methode zum Migrieren von Dateien von Google Drive auf OneDrive ausgedacht, legen wir also los.
Methode 2: Google Drive komplett in OneDrive archivieren
Schritt 1: Melden Sie sich an Ihrem Google-Konto an und klicken Sie dann auf den Link -takeout.google.com/u/3/settings/takeout..
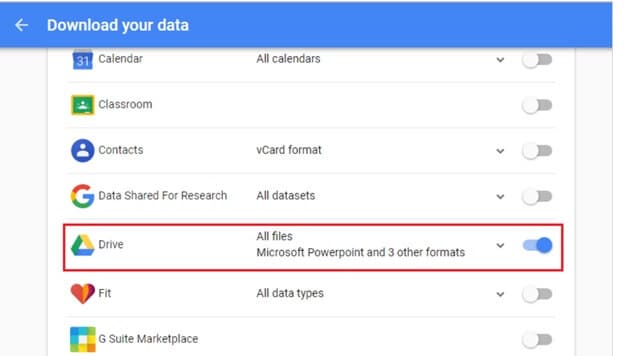
Schritt 2: Wählen Sie auf dem „Meine Daten herunterladen“-Bildschirm die herunterzuladenden Daten aus. Achten Sie dabei darauf, dass das „Drive“ aktiviert ist, und drücken Sie dann auf „Weiter“.
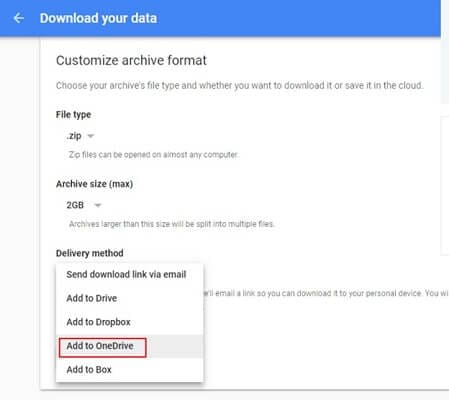
Schritt 3: Wählen Sie „Zu OneDrive hinzufügen“ unter „Übertragungsmethode“.
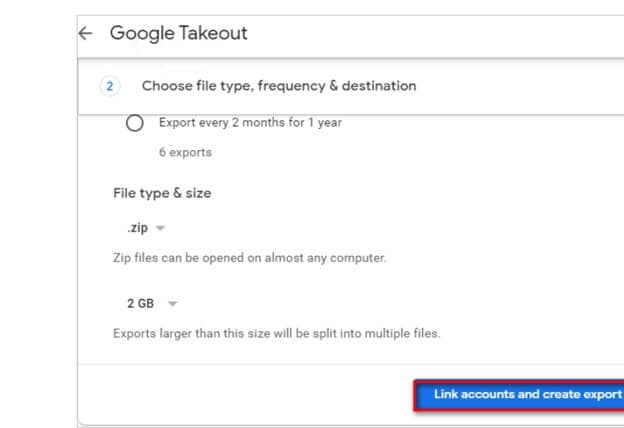
Schritt 4: Klicken Sie in diesem Schritt auf „Konto verknüpfen und Export erstellen“ klicken, um Ihr OneDrive-Konto zu verbinden und Ihre Google Drive-Dateien auf OneDrive zu migrieren.
Verglichen mit den vorherigen Wegen ist diese Methode eher unkompliziert, da Sie hierbei alle Ihre Daten von Google Drive mit nur wenigen Klicks auf OneDrive verschieben. Das Beste daran ist jedoch, dass Sie kein Technikexperte für diese unkomplizierten Schritte sein müssen.
Dateien von Google Drive auf OneDrive mit Wondershare InClowdz übertragen [am einfachsten]
Wondershare InClowdz ist ein Cloud-basierter Dienst, der das einfache Migrieren von Daten zwischen Ihren Cloud-Konten erlaubt und Ihnen außerdem die Verwaltung Ihres Cloud-Kontos ermöglicht. Hier finden Sie die Schritte zur Migration von Google Drive zu OneDrive mit Wondershare InClowdz:

Wondershare InClowdz
Migrieren, Synchronisieren, Verwalten von Cloud-Dateien von einem Ort aus
- Sie können Cloud-Dateien wie Fotos, Musik und Dokumente von einem Laufwerk auf ein anderes migrieren, z.B. Dropbox auf Google Drive.
- Sichern Sie Ihre Musik, Fotos und Videos von einem Laufwerk auf einem anderen Laufwerk, um die Dateien sicher zu speichern.
- Synchronisieren Sie Cloud-Dateien wie Musik, Fotos, Videos usw. zwischen einem Cloud-Laufwerk und einem anderen.
- Verwalten Sie alle Cloud-Laufwerke wie Google Drive, Dropbox, OneDrive, Box und Amazon S3 von einem Ort aus.
Schritt 1: Öffnen Sie hier die Website von Wondershare InClowdz:
Schritt 2: Melden Sie sich an oder erstellen Sie ein neues Konto, falls Sie InClowdz zum ersten Mal verwenden.

Schritt 3: Klicken Sie auf das Migrieren-Modul.
Schritt 4: Fügen Sie Ihr Google Drive-Konto und Ihr OneDrive-Konto hinzu. Verwenden Sie Google Drive als Quellkonto und OneDrive als Zielkonto.

Schritt 5: Sie müssen Ihre Cloud-Konten nun bestätigen.

Schritt 6: Klicken Sie nach dem Bestätigen auf das Google Drive-Quellkonto und wählen Sie Dateien und Ordner aus, die Sie auf das OneDrive-Zielkonto migrieren möchten. Erstellen Sie einen neuen Ordner in Ihrem OneDrive-Zielkonto, damit Sie alle Dateien und Ordner von Google Drive von einem einzigen Ort aus in OneDrive migrieren können.

Schritt 7: Klicken Sie auf Migrieren, um mit dem Migrieren zu beginnen.

Sobald das Migrieren abgeschlossen ist, erhalten Sie eine Benachrichtigung.
Tipps zur Dateiverwaltung auf OneDrive
Hier stellen wir Ihnen einige Tipps zur Dateiverwaltung auf OneDrive vor, die Sie sicher noch nicht kennen. Dazu gehören:
Tipp 1: OneDrive gehört zu den Synchronisierungseinstellung der meisten Windows-PCs. Wenn Sie es aktivieren, werden alle Ihre Computerdaten automatisch in der Cloud gespeichert, und Sie können sie jederzeit wiederherstellen. Durch die Aktivierung werden alle Fotos, Videos oder Dokumente auf Ihrem persönlichen Computer auf OneDrive gespeichert. Darauf können Sie nun von verschiedenen Geräten aus zugreifen. Sie brauchen lediglich eine Internetverbindung – alles ist ganz einfach.
Tipp 2: Speichern Sie alle Office-Dateien in OneDrive, um Ihre wichtigen Dokumente effizient zu verwalten. Selbst falls es einmal zu Problemen mit Ihrem System kommt, können Sie auf Ihre Daten zugreifen, sogar von Ihrem Mobilgerät aus. Es gibt also keine Ausfallzeiten für Geschäftstreibende.
Tipp 3: Greifen Sie über OneDrive auf andere PCs zu. Sie benötigen lediglich Ihre Kontoinformationen, außerdem muss der Remote-PC in Betrieb sein. Damit können Sie nun jederzeit auf die Dateien auf einem anderen Computer zuzugreifen und können dabei auch verschiedene Zugangskonten nutzen, egal ob privat oder geschäftlich.
So müssen Sie nie wieder auf halber Strecke umdrehen, weil Sie Ihren Laptop für eine Präsentation zu Hause vergessen haben. Diese Funktion ist den meisten Menschen unbekannt ist, oft selbst langjährigen OneDrive-Nutzern.
Tipp 4: OneDrive bietet inzwischen Alben, in denen Sie Ihre Fotos auf intelligente Weise speichern können. Damit können Sie alle Ihre Fotos, z.B. Hochzeitsbilder, Bilder vom Schulabschluss Ihres Kindes oder Ihrem Paarurlaub in Paris, getrennt voneinander verwalten. Sie müssen also nicht mehr alle Ihre Bilder durchsuchen, um das nächste zu finden. Es könnte nicht einfacher sein, all Ihre besonderen Momente zu speichern und darauf zuzugreifen.
Fazit
Damit wissen Sie nun, wie einfach das Übertragen von Dateien von Google Drive auf OneDrive ist. Unsere Tipps zur Dateiverwaltung lassen sich dabei ganz praktisch umsetzen. Wir haben Ihnen zwei Methoden für das Migrieren von Dateien von Google Drive zu OneDrive vorgestellt. Die erste Methode ist ideal, wenn Sie Cloud-Speicher für Ihren persönlichen Gebrauch nutzen, die zweite Methode ist perfekt für Nutzer geeignet, die Unternehmen führen und große Dateien übertragen möchten. Wenn Sie uns jedoch eine andere Methode vorstellen möchten, teilen Sie sie uns gerne in den Kommentaren mit – wir freuen uns, von Ihnen zu hören!
iCloud Transfer
- iCloud to Android
- iCloud Photos to Android
- iCloud Contacts to Android
- Access iCloud on Android
- iCloud to Android Transfer
- Setup iCloud Account on Android
- iCloud Contacts to Android
- iCloud to iOS
- Restore iCloud from Backup Without Reset
- Restore WhatsApp from iCloud
- Restore New iPhone from iCloud
- Restore Photos from iCloud
- iPhone Contacts Transfer Without iCloud
- iCloud Tips

Allrounder-Lösung für Smartphone








Julia Becker
chief Editor
0 Kommentare