Wie übertragen Sie Dateien von OneDrive in Box?
Apr 14, 2022 • Filed to: Cloud-Verwaltungslösung • Proven solutions
Microsoft OneDrive ist eine exzellente Online-Speicherplattform, die sich ideal mit nahezu jeder anderen Software verknüpfen lässt, die von einem Online-Speicher profitiert. Manchmal benötigen Sie vielleicht jedoch die Flexibilität und Funktionalität von Box. Oder Sie haben das kostenlose Kontingent von 5 GB in Microsoft OneDrive aufgebraucht und die kostenlosen 10 GB von Box wirken verlockend. Wie können Sie Dateien sicher und geschützt von OneDrive in Box übertragen?
Es gibt drei Möglichkeiten dazu:
- I. Verwendung von Drittanbieter-Tools Wondershare InClowdz [am einfachsten]
- II. Manuelles Herunterladen von OneDrive und Hochladen auf Box
- III. Verwendung von Microsoft Power Automate (Microsoft Flow)
- Vergleich der drei Methoden zum Übertragen von Dateien von OneDrive zu Box
- Bonus-Sicherheitstipps für die Verwendung von Cloud-Speicher-Plattformen
I. Verwendung von Wondershare InClowdz zum Übertragen von Dateien von OneDrive zu Box
Der Markt für Cloud-Service-Konnektoren floriert im Internet. Zahlreiche Anbieter kämpfen um Ihre Aufmerksamkeit und versprechen dabei viele Funktionen, wie sie die großen Plattformen oft bewusst nicht bieten. Einer der gebräuchlichsten Namen ist MultCloud, doch der Anbieter hat inzwischen harte Konkurrenz von einem Neuzugang bekommen – Wondershare InClowdz.

Wondershare InClowdz
Migrieren, Synchronisieren, Verwalten von Cloud-Dateien von einem Ort aus
- Sie können Cloud-Dateien wie Fotos, Musik und Dokumente von einem Laufwerk auf ein anderes migrieren, z.B. Dropbox auf Google Drive.
- Sichern Sie Ihre Musik, Fotos und Videos von einem Laufwerk auf einem anderen Laufwerk, um die Dateien sicher zu speichern.
- Synchronisieren Sie Cloud-Dateien wie Musik, Fotos, Videos usw. zwischen einem Cloud-Laufwerk und einem anderen.
- Verwalten Sie alle Cloud-Laufwerke wie Google Drive, Dropbox, OneDrive, Box und Amazon S3 von einem Ort aus.
InClowdz mag neu auf dem Markt sein – Wondershare ist es jedoch nicht. Wondershare ist ein vertrauenswürdiger Name in der Branche und bietet eine Reihe von Apps, die Menschen in aller Welt das Leben erleichtern. Sei es nun die Dr.Fone-App-Suite, dank der Nutzer ihr Telefon mit ihrem Computer synchronisieren können, Daten von und auf ihren Telefonen auf ihre Computer übertragen können, oder Apps, die für die Familie und für die Sicherheit von Teenagern entwickelt wurden; z.B. FamiSafe, mit dem sich die Kleinen sicher und behütet fühlen können und das zugleich ihre Eltern entlastet, da Sie mit dieser App den Aufenthaltsort Ihres Kindes verfolgen können. Wondershare hat nun seine Branchenexpertise in die Entwicklung eines Cloud-Service-Verbindungsapp investiert, mit der Nutzer Daten zwischen einem Cloud-Service und einem anderen synchronisieren und Daten von einem Dateispeicherdienst zu einem anderen übertragen bzw. migrieren können. Wondershare geht hierbei jedoch noch einen Schritt weiter und ermöglicht die Verwaltung aller verbundenen Clouds von einem einzigen Ort aus, über eine einfach zu bedienende Oberfläche – und genau dafür lieben die Kunden Wondershare-Apps und -Dienstleistungen.
Hier erfahren Sie, wie Sie mit Wondershare InClowdz Dateien einfach von OneDrive in Box übertragen können.
Schritt 1: Laden Sie InClowdz hier herunter: https://drfone.wondershare.de/cloud-migration.html und melden Sie sich an oder erstellen Sie ein neues Konto.

Schritt 2: Wählen Sie nach der Anmeldung das Migrieren-Modul und fügen Sie als Erstes ein Quelllaufwerk (Ihr OneDrive-Konto) hinzu, indem Sie Cloud-Laufwerk hinzufügen wählen. Verwenden Sie nun die gleiche Option, um ein Ziellaufwerk hinzuzufügen (Box-Konto).

Schritt 3: Nun werden Sie zur Bestätigung Ihrer Konten aufgefordert. Erteilen Sie daher in InClowdz die entsprechenden Berechtigungen.

Schritt 4: Wählen Sie das Quelllaufwerk und wählen Sie die gewünschten zu migrierenden Dateien und Ordner aus. Sie können aber auch das gesamte Laufwerk auswählen. Wählen Sie das Ziellaufwerk und geben Sie an, wohin Sie Dateien auf dem Ziellaufwerk übertragen möchten.

Schritt 5: Klicken Sie auf Migrieren. Nun beginnt Wondershare InClowdz damit, die Daten von OneDrive in Box zu übertragen. Es ist sogar noch einfacher als Microsofts Lösung und das manuelle Herunter- und Hochladen von Inhalten!
II. Manuelles Herunterladen von OneDrive und Hochladen auf Box
Diese Methode kann sehr langsam oder sehr schnell sein, abhängig von der Größe der von OneDrive auf Box zu übertragenden Daten. Wenn Sie nur einige wenige Dateien und Ordner verschieben müssen, können Sie diese zippen und auf Ihren Computer herunterladen – der beste und schnellste Weg. Laden Sie die Dateien und Ordner auf Ihren Computer herunter und laden Sie sie dann in Ihr Box-Konto hoch. Wenn Sie jedoch mehr als ein oder zwei Gigabyte übertragen möchten, sollten Sie den Weg dazu besser automatisieren, um Zeit zu sparen.
Hier finden Sie Schritte zum manuellen Herunterladen von Daten von OneDrive und zum Hochladen auf Box, wenn Ihre Download-Größe relativ begrenzt ist:
In dieser Anleitung gehen wir davon aus, dass Sie ein Box-Konto besitzen, in das Sie Ihre OneDrive-Inhalte übertragen möchten. Besuchen Sie https://box.com und erstellen Sie ein kostenloses Konto mit 10 GB Speicherplatz, bevor Sie mit dieser Anleitung fortfahren.
Schritt 1: Melden Sie sich in einem Webbrowser bei OneDrive an (https://onedrive.com)
Schritt 2: Erstellen Sie einen neuen Ordner und verschieben Sie die Dateien und Ordner, die Sie in Ihr Box-Konto übertragen möchten, in diesen Ordner.

Schritt 3: Öffnen Sie das OneDrive-Kontextmenü, indem Sie entweder einen Rechtsklick auf den erstellten Ordner ausführen oder indem Sie auf die vertikalen Punkte rechts neben dem Ordnertitel klicken und Download wählen (falls Sie OneDrive für Unternehmen nutzen). Im Falle eines normalen OneDrive-Kontos wählen Sie einen Ordner aus und klicken Sie innerhalb des Ordners oben auf Download, um den gesamten Inhalt des Ordners in einer ZIP-Datei mit einem Klick herunterzuladen.
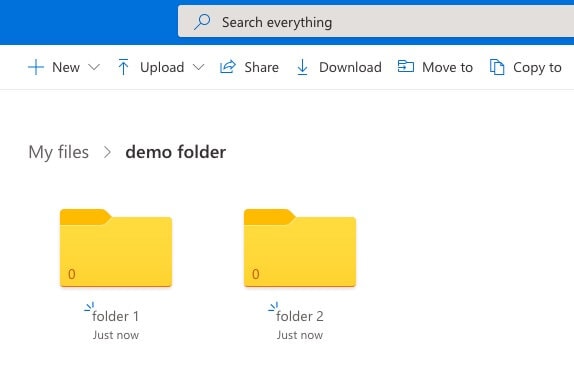
Schritt 4: Der Ordner wird nun auf Ihren Computer an dem von Ihnen angegebenen Ort heruntergeladen. Entpacke Sie ihn.
Schritt 5: Öffnen Sie in einem neuen Browserfenster oder -Tab Ihr Box-Konto (https:/box.com).
Schritt 6: In Ihrem Box-Konto können Sie nun entweder einfach Inhalte aus Ihrem heruntergeladenen Ordner in die Box-Oberfläche ziehen oder Box einfach auf die ZIP-Datei verweisen. Box lädt sie nun automatisch hoch.

Das ist auch schon alles! Damit wissen Sie nun, wie Sie Dateien von OneDrive manuell in Box übertragen können!
III Wie verwenden Sie Microsoft Power Automate zum Übertragen von Dateien von OneDrive zu Box?
Die zweite Möglichkeit ist die Verwendung von Microsoft Power Automate, ehemals Microsoft Flow, das Aktionen auf Basis von Auslösern ausführt und so die automatische Synchronisierung von OneDrive oder OneDrive for Business Cloud-Service mit anderen unterstützten Cloud-Services wie Box, Dropbox, Google Drive usw. ermöglicht. Auf diesem Weg können eine Datei in OneDrive erstellen und Flow erstellt automatisch eine Kopie der Datei in Box. In unserem Fall möchten Sie jedoch Daten übertragen, und das geht so: Erstellen einen Ordner in OneDrive und richten Sie diesen als Auslöseordner ein. Werden nun Dateien in diesen Ordner kopiert, werden entsprechende Kopien in Box erstellt. Anschließend müssen Sie nur noch Ihre vorhandenen Dateien in OneDrive in diesen Ordner innerhalb von OneDrive übertragen oder kopieren. Auf diesem Wege können Sie also alle Ihre Daten in Box übertragen. Obwohl es sich technisch gesehen dabei nur um einen Synchronisierungsvorgang handelt, übertragen Sie mit Microsoft Flow im Effekt OneDrive zu Box. Im Folgenden lernen Sie nun die Schritte dafür kennen.
In dieser Anleitung gehen wir davon aus, dass Sie ein Box-Konto besitzen, da Sie Dateien von OneDrive in Box übertragen möchten. Falls Sie noch kein Box-Konto besitzen, besuchen Sie https://box.com und registrieren Sie sich für ein kostenloses Konto mit 10 GB Speicherplatz.
Schritt 1: Öffnen Sie in einem neuen Browser-Tab https://flow.microsoft.com. Melden Sie sich mit Ihren Zugangsdaten für Ihr Microsoft-Konto an.

Schritt 2: Klicken Sie auf der Startseite links in der Seitenleiste auf ‚Erstellen‘, um mit dem Erstellen eines ‚Flows‘ zu beginnen und OneDrive automatisch in Box zu übertragen.
Schritt 3: Klicken Sie nach dem Erstellen in den Optionen auf Automatisierter Flow.
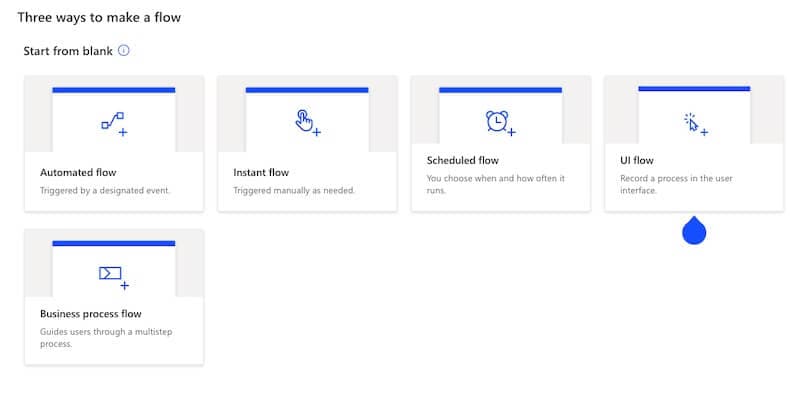
Schritt 4: Wählen Sie auf dem nächsten Bildschirm, ob Sie dem Fluss einen Namen geben möchten, andernfalls vergibt Microsoft automatisch einen Namen. Geben Sie im Optionsfeld zur Auswahl Ihres Flow-Auslösers ‚onedrive‘ oder ‚OneDrive‘ ein und wählen Sie die Option mit dem Titel ‚Wenn eine Datei erstellt wird‘. Klicken Sie dann auf Erstellen.

Schritt 5: Nun befinden Sie sich im Flows-Erstellungsfenster, wobei der erste Schritt bereits vorgegeben ist – wenn eine Datei erstellt wird. Sie müssen diesen Schritt nun anpassen. Klicken Sie dazu auf das Ordnersymbol in Box und wählen Sie zuvor den in OneDrive erstellten Ordner aus (der Ordner, in den Sie Dateien übertragen möchten, um sie in Box zu kopieren).

Schritt 6: Klicken Sie auf Erweiterte Optionen anzeigen und wählen Sie Unterordner einbeziehen, um alle Ordner innerhalb dieses Ordners automatisch in Box zu kopieren, ohne dass Sie irgendetwas dafür tun müssen.
Schritt 7: Nun müssen Sie den nächsten Schritt konfigurieren. Klicken Sie auf Neuer Schritt und geben Sie in das Textfeld für die Suche nach Verbindern und Aktionen (wo der Cursor bereits blinkt) einfach ‚box‘ ein und wählen Sie die Option ‚Datei erstellen‘.
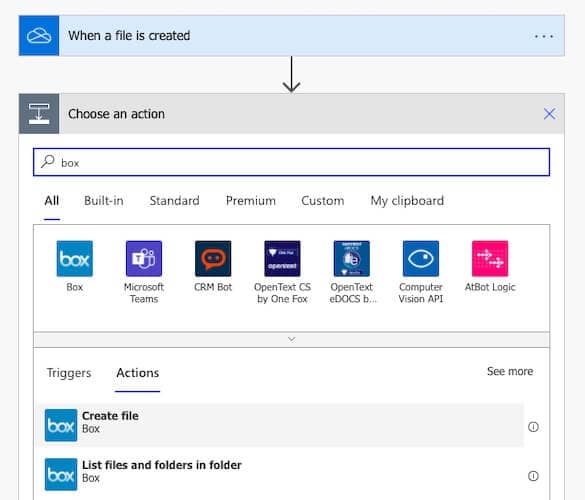
Schritt 8: Melden Sie sich nun an Ihrem Box-Konto an, um die entsprechenden Berechtigungen zu vergeben. Wenn Sie fertig sind und wieder in den Flow-Erststeller zurückkehren, sehen Sie das folgende Ergebnis.

Schritt 9: Legen Sie den Ordnerpfad auf den Ordner fest, der die Dateien und Ordner aus OneDrive erhalten soll. Im Falle eines neuen Kontos können Sie auch einfach das Stammverzeichnis wählen. Klicken Sie nun auf den Dateinamen und wählen Sie unter den dynamischen Optionen Dateiname. Wählen Sie Dateiinhalt und wählen Sie unter den Optionen Dateiinhalt.

Schritt 10: Klicken Sie im Anschluss in der oberen rechten Ecke auf Test und wählen Sie Ich werde die Auslöseaktion ausführen. Klicken Sie dann auf Test. Sie sehen nun einen leeren Flow-Bildschirm, aber keine Panik. Öffnen Sie einfach einen neuen Browser-Tab und wechseln Sie zu OneDrive.
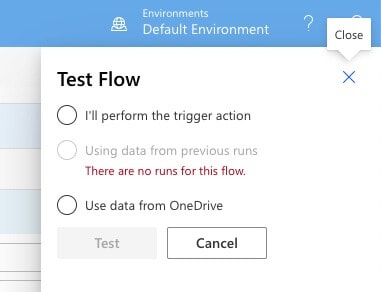
Schritt 11: Kopieren Sie eine Datei oder einen Ordner in den dafür vorgesehenen OneDrive-Ordner. Öffnen Sie jetzt einen neuen Browser-Tab und wechseln Sie in Ihr Box-Konto. Je nach Größe sollten die Datei oder der Ordner nun nach ein paar Sekunden oder Minuten erscheinen.
Schritt 12: Wechseln Sie zurück zu Ihrem Microsoft Flow-Fenster. Sie sehen hier nun eine grüne Meldung dazu, dass der Flow erfolgreich durchlaufen wurde.

Das ist auch schon alles. Kopieren/übertragen Sie nun einfach den Rest Ihrer Inhalte in den dafür vorgesehenen OneDrive-Ordner, um sie in Box zu kopieren.
Vergleich der drei Methoden zum Übertragen von Dateien von OneDrive zu Box
| Manuelle Methode | Microsoft Flow | Wondershare InClowdz | |
| Benutzerfreundlichkeit | Recht einfach | Etwas umständlich | Intuitiv zu verwenden |
| Funktionen | Direktes Hoch- und Herunterladen | Beschränkte Verbindungen mit Cloud-Diensten | Verbindet mehrere Cloud-Dienste miteinander |
| Besondere Funktionen | Nichts | Nichts | Verwaltung von Cloud-Laufwerken innerhalb von InClowdz |
| Automatisierung | Manuelles Herunterladen vom Dienst und Hochladen zum Ziel-Dienst | Nach der Ersteinrichtung vollständig automatisiert | Nach der Ersteinrichtung vollständig automatisiert |
| Datensicherheit | Daten werden möglicherweise beschädigt oder infiziert, da sie auf den Computer heruntergeladen werden | Kann von jedem Ort aus eingerichtet und ausgeführt werden, ohne dass Daten auf den Computer heruntergeladen werden müssen | Kann von jedem Ort aus eingerichtet und ausgeführt werden, ohne dass Daten auf den Computer heruntergeladen werden müssen |
Bonus-Sicherheitstipps für die Verwendung von Cloud-Speicher-Plattformen
Die Geschwindigkeit des Internet wächst rasant. So wird es für Menschen immer bequemer, Daten online zu speichern. Dieser Weg weist in die Zukunft, da die Online-Speicherung von Daten die Zusammenarbeit in Echtzeit sowie andere Möglichkeiten bietet, die mit lokal gespeicherten Daten zuvor nicht möglich waren. Daten sind heute für jeden und überall verfügbar, was uns ein komplett neues Spektrum an Möglichkeiten eröffnet. Damit geht jedoch die wachsende Gefahr einher, dass Daten gehackt werden. Gehen Sie mit Ihren Konten daher vorsichtig um. Hier finden Sie zwei Tipps, die Ihnen gute Dienste leisten:
Tipp 1: Nutzen Sie ein sicheres Passwort, vorzugsweise mit einem zuverlässigen Passwortgenerator wie LastPass, DashLane oder 1Password. Ihr Ziel sollte ein Passwort sein, das sich nicht leicht erraten lässt und Buchstaben, Symbole und Ziffern enthält.
Tipp 2: Die meisten Cloud-Dienst-Anbieter (und selbst E-Mail-Dienste) ermöglichen die so genannte Zwei-Faktor-Authentifizierung, bei der eine Anwendung wie Google Authenticator oder Microsoft Authenticator ein temporäres Einmal-Passwort (TOTP) erstelle, das als zweite Schutzebene für Ihre Konten und Daten dient, falls Ihr eigentlicher Passwortschutz eine Lücke aufweist.
Fazit
Wie Sie Dateien am besten von OneDrive in Box übertragen, hängt von der Größe zu übertragenden Daten ab. Wenn Sie lediglich ein paar GB Daten übertragen möchten, müssen Sie nicht extraFlows erstellen oder eine Drittanbieter-Software dafür verwenden.
Wenn Sie jedoch Automatisierung benötigen, z. B. für die Zusammenarbeit, wenn Sie einen (oder mehrere) Cloud-Dienst(e) miteinander synchronisieren möchten oder B. Backups von einem Cloud-Dienst auf einen anderen erstellen möchten, sollten Sie sich für Microsoft Flow oder Drittanbieter-Tools wie Wondershare InClowdz entscheiden, denn diese Tools sind hierbei wesentlich effektiver als der manuelle Weg.
iCloud Transfer
- iCloud to Android
- iCloud Photos to Android
- iCloud Contacts to Android
- Access iCloud on Android
- iCloud to Android Transfer
- Setup iCloud Account on Android
- iCloud Contacts to Android
- iCloud to iOS
- Restore iCloud from Backup Without Reset
- Restore WhatsApp from iCloud
- Restore New iPhone from iCloud
- Restore Photos from iCloud
- iPhone Contacts Transfer Without iCloud
- iCloud Tips

Allrounder-Lösung für Smartphone








Julia Becker
chief Editor
0 Kommentare