Wie wechseln Sie von Dropbox zu iCloud?
Apr 14, 2022 • Filed to: Cloud-Verwaltungslösung • Proven solutions
Dropbox ist eine der beliebtesten Apps unter Windows, während im Zentrum des Apple-Ökosystems das iCloud Drive steht. Tatsächlich ermöglicht Apple zwar die Zusammenarbeit mit anderen Diensten, ohne iCloud-Konto funktionieren MacOS und andere Apple-Angebote jedoch nicht optimal. Apple stellt Apple-Benutzern ein kostenloses 5 GB iCloud-Konto zur Verfügung. Das sind 3 GB mehr als bei Dropbox und 10 GB weniger als Google Drive. Der Speicherplatz entspricht aber in etwa dem Angebot von Microsofts OneDrive. Ist also ein Wechsel von Dropbox zu iCloud möglich? Der Weg dazu ist leider nicht automatisiert, doch ein Wechsel ist durchaus möglich!
Warum Sie von Dropbox zu iCloud wechseln sollten
Dropbox ist in allererster Linie ein Cloud-Speicher-Dienst und für die plattform- und geräteübergreifende Arbeit konzipiert. Er ermöglicht das Hochladen von Dateien, das Herunterladen von Dateien, das Teilen von Dateien mit anderen Dropbox-Benutzern und Benutzern außerhalb von Dropbox und es bietet diverse Business-Integrationen.
iCloud arbeitet komplett anders als Dropbox. Der Cloud-Speicher ist ein Teil von iCloud, iCloud insgesamt ist jedoch mehr als nur ein Cloud-Speicher – iCloud ist die Basis für das gesamte Apple-Angebot. Alle Apps auf Ihrem Mac oder iPhone oder iPad verwenden iCloud zum Speichern wichtiger Daten im Hintergrund. iCloud ermöglicht es Ihnen dabei, Fotos in der Cloud zu speichern und sie über MacOS, alle Ihre iOS-Geräte hinweg zu synchronisieren und auf Dateien über Ihre Geräte zuzugreifen, es ermöglicht aber auch den Zugriff per Web. Darüber hinaus bietet iCloud einen 5 GB umfassenden E-Mail-Posteingang, dessen Speicherplatz von allen Diensten gemeinsam genutzt wird. Um einen Mac oder ein iPhone zu verwenden, benötigen Sie eine Apple-ID und eine iCloud-E-Mail-Adresse.
Wenn Sie Dropbox bisher für persönliche Zwecke wie Fotos und Videos oder diverse Dokumente verwenden, ist die Verwendung von iCloud hier sinnvoller. So erhalten Sie 3 GB kostenlosen zusätzlichen Speicherplatz. Darüber hinaus ist iCloud ohnehin besser in das iPhone/ iPad und den Mac integriert.
Wie Sie mit dem iPhone oder iPad von der Dropbox zu iCloud wechseln
Wenn Sie ein iPhone oder iPad verwenden, können Sie Ihre Dropbox-Inhalte ganz einfach mit nur zwei Apps – der Dropbox-App und der auf Ihrem Gerät vorinstallierten Dateien-App – auf iCloud kopieren. Und so geht es.
Schritt 1: Laden Sie die Dropbox-App aus dem App Store herunter und melden Sie sich an.
Schritt 2: Verlassen Sie die App und öffnen Sie die Datei-App
Schritt 3: Tippen Sie auf Durchsuchen und tippen Sie dann erneut darauf , um Ihre Orte anzuzeigen

Schritt 4: Tippen Sie auf das Kreis-Symbol in der oberen rechten Ecke und wählen Sie Bearbeiten.
Schritt 5: Aktivieren Sie Dropbox und tippen Sie auf Fertig.
Schritt 6: Tippen Sie auf Dropbox. Sie sehen nun den gesamten Inhalt Ihrer Dropbox.
Schritt 7: Tippen Sie in der oberen rechten Ecke erneut auf das Kreissymbol und dann auf Auswählen.
Schritt 8: Tippen Sie jetzt einfach auf die Dateien und Ordner, welche Sie auf das iCloud-Laufwerk verschieben möchten. Wenn Sie alle Dateien und Ordner auswählen möchten, tippen Sie oben links auf „Alle auswählen“-Option.
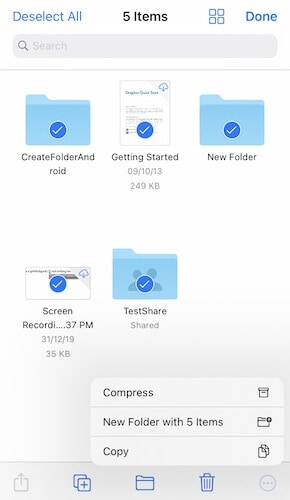
Schritt 9: Tippen Sie unten rechts auf das Kreissymbol und wählen Sie Kopieren.
Schritt 10: Tippen Sie jetzt erneut auf Durchsuchen und wählen Sie einen Ordner auf Ihrem iCloud-Drive oder erstellen Sie einen neuen Ordner. Tippen Sie dazu oben auf das Ordnersymbol mit einem Pluszeichen.
Schritt 11: Halten Sie den Knopf einen Moment gedrückt und wählen Sie Einfügen.
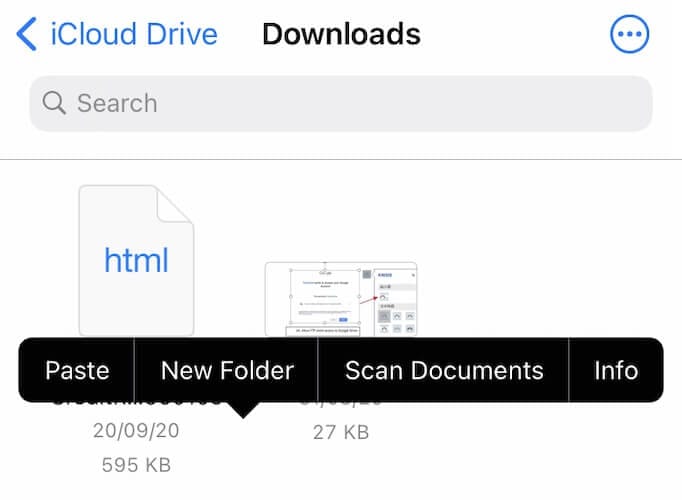
Das ist auch schon alles! Nun werden alle Dateien von Dropbox heruntergeladen und in Ihrer iCloud bereitgestellt. Einfacher geht es nicht, wenn Sie Dropbox mit Ihrem iPhone oder iPad auf iCloud übertragen möchten.
Doch was ist mit dem PC?
Wie Sie per Windows-PC Inhalte aus Dropbox in iCloud kopieren
Das Übertragen von Dropbox auf dem Windows-Computer in iCloud ist auf zwei Wegen möglich – per Webbrowser oder per iCloud für Windows App-Integration von Apple. Wir gehen hierbei davon aus, dass Sie bereits Dropbox-Benutzer sind und die in den Windows-Datei-Explorer integrierte Dropbox-App verwenden.
Web-Browser verwenden
Schritt 1: Öffnen Sie einen Browser-Tab und melden Sie sich bei https://www.icloud.coman.
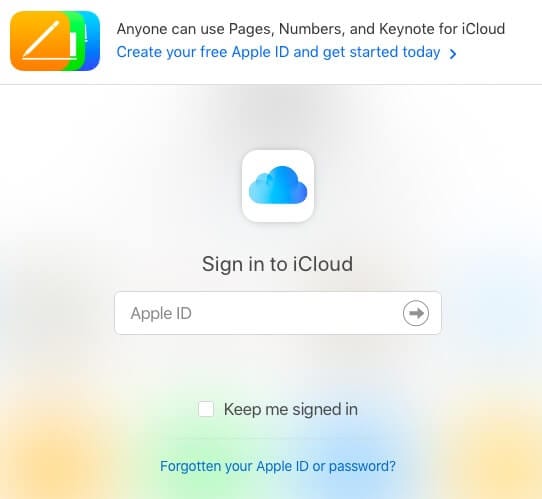
Schritt 2: Wählen Sie auf der Startseite das iCloud-Laufwerk
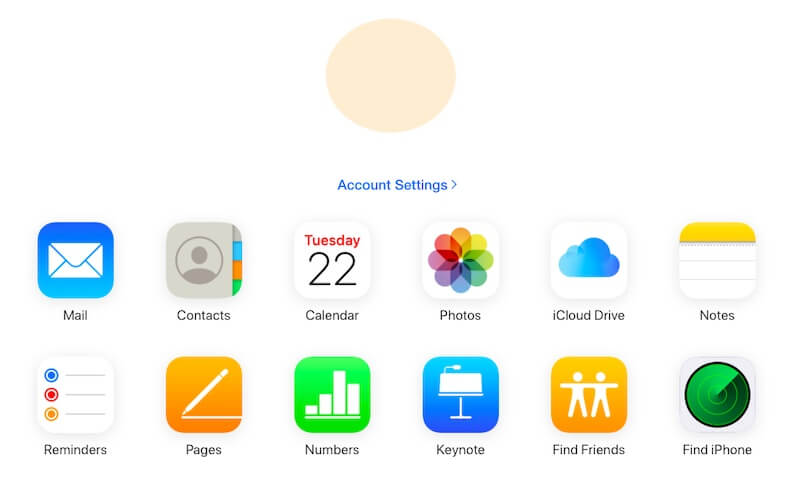
Schritt 3: Wenn Sie einen neuen Ordner für den Inhalt Ihrer Dropbox erstellen möchten, verwenden Sie hierzu das obige Ordnersymbol mit einem Pluszeichen. Wählen Sie andernfalls den Ordner aus, in dem Sie Ihre Dropbox-Dateien speichern möchten.
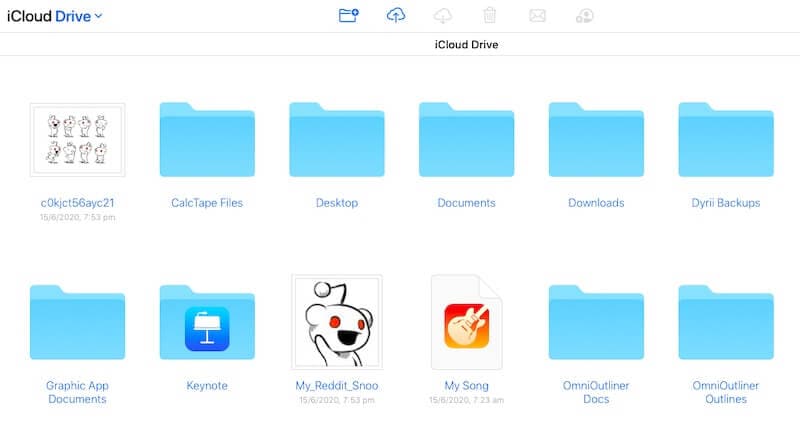
Schritt 4: Öffnen Sie jetzt im bereits im Hintergrund geöffneten Browser den Datei-Explorer und navigieren Sie zu Ihrer Dropbox
Schritt 5: Wenn Sie alle Daten in iCloud übertragen möchten, drücken Sie einfach STRG + A, um alle Dateien und Ordner in einem Rutsch auszuwählen.
Schritt 6: Ziehen Sie Ihre Auswahl in das Browserfenster, in dem das iCloud-Laufwerk geöffnet ist.
Das ist auch schon alles! Die Dateien werden in iCloud hochgeladen und bereitgestellt.
iCloud für die Windows-Integration in Windows verwenden
Diese Methode ist wenig empfehlenswert, da hierbei möglicherweise unerwünschte und von iCloud nicht erkannte Dateien von Windows in iCloud gelangen. Mit dieser Integration werden Verknüpfungen zu Ihrem iCloud-Laufwerk auf Ihrem Desktop erstellt. Möglicherweise möchten Sie jedoch nicht, dass Ihre iCloud-Inhalte auf Ihren Windows-Computer heruntergeladen wird.
Wie Sie mit einem Mac-Computer von Dropbox zu iCloud wechseln
Wenn Sie einen Apple-Computer nutzen, können Sie Dropbox von der Dropbox-Website herunterladen und Dateien direkt aus dem macOS Finder von Dropbox in die iCloud herüberziehen.
Schritt 1: Laden Sie die Dropbox-App von der Dropbox-Website herunter: https://dropbox.com. Die Download-Links sind systemabhängig und ermöglichen das Herunterladen der richtigen Anwendung für Ihr jeweiliges Betriebssystem.
Schritt 2: Nach dem Abschluss der Installation auf Ihrem Mac sehen Sie eine Dropbox-Verknüpfung in der Finder-Seitenleiste
Schritt 3: Klicken Sie nun auf diese Verknüpfung, drücken Sie Command + A, um alle Dateien in der Dropbox auszuwählen, und ziehen Sie die Dateien auf Ihr iCloud-Laufwerk. Dieses finden Sie ebenfalls in der Finder-Seitenleiste.
Fazit
Wenn Sie ein iOS-Gerät nutzen, wird der Umstieg von Dropbox auf iCloud mit wenigen, leicht verständlichen Schritten und mit nur zwei Apps zum Kinderspiel. Wenn Sie auf einem Windows-Computer von Dropbox zu iCloud wechseln möchten, können Sie Dropbox auch über Ihren Webbrowser auf iCloud übertragen. Hierzu können Sie Dateien von Ihrer Dropbox im Datei-Explorer einfach auf das im Webbrowser geöffnete iCloud-Laufwerk ziehen. Mit einer dieser beiden Methoden können Sie also zuverlässig von Dropbox zu iCloud wechseln. Wir raten hierbei von der Verwendung der iCloud für Windows-App ab, da die hier vorgestellten Alternativen wesentlich besser geeignet sind. So besteht kein Risiko, dass Sie auf Probleme im Zusammenspiel zwischen iCloud und Windows beim Wechsel von Dropbox zu iCloud stoßen.
iCloud Transfer
- iCloud to Android
- iCloud Photos to Android
- iCloud Contacts to Android
- Access iCloud on Android
- iCloud to Android Transfer
- Setup iCloud Account on Android
- iCloud Contacts to Android
- iCloud to iOS
- Restore iCloud from Backup Without Reset
- Restore WhatsApp from iCloud
- Restore New iPhone from iCloud
- Restore Photos from iCloud
- iPhone Contacts Transfer Without iCloud
- iCloud Tips

Allrounder-Lösung für Smartphone








Julia Becker
chief Editor
0 Kommentare