Wie übertragen Fotos von OneDrive zu Google Fotos?
Apr 14, 2022 • Filed to: Cloud-Verwaltungslösung • Proven solutions
Microsoft OneDrive ist eine herausragende Cloud-Speicher-Lösung mit 5 GB kostenlosem Speicherplatz (Dropbox bietet dagegen lediglich 2 GB kostenlos) und bis zu 1 TB kostenpflichtigem Speicher. Die Kosten belaufen sich dabei auf 1,99 Dollar pro Monat für 100 GB Speicher und 6,99 Dollar pro Monat oder 69,99 Dollar pro Jahr für 1 TB Speicher. Bereits in der kostenlosen Version mit 5 GB Speicherplatz bietet Microsoft Ihnen kostenlose Web-Versionen seiner Office-Software. Das ist ein guter Preis für 100 GB und 1 TB Speicher für ein Microsoft-Produkt, doch Microsoft bietet noch mehr. Wenn Sie für 1 TB zahlen, d.h. wenn Sie 6,99 Dollar pro Monat oder 69,99 Dollar pro Jahr zahlen, bietet Microsoft Ihnen auch Desktop- (und Web-) Versionen seiner Office-Apps für den persönlichen Gebrauch. Hierzu gehören Microsoft Word, Microsoft Excel, Microsoft PowerPoint als Desktop-, Web- und mobile Apps zu einem vernünftigen Preis. Aber es geht noch weiter. Ebenfalls im Paket enthalten ist Microsoft Outlook, im Web, auf dem Handy und auf dem Desktop, inklusive 50 GB Exchange-Posteingang. Sie erhalten also ein vollumfängliches Büroproduktivitätspaket für 6,99 Dollar pro Monat oder 69,99 Dollar pro Jahr. Ein wirklich tolles Angebot!
Zumindest im Rahmen von kostenlosen Angeboten scheint Google jedoch eine große Konkurrenz für Microsoft darzustellen, wenn Sie einen Blick auf die vielen enthaltenen Services werfen, unter anderem E-Mail, Cloud-Speicher und Büroproduktivitätsapps. Der Grund dafür ist ganz einfach – Android.
Android ist das mobile Betriebssystem auf allen heute auf dem Markt erhältlichen Smartphones, abgesehen von Apples iPhone. Die Google-Dienste sind eng mit Android verzahnt, angefangen bei Google Mail, über Google Fotos, Google Notizen, Google Drive, Google Docs, Google Tabellen und Google Präsentationen. Sie wissen, was wir meinen. Und all das ist kostenlos – ebenso wie 15 GB Google Drive-Speicher.
Viele Nutzer ziehen daher Google Drive dem OneDrive-Paket beim Speichern ihrer Fotos und Daten vor, da es 15 GB kostenlosen Speicher bietet und Googles Gesamtsystem einfach besser funktioniert – So können Sie z.B. Fotos mit der Kamera Ihres Android-Handys aufnehmen und die Fotos werden direkt in Google Fotos gespeichert. Seit Microsoft die Entwicklung von Windows Mobile eingestellt hat, ist es nicht mehr möglich, Fotos mit Ihrem Windows Phone aufzunehmen, in OneDrive zu speichern und dann von Ihrem Windows Mobile- oder von Ihrem Windows-Computer aus darauf zuzugreifen. So toll jedoch eine Lösung wie OneDrive für die Produktivität im Büroalltag auch sein mag, für persönliche Arbeiten wie das Speichern von Fotos macht es wenig Sinn.
Vor allem deshalb, weil das Speichern von Fotos in hoher Auflösung in Google Fotos dauerhaft kostenlos ist und nicht auf Ihren kostenlosen Speicherplatz von 15 GB angerechnet wird. Einer dieser seltenen Fälle, in dem sie zwei Fliegen mit einer Klappe schlagen. In Google Fotos gespeicherte Fotos werden erst dann auf Ihren kostenlosen 15 GB Speicherplatz angerechnet, wenn Sie sie in der ursprünglichen Auflösung speichern. Es macht also durchaus Sinn, Fotos sofort von OneDrive in Google Fotos zu übertragen!
Wie übertragen Sie Fotos von OneDrive auf Google Fotos?
Der beste Weg, Fotos von OneDrive auf Google Fotos zu übertragen, erfordert lediglich zwei einfache Schritte mit einigen Zwischenschritten. Hierfür verwenden Sie Microsofts Power-Automate-Plattform. Diese Plattform trug ursprünglich den Namen Microsoft Flow. Sie ermöglicht das Anlegen von Flows zum Übertragen von Fotos von OneDrive auf Google Drive. Im zweiten Schritt sorgen Sie dann dafür, dass Google Fotos Ihre Fotos von Ihrem Google Drive überträgt.
Teil I: Fotos mit Microsoft Flow von OneDrive auf Google Drive übertragen
Teil II: Hochladen von Fotos von Google Drive auf Google Fotos mit Google Fotos
Für diese beiden Schritte ist ein Computer mit Webbrowser erforderlich. Es gibt außerdem noch ein paar Verwaltungsschritte und je nach der Menge Ihrer Daten müssen Sie vielleicht einige Umwege gehen.
Das Beste an dieser Methode ist jedoch, dass sie plattformunabhängig funktioniert. Sie erfordert lediglich einen Webbrowser und ist damit auf Linux-, Windows- oder MacOS-Systemen umsetzbar. Was für ein Betriebssystem Sie verwenden, ist daher irrelevant.
Teil I: Fotos mit Microsoft Flow von OneDrive auf Google Drive übertragen
Im ersten Teil verwenden wir Power Automate (ursprünglich Microsoft Flow) zum Erstellen eines Flows, der Ihre Fotos in einem bestimmten Ordner von OneDrive in den angegebenen Ordner in Google Drive überträgt.
Schritt 1: Starten Sie Ihren Webbrowser und öffnen Sie https://outlook.com oder https://onedrive.com . Sie können außerdem direkt zu https://flow.microsoft.com springen, um ein paar Schritte zu sparen.
Schritt 2: Melden Sie sich mit Ihren Microsoft-Anmeldeinformationen bei Microsoft Flow (Power Automate) an.
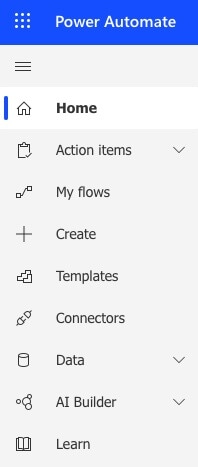
Schritt 3: Klicken Sie in der linken Seitenleiste auf Erstellen. Wählen Sie dann Automatisierter Flow.
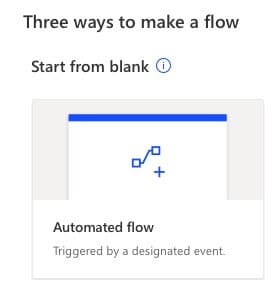
Schritt 4: Klicken Sie im Dialogfenster auf Automated Flow, lassen Sie das Titelfeld leer und geben Sie OneDrive ein. Nun werden Sie aufgefordert, den Auslöser für Ihren Flow zu wählen. Wählen Sie „Wenn eine Datei erstellt wird“. Klicken Sie auf Erstellen.
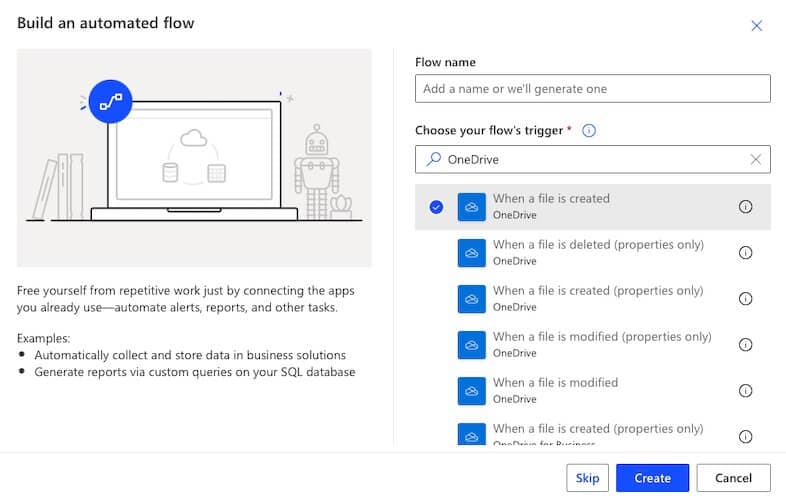
Schritt 5: Wenn Sie in Schritt 4 auf Erstellen klicken, landen Sie hier. Öffnen Sie nun OneDrive in einem neuen Tab und erstellen Sie einen Ordner. Nennen Sie ihn beispielsweise mit FotosKopieren.
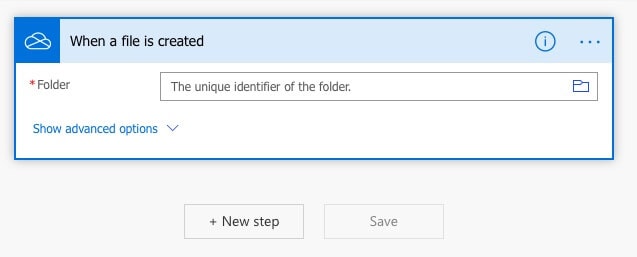
Schritt 6: Zurück zu Flow. Verwenden Sie das Ordnersymbol, um den gerade erstellten Ordner in OneDrive auszuwählen.
Schritt 7: Klicken Sie auf Erweiterte Optionen und wählen Sie im Aufklappmenü Ja zum Einbeziehen von Unterordnern.
Schritt 8: Wählen Sie im Aufklappmenü unter Inhaltstyp ableiten ebenfalls Ja
Schritt 9: Klicken Sie auf neuer Schritt.
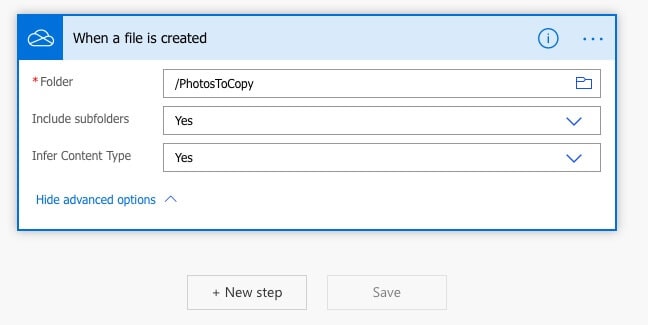
Schritt 10: Geben Sie Google Drive unter „Eine Aktion auswählen“ ein und wählen Sie „Datei erstellen“.
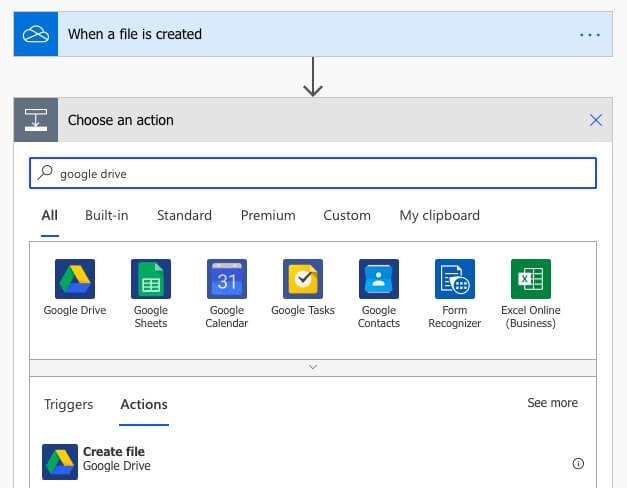
Schritt 11: Öffnen Sie in einem neuen Browser-Tab https://drive.google.com und melden Sie sich in Ihrem Google-Konto an.
Schritt 12: Erstellen Sie einen Ordner für die von OneDrive kopierten Fotos, z.B. FotosAusOneDrive.
Schritt 13: Zurück zu Flow. Wählen Sie den gerade erstellten Ordner in Google Drive.
Schritt 14: Wählen Sie unter Dateiname die Dateiname-Option aus der Liste der angebotenen Optionen.
Schritt 15: Wählen Sie unter Dateiinhalt die Dateiinhalt-Option aus der Liste der angebotenen Optionen.
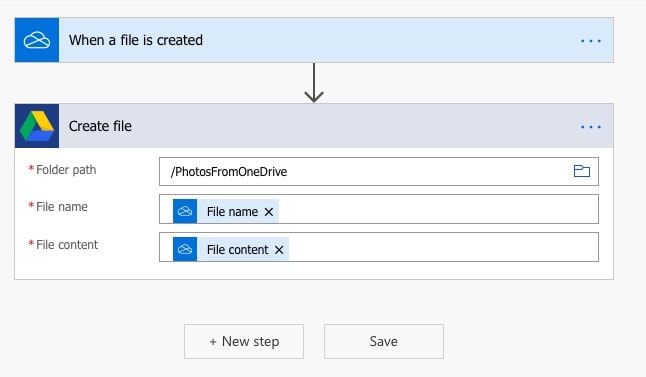
Schritt 16: Klicken Sie auf „Speichern“.
Schritt 17: Nun können Sie den Flow testen. Klicken Sie oben rechts auf Test, wählen Sie die erste Option (Ich führe die Auslöseaktion aus) und klicken Sie auf Test.
Nun sehen Sie einen leeren Bildschirm. Wechseln Sie jetzt zu OneDrive und übertragen oder kopieren Sie Dateien aus einem Ordner innerhalb von OneDrive in den angegebenen Ordner (FotosKopieren).
Wenn alles glatt läuft, zeigt Flow Ihnen Folgendes:
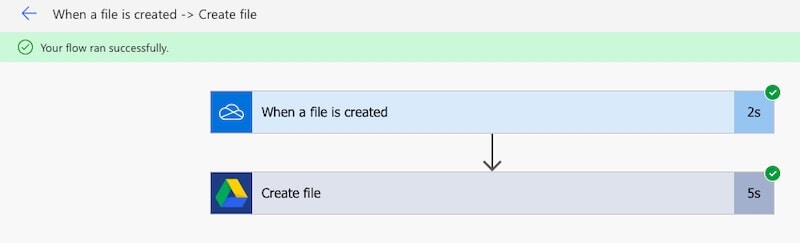
Falls Ihr Foto-Ordner in OneDrive verschachtelte Ordner enthält, sollten Sie Dateien aus jeweils einem Ordner in den ‚FotosKopieren‘-Triggerordner kopieren und die Fotos dann in Google Drive in einem Ordner Ihrer Wahl organisieren.
Teil II: Fotos von Google Drive auf Google Fotos übertragen
In diesem Teil übertragen Sie Fotos von Google Drive auf Google Fotos. Dieser Teil ist ganz einfach.
Schritt 1: Öffnen Sie https://photos.google.com und melden Sie sich an, falls Sie noch nicht angemeldet sind.
Schritt 2: Klicken Sie oben rechts auf Hochladen und wählen Sie Von Google Drive hochladen.
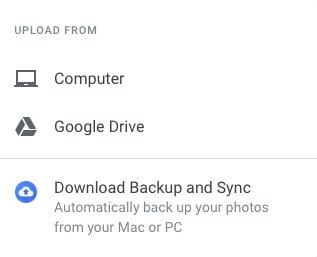
Schritt 3: Wählen Sie Mein Drive und doppelklicken Sie auf den Ordner, in den Sie OneDrive-Bilder von OneDrive auf Google Drive (FotosAusOneDrive) kopiert haben.
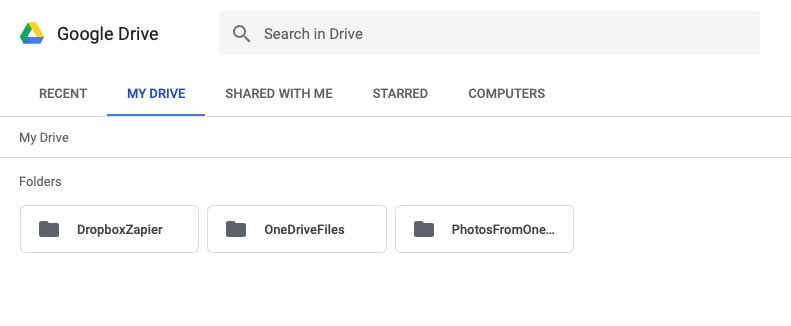
Schritt 4: Wählen Sie alle Fotos aus und klicken Sie auf Hochladen. Ihre Fotos sind nun in Google Fotos verfügbar.
Fazit
Damit wissen Sie also, dass das Übertragen Ihrer Fotos von OneDrive zu Google Fotos einfacher ist, als es zunächst scheint. Microsofts leistungsstarke Power Automate-Plattform übernimmt den größten Teil der Arbeit automatisch, sobald Sie sie einmal eingerichtet haben. Die zweite Etappe übernimmt nun die optimale Integration der Google-Dienste Google Drive und Google Fotos. Nun sind nur noch wenige Klicks nötig, um Ihre Fotos vom Google Drive in Google Fotos zu übertragen.
Und da Sie in Microsoft Flow einen automatisierten Ablauf eingerichtet haben, werden Dateien, die Sie in OneDrive in diesen Ordner übertragen, automatisch auf Google Drive übertragen, und Sie können sie innerhalb weniger Sekunden in Google Fotos importieren. Besser geht Automatisierung nicht.
iCloud Transfer
- iCloud to Android
- iCloud Photos to Android
- iCloud Contacts to Android
- Access iCloud on Android
- iCloud to Android Transfer
- Setup iCloud Account on Android
- iCloud Contacts to Android
- iCloud to iOS
- Restore iCloud from Backup Without Reset
- Restore WhatsApp from iCloud
- Restore New iPhone from iCloud
- Restore Photos from iCloud
- iPhone Contacts Transfer Without iCloud
- iCloud Tips

Allrounder-Lösung für Smartphone







Julia Becker
chief Editor
0 Kommentare