Sie suchen nach Antworten auf die Frage, wie Sie OneDrive auf Google Drive übertragen?
May 31, 2024 • Filed to: Cloud-Verwaltungslösung • Proven solutions
Microsoft OneDrive stellt eine solide Speicherlösung dar, die Nutzern eine Vielzahl von Plänen bietet. Sie beginnen kostenlos und enden bei 9,99 Dollar pro Monat mit bis zu 6 Terabyte (6000 GB) Speicherplatz. Ein attraktives OneDrive-Speicher-Angebot (1000 GB oder 1 TB) ist außerdem in den Microsoft Office 365-Abonnementplänen enthalten, wobei die Office 365 (inzwischen Microsoft 365)-Pläne bereits bei 4 Dollar pro Monat beginnen. Hierbei handelt es sich um eines der weltweit besten Angebote, wenn Sie Microsoft Office-Apps wie Word, Excel und PowerPoint für den privaten oder geschäftlichen Gebrauch einsetzen. Warum sollten Sie also OneDrive auf Google Drive übertragen? Es gibt einige Gründe, aus denen Sie möglicherweise OneDrive auf Google Drive übertragen möchten.
Warum sollten Sie OneDrive auf Google Drive übertragen?
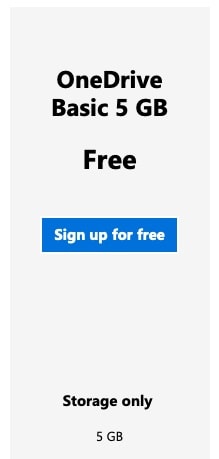
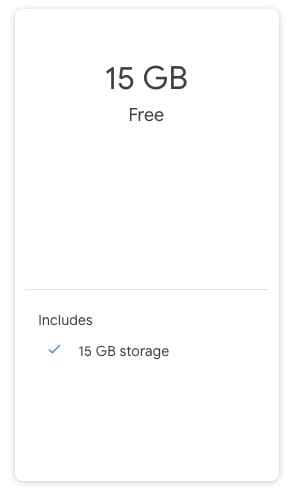
Speicher
Es gibt einige Gründe, aus denen Nutzer Google Drive gegenüber OneDrive vorziehen. Der erste Grund, aus dem einige Nutzer Dateien und Fotos von OneDrive auf Google Drive übertragen möchten, ist offensichtlich – Speicherplatz. Der Bedarf an Speicherplatz wird immer größer. Angesichts der vielen Fotos und Videos, die viele Menschen heute auf ihren Handys speichern, und dem Bedarf geräteübergreifend verfügbaren Backups, ist das Synchronisieren von Daten mit der Cloud ein guter Weg – der jedoch Speicherplatz erfordert. Google Drive bietet Ihnen 15 GB kostenlosen Speicherplatz, während Microsoft OneDrive nur 5 GB Speicherplatz bietet. Dropbox bietet dagegen lediglich lächerliche 2 GB kostenlosen Speicher und ist praktisch nutzlos für andere Dateitypen als Office-Dokumente wie Word-Dokumente und Excel-Tabellen. So können z.B. PowerPoint-Präsentationen mehrere hundert MB pro Datei erreichen, abhängig von der Anzahl der Folien und Bilder und der im Dokument eingebetteten Dateien.
Das macht Google Drive zu einer sehr praktischen Option für fast alle Arten von Dateien. 15 GB stellen für viele Menschen immer noch genug Speicherplatz dar.
Integration
Microsoft OneDrive ist optimal in das Microsoft-Ökosystem integriert. Es bietet direkte Integration in Windows, den Datei-Explorer, in Office 365-Abonnements (falls Sie über ein Abonnement verfügen) und bietet hierbei 1 TB (1000 GB) kostenlosen Speicherplatz. Doch warum ziehen viele Menschen dennoch Google Drive gegenüber OneDrive vor? Die einfache Antwort ist: E-Mails.
Die meisten Menschen empfangen und versenden unterwegs Dateien und Fotos als E-Mail-Anhänge. Um eine Datei zu versenden, die sich in OneDrive befindet, muss die OneDrive-App auf dem Telefon installiert sein. Ganz anders bei Google Drive.
Fast jeder verwendet heutzutage ein Gmail-Konto. Warum? Der Grund ist das Android-Betriebssystem. Wenn Sie ein Android-Smartphone nutzen wollen, müssen Sie ein Google-Konto erstellen, falls Sie noch keines besitzen. Mit diesem Google-Konto haben Sie Zugriff auf alle Google-Dienste wie Google Drive, Google Fotos, Google My Business, Google Kalender, Google Kontakte usw., einschließlich des bekanntesten Dienstes des Unternehmens, Google Mail. Standardmäßig besitzt also jeder bereits eine funktionierende E-Mail-Adresse und 15 GB kostenlosen Speicherplatz auf Google Drive, der vollständig mit dem Handy verknüpft ist und sich genauso einfach in den Windows-Desktop integrieren lässt. Beim Versenden von E-Mails können Sie problemlos Dateien aus Google Drive versenden. Wenn Sie E-Mail-Anhänge speichern möchten, ist auch das problemlos in Google Drive möglich. Wenn Sie auf OneDrive setzen, müssen Sie dagegen separate Apps auf Ihrem Telefon verwenden und verwalten, um OneDrive nutzen und Inhalte auf Ihrem Telefon in OneDrive speichern zu können. Das führt zu unnötiger und vermeidbarer Fragmentierung.
Da das Telefon eines der meistgenutzten Geräte im Leben vieler Menschen ist und auf den allermeisten Geräten das Android-Betriebssystem von Google und und nicht Windows Mobile von Microsoft läuft, fällt der Bedarf nach einem Dienst wie OneDrive eher gering aus – wenn Sie nicht gerade Microsoft Office-Apps verwenden oder Ihr Unternehmen Zugriff auf Microsoft-Apps bietet.
Google Drive ist dagegen in das Android-Betriebssystem integriert und damit mit allem verbunden, was mit Google zu tun hat. So können Ihre E-Mails, Ihre Fotos und andere Apps auf dem Handy den kostenlosen 15-GB-Speicher von Google Drive nutzen, ohne dass Sie irgendetwas dafür tun müssen – alles ist bereits vorkonfiguriert. Sie haben in praktisch jeder App die Option, Daten auf Drive zu speichern. Dies ist einer der Hauptgründe, warum Sie von OneDrive auf Google Drive wechseln sollten.
Das gilt besonders für Fotos, die Sie mit der Kamera Ihres Handys aufnehmen. Diese werden über Google Sync kostenlos mit der Cloud synchronisiert und wenn Sie sie lediglich in hoher Auflösung statt im Original speichern, verringern sie nicht einmal Ihre kostenlosen 15 GB Speicherplatz. Wenn Sie Ihre Fotos in der Originalauflösung speichern, werden diese auf Ihre 15 GB angerechnet.
OneDrive auf Google Drive übertragen mit Wondershare InClowdz
Während Microsoft das Übertragen von OneDrive auf Google Drive mithilfe von Microsoft Flow und Power Automate vereinfacht, gibt es eine viel einfachere Möglichkeit, OneDrive auf Google Drive zu übertragen, ganz ohne die Hürden von Microsoft Flow.
Wondershare InClowdz ist ein Cloud-Service, mit dem Sie Daten zwischen Clouds synchronisieren, Daten von einem Cloud-Service zu einem anderen migrieren und sogar Ihre Cloud von InClowdz aus verwalten können. Sie können InClowdz verwenden, um OneDrive einfach mit Google Drive zu synchronisieren.

Wondershare InClowdz
Migrieren, Synchronisieren, Verwalten von Cloud-Dateien von einem Ort aus
- Sie können Cloud-Dateien wie Fotos, Musik und Dokumente von einem Laufwerk auf ein anderes migrieren, z.B. Dropbox auf Google Drive.
- Sichern Sie Ihre Musik, Fotos und Videos von einem Laufwerk auf einem anderen Laufwerk, um die Dateien sicher zu speichern.
- Synchronisieren Sie Cloud-Dateien wie Musik, Fotos, Videos usw. zwischen einem Cloud-Laufwerk und einem anderen.
- Verwalten Sie alle Cloud-Laufwerke wie Google Drive, Dropbox, OneDrive, Box und Amazon S3 von einem Ort aus.
Schritt 1: Laden Sie InClowdz herunter und melden Sie sich an oder erstellen Sie ein neues Konto, falls Sie noch keines besitzen. Es ist den Aufwand wirklich wert.

Schritt 2: Wählen Sie im Menü auf der rechten Seite Sync. Wenn Sie bisher noch kein Cloud-Konto zu InClowdz hinzugefügt haben, können Sie hier auf die Option zum Hinzufügen von Cloud-Laufwerken klicken. Wiederholen Sie diesen Vorgang, um das Quell-OneDrive-Konto als auch das Zielkonto von Google Drive hinzuzufügen.

Schritt 3: Bestätigen Sie die Konten, um dem Zugriff auf InClowdz zuzulassen und mit der Synchronisierung zu beginnen.

InClowdz zeigt Ihnen eine Benachrichtigung, sobald die Übertragung abgeschlossen ist.

Außerdem können Sie Ihre Konten in Wondershare InClowdz verwalten, indem Sie die Verwaltungs-Option öffnen und Ihre Cloud-Konten hinzufügen. So können Sie Dateien und Ordner einfach über Wondershare InClowdz hinzufügen, Dateien und Ordner umbenennen, kopieren, übertragen und löschen.
Schritt für Schritt: Wie Sie Dateien von OneDrive auf Google Drive übertragen
Für Windows-Computer
Wenn Sie einen Windows-Computer nutzen, sind nur wenige einfache Schritte für die Konfiguration der Dienste und des Betriebssystems nötig.
Schritt 1: Öffnen Sie Ihren Datei-Explorer
Schritt 2: Klicken Sie in der Seitenleiste links auf OneDrive und melden Sie sich an, falls Sie noch nicht angemeldet sind.
Schritt 3: Starten Sie Ihren Internetbrowser und melden Sie sich bei Google Drive an, um Inhalte von OneDrive darauf zu übertragen. Öffnen Sie dazu den Link https://drive.google.com .
Schritt 4: wechseln Sie zurück zu Ihrem Datei-Explorer.
Schritt 5: Drücken Sie STRG + A, um alle Dateien und Ordner in OneDrive auszuwählen.
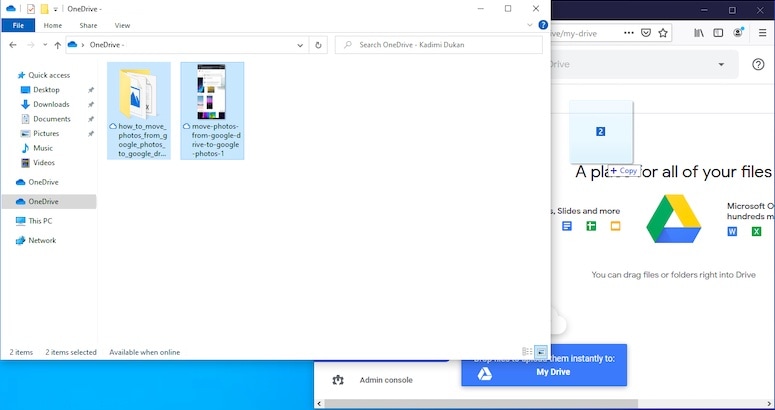
Schritt 6: Ziehen Sie die Dateien und Ordner von OneDrive in Ihr im Browser geöffnetes Google Drive.
Das Übertragen wird nun je nach Datenumfang einige Zeit dauern. Windows lädt Ihre Dateien zunächst herunter und lädt sie dann selbstständig auf Google Drive hoch, da Sie den Kopiervorgang gestartet haben.
Dies ist der bei weitem einfachste Weg, um alle Ihre OneDrive-Inhalte automatisch auf Google Drive zu übertragen. Es ist also nur ein einziger Schritt nötig, um Dateien von OneDrive auf Google Drive zu kopieren.
Extra-Tipp
Beachten Sie, dass Sie nach einer Unterbrechung der Internetverbindung nicht mehr ermitteln können, welche Dateien bereits übertragen wurden und welche nicht. In diesem Fall müssen Sie den gesamten Vorgang möglicherweise erneut starten. Wählen Sie daher am besten nicht alle Dateien aus, sondern jeweils nur einen kleinen Teil davon, so dass Sie bei nach der Verbindungsunterbrechung wissen, welcher Teil neu hochgeladen werden muss. Damit dürften Sie eine Menge Zeit sparen.
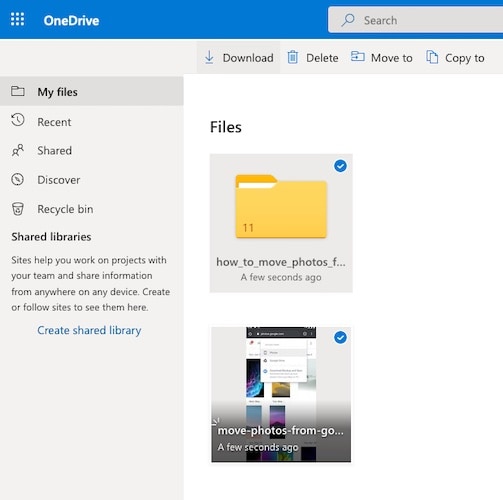
Für Computer ohne Windows
Wenn Sie keinen Windows-Rechner verwenden, gibt es leider keine Möglichkeit, Dateien und Ordner in einem Schritt von OneDrive auf Google Drive zu übertragen. Laden Sie hierbei Ihre Dateien zunächst manuell von OneDrive herunter und laden Sie sie dann auf Google Drive hoch.
Schritt 1: Erstellen Sie einen neuen Ordner auf Ihrem Desktop und vergeben Sie einen beliebigen Namen. Dieser Ordner enthält Ihren OneDrive-Ordner und sämtliche Dateien gesammelt an einem Ort, so dass sie ihn nun einfach auf Google Drive übertragen können.
Schritt 2: Melden Sie sich in einem Webbrowser an OneDrive an.
Schritt 3: Wählen Sie alle Dateien und Ordner aus.
Schritt 4: Laden Sie sie in den in Schritt 1 erstellten Ordner herunter.
Nun werden Ihre Daten aus der OneDrive-Cloud in Ihren Ordner heruntergeladen. Wenn Sie mehrere Gigabyte an Daten herunterladen möchten, führen Sie Schritt 3 mit kleineren Gruppen von Dateien und Ordnern aus. So wissen Sie im Falle einer Unterbrechung, was Sie herunterladen müssen. Wenn Sie alle Dateien mit einem Mal herunterladen, wissen Sie nach einer Unterbrechung möglicherweise nicht mehr, mit welchen Dateien Sie fortfahren müssen.
Schritt 5: Sobald Sie Ihre Dateien und Ordner aus OneDrive in Ihren Ordner auf Ihrem Computer heruntergeladen haben, starten Sie einen Webbrowser und öffnen Sie das Google-Drive-Konto, in das Sie die OneDrive-Dateien übertragen möchten.
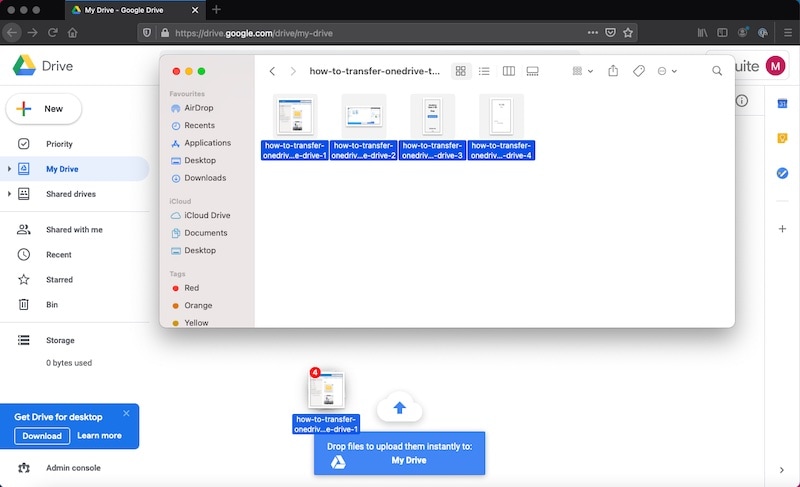
Schritt 6: Laden Sie die Dateien und Ordner in Ihrem Ordner in kleinen Gruppen auf Google Drive hoch.
Vermeiden Sie es, den Ordner auf Ihrem Computer im Anschluss zu löschen. Achten Sie darauf, dass Google Drive alle Ihre Daten gespeichert hat und speichern Sie Ihre lokalen Daten einige Tage lang auf einer externen Festplatte oder auf Ihrem Computer. So stellen Sie sicher, dass das Herunterladen von Microsoft OneDrive und das anschließende Hochladen auf Google Drive problemlos verläuft.
Tipps zu Tools für das Migrieren von OneDrive auf Google Drive
Im Internet finden Sie zahlreiche Tools, die das einfache Migrieren von OneDrive auf Google Drive versprechen. Vermutlich sind Sie bei Ihrer Suche nach einem Weg für das Übertragen und für den Wechsel von OneDrive zu Google bereits auf diese Tools gestoßen. Geben Sie am besten keine Ihrer Zugangsdaten zu Ihrem Konto an solche Tools weiter und halten Sie sich stattdessen besser an die oben erwähnten Schritte. Falls Ihre Daten oder Konto in falsche Hände gelangen, ist der Schaden weitaus größer als die verwendete Zeit für das Übertragen Ihrer Daten – und das bei absoluter Sicherheit und der Gewissheit, dass kein Dritter Zugriff auf Ihre Anmeldedaten oder Informationen hat. Verwenden Sie am besten einfach keine Tools, das Sie nicht genau kennen. Wondershare InClowdz stellt dagegen eine vertrauenswürdige App dar, die Ihre Daten nicht weitergibt. Das ist unser Tipp für Sie.
iCloud Transfer
- iCloud to Android
- iCloud Photos to Android
- iCloud Contacts to Android
- Access iCloud on Android
- iCloud to Android Transfer
- Setup iCloud Account on Android
- iCloud Contacts to Android
- iCloud to iOS
- Restore iCloud from Backup Without Reset
- Restore WhatsApp from iCloud
- Restore New iPhone from iCloud
- Restore Photos from iCloud
- iPhone Contacts Transfer Without iCloud
- iCloud Tips

Allrounder-Lösung für Smartphone








Julia Becker
chief Editor
0 Kommentare