Wie synchronisieren Sie Google Drive mit Box?
Apr 14, 2022 • Filed to: Cloud-Verwaltungslösung • Proven solutions
Das Internet ist voll von Informationen zur Synchronisierung von Google Drive mit Dropbox, doch es gibt nur wenige Informationen zur Synchronisierung von Google Drive mit Box. Box? Dropbox, oder? Nein, Box – einfach nur Box. Hier erfahren Sie, was Box ist und wie Sie Google Drive mit Box für Backupzwecke und zur Online-Zusammenarbeit synchronisieren.
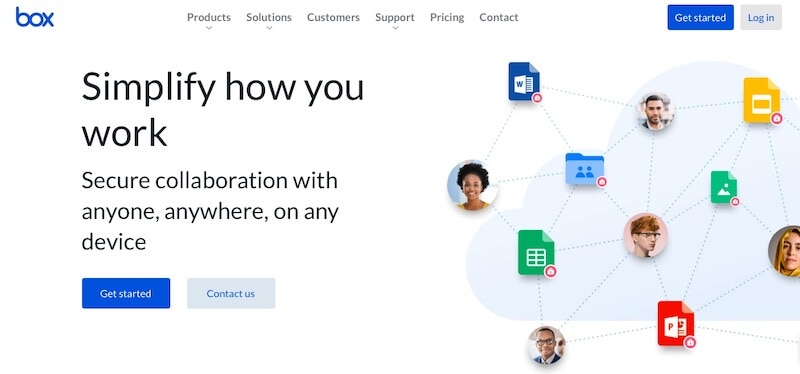
Die meisten Nutzer haben im Kontext von Cloud-Speicher-Lösungen schon von Dropbox gehört. Doch es gibt noch einen anderen Anbieter mit einem Dienst namens Box, der in gewisser Weise Dropbox hoch 2 ist. Box gibt es bereits 2 Jahre länger als Dropbox, und das Unternehmen ist angesichts der Konkurrenz nicht untätig geblieben. Box nimmt das Konzept der Cloud-Speicherung ernst und macht es ganz einfach – es konzentriert sich vor allem auf das Speichern in der Cloud und um die Zusammenarbeit. Box bietet daher ausgeklügelte Integrationsmöglichkeiten, während es nebenbei einen einfachen Cloud-Speicher-Dienst für alle Nutzer darstellt, die nicht mehr als genau das brauchen. Und falls Sie dennoch mehr benötigen, wird Box Sie nicht enttäuschen.
Warum sollte ich Google Drive mit Box synchronisieren?
Box ermöglicht die Zusammenarbeit mit einer Vielzahl von Diensten, die Menschen auf der ganzen Welt lieben und tagtäglich nutzen. Hierzu gehört die Verknüpfung mit Software von Top-Unternehmen wie Microsoft und Google für die nahtlose Zusammenarbeit und optimalen Dateiaustausch mit Box. Box lässt sich mit Microsoft OneDrive, Google G Suite und sogar mit E-Mail-Diensten wie Microsoft Outlook und Googles Gmail verknüpfen! Das bietet eine völlig neue Art der Zusammenarbeit und der Online-Arbeit, indem Sie einfach Ihren Cloud-Speicher-Anbieter nutzen!
Google Drive erfüllt hierbei durchaus Ihre Anforderungen, Box macht die Arbeit aber noch besser. Box hat dabei keine der Datenschutzprobleme, für die Google bekannt ist. Box verkauft Ihre Nutzungsgewohnheiten, Interessen und Vorlieben, die sich aus Ihren Daten in Ihrem Box Drive ableiten lassen, nicht an Kunden weiter. In dieser Hinsicht ist Box einfach professioneller und sicherer in der Anwendung.
Abgesehen davon ist Google heute fast unumgänglich geworden. Wahrscheinlich verwenden auch Sie Android für persönliche Zwecke, Ihr Arbeitsplatz nutzt Google G Suite oder Sie möchten Google Drive einfach mit Ihrem Box-Konto verbinden, um die Synchronisierung zwischen den beiden Cloud-Diensten nutzen zu können.
Verwendung von Wondershare InClowdz zur Synchronisierung von OneDrive mit Google Drive
Wondershare InClowdz bietet die perfekte Lösung, um Ihre Daten zwischen verschiedenen Cloud-Diensten zu synchronisieren, Ihre Daten von einem Cloud-Service zu einem anderen zu migrieren und Ihre verbundenen Cloud-Konten über einen einzigen Ort zu verwalten. Sie können InClowdz verwenden, um Ihr Box-Konto und Google Drive mit wenigen Schritten zu synchronisieren:

Wondershare InClowdz
Migrieren, Synchronisieren, Verwalten von Cloud-Dateien von einem Ort aus
- Sie können Cloud-Dateien wie Fotos, Musik und Dokumente von einem Laufwerk auf ein anderes migrieren, z.B. Dropbox auf Google Drive.
- Sichern Sie Ihre Musik, Fotos und Videos von einem Laufwerk auf einem anderen Laufwerk, um die Dateien sicher zu speichern.
- Synchronisieren Sie Cloud-Dateien wie Musik, Fotos, Videos usw. zwischen einem Cloud-Laufwerk und einem anderen.
- Verwalten Sie alle Cloud-Laufwerke wie Google Drive, Dropbox, OneDrive, Box und Amazon S3 von einem Ort aus.
Schritt 1: Öffnen Sie diese Website: und melden Sie sich an. Falls Sie neu bei InClowdz sind, müssen Sie vor der Anmeldung ein neues Konto erstellen

Schritt 2: Nach der Anmeldung wählen Sie im Menü auf der rechten Seite Synchronisieren. Hier sehen Sie eine Option zum Hinzufügen von Cloud Drive, um sowohl Box- als auch Google Drive-Konten zu InClowdz hinzuzufügen und zu synchronisieren. Wählen Sie ein Konto als Quellkonto und das zweite als Zielkonto.

Schritt 3: Nun müssen die Konten bestätigen. Klicken Sie danach auf den Synchronisieren-Knopf, um mit der Synchronisierung zu beginnen.

Wondershare InClowdz benachrichtigt Sie nach dem Abschluss der Synchronisierung. Damit haben Sie Box und Google Drive synchronisiert.
Verwalten von Cloud-Konten
Wondershare InClowdz ermöglicht Ihnen außerdem das Verwalten Ihrer Konten, indem Sie die Verwaltungsoption nutzen. So managen Sie alle Ihre Cloud-Konten von einem einzigen Ort aus. Fügen Sie hierzu das oder die zu verwaltenden Cloud-Konto/Konten hinzu. Sie können Dateien und Ordner und ganz einfach von Wondershare InClowdz aus hinzufügen, entfernen, kopieren, verschieben und umbenennen.
Wie Sie Google Drive mit Box per Google Takeout synchronisieren
Box ist ein herausragendes Tool für die Zusammenarbeit, und ähnlich gut bestellt ist es um die Geschäftstätig des Unternehmens. Box bietet mehrere Kooperationen mit beliebten Cloud-Diensten, mit denen Sie Google Drive mit Box kostenlos synchronisieren können. Sie können diese Dienste auch für die Synchronisierung jedes anderen Dienstes nutzen, z.B. OneDrive mit Box.
Wenn Sie Google Drive nicht ständig mit Box synchronisiert halten müssen, können Sie die Googles Takeout-Funktion verwenden, um Inhalte einfach bei Bedarf von Google Drive in Box zu übertragen. Hierbei übertragen Sie Google Drive einmalig an den angegebenen Ort (in diesem Fall Box).
Schritt 1: Besuchen Sie den Link https://takeout.google.com in Ihrem Webbrowser und melden Sie sich an, falls Sie dazu aufgefordert werden.
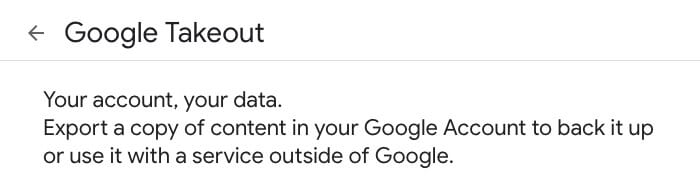
Schritt 2: Standardmäßig sind alle Dateien markiert. Entfernen Sie als Erstes die Markierung von allen Dateien.
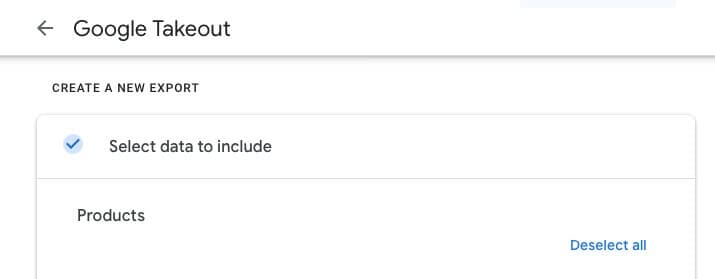
Schritt 3: Scrollen Sie nach unten, bis Sie Drive sehen.
Schritt 4: Aktivieren Sie das entsprechende Kontrollkästchen. Sie können auch bestimmte zu überspringende oder mit Box zu synchronisierende Ordner auswählen, indem Sie auf Alle Drive-Daten übertragen klicken und die gewünschten Änderungen vornehmen.
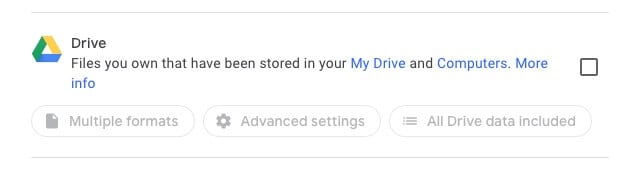
Schritt 5: Scrollen Sie nach unten und wählen Sie Nächster Schritt, um die entsprechenden Exportoptionen auszuwählen. Wählen Sie hier als Ziel Box.
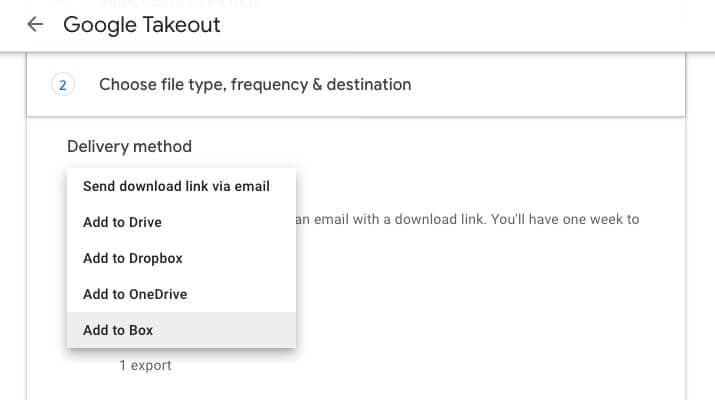
Schritt 6: Legen Sie bei Häufigkeit einmalig und als Dateityp ZIP fest. Wie viel freier Speicherplatz verbleibt auf Ihrem Box-Konto? Wählen Sie die entsprechende Angabe aus. Der Standardwert beträgt hierbei 2 GB.
Schritt 7: Klicken Sie auf Export erstellen.
Nun sehen Sie eine ZIP-Datei von Google auf Ihrem Box Drive. Entpacken Sie sie einfach und beginnen Sie mit der Arbeit.
Über Box Business
Wenn Sie den Business-Plan von Box nutzen, können Sie sowohl die Integration mit Microsoft 365 als auch mit Google G Suite in Box nutzen. Das schließt sowohl die entsprechenden E-Mail-Dienste als auch OneDrive und Google Drive mit ein. Ein Business-Plan mit Box sorgt für optimale Zusammenarbeit. Mit Box können Sie Dokumente mit Google Docs oder Google Präsentationen oder Google Tabellen (oder Microsoft 365 Suite) direkt auf Ihrem Box-Konto erstellen und sie für Nutzer Ihres Google Mail-Konto oder Ihres Outlook-Kontos verwenden. Nutzer, die über den Link verfügen, können so problemlos und effektiv zusammenarbeiten, so als ob sie Google Drive nativ gemeinsam mit Ihnen verwenden würden.
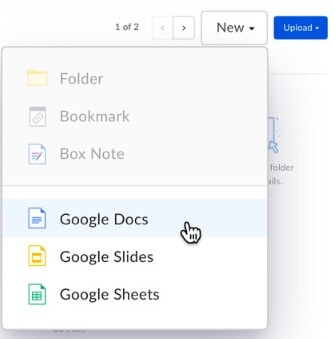
Box for Business verbessert die Synchronisation und Zusammenarbeit noch weiter – es bleiben kaum Wünsche offen. Doch es gibt einen Haken.
Sie können keine Dokumente teilen und von Box aus nicht auf Google Drive zugreifen. Die Google Drive-Integration funktioniert nur aus Box selbst heraus. Nutzer können also Dokumente erstellen und freigeben und mit anderen daran arbeiten. Sie können Dokumente herunterladen und kommentieren und wie auf Google Drive damit arbeiten, mit einer Ausnahme: Sie können keine Dateien von ihrem Google Drive an Sie senden. Nur Sie selbst können Links zu Dateien weitergeben, an denen das gesamte Team mitarbeiten kann, und anderen Nutzer können sie in ihr Google Drive herunterladen.
Diese Einschränkung gab es ursprünglich nicht. Seit Box jedoch seine Richtlinie geändert hat, erstellt Box keine Kopie der Datei auf Google Drive mehr.
Vergleich
Wie lassen sich diese Methoden vergleichen, und für welche sollten Sie sich entscheiden? Das hängt davon ab, was Sie sie genau tun wollen und wie oft. Lesen Sie weiter:
Wann sollten Sie sich für Google Takeout entscheiden?
Wählen Sie Google Takeout, wenn Sie nur selten, aber automatisiert ausgewählte oder alle Ordner von Ihrem Google Drive zu Box kopieren möchten oder wenn Sie Ihr gesamtes Google-Konto per Google Drive auf Box sichern möchten. Sie können den mit Box zu synchronisierenden Ordner über die Drive-Optionen in Takeout auf Null setzen. Google kopiert nun Ihre Daten für Sie kostenlos in Box. Um Ihre Daten zu einem späteren Zeitpunkt erneut zu synchronisieren, wiederholen Sie einfach diese Schritte.
Wann sollten Sie sich für CloudHQ entscheiden?
Wenn Sie eine einfache, automatische Zwei-Wege-Synchronisierung (oder bei Bedarf eine Einweg-Synchronisierung) zwischen Ihrem Google Drive und Ihrer Google Box nutzen möchten, ist dies der richtige Weg dazu. Nach dem Einrichten werden die beiden Dienste nun automatisch synchron gehalten. CloudHQ ist ideal für Sie, wenn eine typische Ein- oder Zwei-Wege-Synchronisation und insbesondere eine automatische, dauerhafte Synchronisierung benötigen. Einmal eingerichtet, müssen Sie so nichts weiter tun.
Wann sollten Sie sich für Box Business entscheiden?
Box Business richtet sich an Nutzer, die Microsoft Word-, Excel- oder PowerPoint-Dokumente oder Google Docs, Präsentationen und Tabellen erstellen und anschließend andere Nutzer zur Mitarbeit an diesen Dokumenten einladen möchten. Dieser Ansatz ist jedoch ein einseitiger, denn so gibt es nur eine einzige Person, die Dokumente erstellt. Andere können diese Dokumente anschließend einsehen, bearbeiten, daran mitarbeiten und sie herunterladen.
Wenn Sie keine Drittanbieter-Apps verwenden möchten oder sehr spezifische Datenschutz- und Sicherheitsbedürfnisse haben, oder wenn Google Takeout nicht die richtige Lösung für Sie ist, ist dieser Weg vielleicht der richtige.
Hier finden Sie eine übersichtliche Tabelle dazu:
| Funktionen | Google Takeout | CloudHQ | Box Business |
|---|---|---|---|
| Dateien von Google Drive in Box kopieren | Ja | Ja | Nein |
| Dateien von Box in Google Drive kopieren | Nein | Ja | Nein |
| Sync-Typ | Einweg, einmalig | Option für Einweg- oder Zweiweg, Option für Einmal- oder Dauer-Synchronisierung | Keine Synchronisierung |
| Weitere erwähnenswerte Punkte | Erlaubt die Auswahl spezifischer Dateien und Ordner zum Synchronisieren, kann den gesamten Inhalt von Google Drive und Google-Konten in Box sichern | Klassische Einweg- oder Zweiweg-Verknüpfung zwischen Cloud-Speichern. Besonders vielseitig, mit zahlreichen Optionen zur Feinabstimmung der Synchronisierung für optimale Ergebnisse. | Kann Dateien in G Suite als auch in Microsoft 365 aus Box heraus erstellen und ermöglicht die Mitarbeit daran. Andere Nutzer können auf Dokumente zugreifen, sie bearbeiten und herunterladen. Sie müssen Dokumente jedoch erstellen und andere Nutzer einladen, nicht umgekehrt. |
Fazit
Wenn Sie Aufgaben automatisieren möchten, z. B. das Übertragen von Dokumenten zwischen Ihren Speicherkonten in Google Drive und Box Cloud, können Sie diesen Weg je nach Ihren Anforderungen bis zu einem gewissen Grad (oder auch vollständig) automatisieren. Wenn Sie einfach nur Google Drive mit Box synchronisieren möchten, um ein paar Ordner oder Ihr gesamtes Google Drive-Konto zu sichern, können Sie Google Takeout nutzen und Ihre Arbeit automatisieren. Sie können den Dienst sogar so einstellen, dass er automatisch ein Jahr lang alle zwei Monate läuft.
Wenn Sie Box-Dokumente und -Dateien auf Google Drive übertragen möchten, müssen Sie Drittanbieter-Tools wie CloudHQ nutzen, die eine Zwei-Wege-Synchronisierung zwischen unterschiedlichen Diensten statt nur zwischen Google Drive und Box ermöglichen. Und wenn Ihnen die Zusammenarbeit über das Erstellen von Dateien und die anschließende Freigabe für Ihr Team wichtig ist, ist eventuell Box Business eine Option für Sie. Dieses Angebot macht Ihre Arbeit einfacher, indem es das Erstellen von Dokumenten über Google Docs, Google Präsentationen und Google Tabellen in Box ermöglicht. So können anderen Nutzer praktisch nativ daran mitarbeiten und sogar Kommentare abgeben und Dateien herunterladen.
iCloud Transfer
- iCloud to Android
- iCloud Photos to Android
- iCloud Contacts to Android
- Access iCloud on Android
- iCloud to Android Transfer
- Setup iCloud Account on Android
- iCloud Contacts to Android
- iCloud to iOS
- Restore iCloud from Backup Without Reset
- Restore WhatsApp from iCloud
- Restore New iPhone from iCloud
- Restore Photos from iCloud
- iPhone Contacts Transfer Without iCloud
- iCloud Tips

Allrounder-Lösung für Smartphone








Julia Becker
chief Editor
0 Kommentare