[Behoben] Wie synchronisieren Sie Dropbox mit OneDrive? [2021]
May 31, 2024 • Filed to: Cloud-Verwaltungslösung • Proven solutions
Dropbox ist der Cloud-Speicher und Dateiübertragungsdienst schlechthin. Es bietet den Vorteil, dass es bereits als eines der ersten Unternehmen im Bereich für Cloud-Speicher für Verbraucher tätig war. Es hat eine große Fangemeinde mit gewaltiger Kundentreue. Unternehmen weltweit vertrauen Dropbox die Speicherung ihrer wertvollen Daten an. Dropbox bietet unterschiedliche Pläne, die sowohl für Einzelpersonen als auch für Geschäftsteams geeignet sind und unterschiedliche Eigenschaften mit unterschiedlichen Funktionen mitbringen. Microsoft bietet dagegen das komplette Dienstleistungsspektrum. Das Unternehmen entwickelt das Betriebssystem mit der weltweit derzeit größten Benutzerbasis und bietet eine Office-Suite mit diversen Apps – die Büroproduktivitätssoftware mit ebenfalls der größten Benutzerbasis der Welt. Darüber hinaus bietet es E-Mail-Dienste (Outlook) und Cloud-Speicher-Lösungen (OneDrive). Doch nicht nur das, es verknüpft all diese Vorteile in den verfügbaren Abonnements. Das Ergebnis kostet im Vergleich zum Gesamtwert des Angebots wirklich wenig.
So lassen sich Dropbox und Microsoft OneDrive vergleichen:
| Dropbox | Microsoft OneDrive | |
|---|---|---|
| Startpreis | Kostenlos | Kostenlos |
| Start-Speicherplatz | 2 GB | 5 GB |
| Hauptapp | Dropbox auf Android, iOS und MacOS | OneDrive auf Android, iOS und MacOS |
| Weitere Apps im Bundle | Paper von Dropbox | Mobile Versionen von Microsoft Word, Excel und PowerPoint |
| Nein | Outlook auf Mobilgerät und im Web | |
| Office-Apps | Nichts | Kostenlose Cloud-Versionen von Microsoft Word, Excel und PowerPoint im Internet sowie Mobil-Apps auf Geräten bis zu 10,2 Zoll |
| Stufe 1-Upgrade | 9,99 Dollar / Monat für 1 TB | 6,99 Dollar / Monat für 1 TB zusammen mit Desktop-Office-Apps |
Bereits in der kostenlosen Version ist OneDrive Dropbox in Bezug auf Funktionen und Merkmalen eindeutig überlegen. Sobald Sie jedoch auf die erste Upgrade-Stufe aktualisieren, gibt es praktisch keinen Vergleich mehr zwischen Dropbox und Microsoft. Einige Unternehmen und Experten benötigen jedoch einfach nur Online-Speicher und in dieser Hinsicht ist Dropbox ideal. Wie synchronisieren Sie also Dropbox und OneDrive? Die Antwort darauf bietet Microsoft selbst, aber auch automatisierte Workflow-Drittanbieter wie Zapier.
Wie synchronisieren Sie Dropbox mit OneDrive per Wondershare InClowdz?
Wondershare InClowdz ist ein Multi-Cloud-Service, mit dem Sie Ihre Daten zwischen einem Cloud-Service und einem anderen synchronisieren, Ihre Daten von einem Cloud-Service zu einem anderen migrieren und Ihre verbundenen Cloud-Konten über eine einzige Oberfläche aus verwalten können. Dies ermöglicht Ihnen eine besonders effiziente Arbeitserfahrung. Mit InClowdz können Sie Ihr Dropbox-Konto einfach und in wenigen Schritten mit OneDrive synchronisieren.

Wondershare InClowdz
Migrieren, Synchronisieren, Verwalten von Cloud-Dateien von einem Ort aus
- Sie können Cloud-Dateien wie Fotos, Musik und Dokumente von einem Laufwerk auf ein anderes migrieren, z.B. Dropbox auf Google Drive.
- Sichern Sie Ihre Musik, Fotos und Videos von einem Laufwerk auf einem anderen Laufwerk, um die Dateien sicher zu speichern.
- Synchronisieren Sie Cloud-Dateien wie Musik, Fotos, Videos usw. zwischen einem Cloud-Laufwerk und einem anderen.
- Verwalten Sie alle Cloud-Laufwerke wie Google Drive, Dropbox, OneDrive, Box und Amazon S3 von einem Ort aus.
Schritt 1: Laden Sie InClowdz herunter und melden Sie sich an. Falls Sie neu bei InClowdz sind, müssen Sie zunächst ein neues Konto erstellen und sich anmelden.

Schritt 2: Wählen Sie im rechten Menü die Synchronisieren-Option. Verwenden Sie die Option Cloud-Laufwerk hinzufügen und fügen Sie sowohl Ihre Dropbox- als auch Ihre OneDrive-Konten in InClowdz hinzu. Wählen Sie Dropbox als Quellkonto und OneDrive als das Zielkonto.

Schritt 3: Sobald Sie die Konten autorisiert und den Zugang zu InClowdz gewährt haben, klicken Sie auf den Sync-Knopf, um mit der Synchronisierung zu beginnen.

Sie erhalten eine Benachrichtigung, sobald die Synchronisierung abgeschlossen ist. Optional können Sie Ihre Konten in Wondershare InClowdz verwalten, indem Sie die Verwaltungsoption verwenden. Fügen Sie nun das oder die zu verwaltenden Cloud-Konten hinzu. Nach dem Hinzufügen können Sie Dateien und Ordner ganz einfach innerhalb von Wondershare InClowdz hinzufügen, entfernen, kopieren, verschieben und umbenennen.
Wie synchronisieren Sie Dropbox mit OneDrive per Flow?
Neben der bewährten, alten, manuellen Ziehen und Ablegen-Methode, bei der Sie Dateien von Dropbox auf Ihren Computer herunterladen und dann manuell auf OneDrive hochladen, gibt es einen einfacheren Weg, Dropbox mit OneDrive zu synchronisieren.
Microsoft Power Automate, ehemals Microsoft Flow, ist eine leistungsstarke Plattform für Benutzer, mit der Sie viele häufige und weniger häufige Aufgaben automatisieren können. Nach Bedarf können Sie auch Ihre eigenen Aufgaben erstellen. Das sorgt für eine ganze neue Dimension von Produktivität. Die Microsoft Flow-Community hat im Laufe der Zeit einen Flow für die Verbindung und Synchronisierung von Dropbox und OneDrive erstellt und bietet unzählige verschiedene Flows zur Auswahl. Und das alles ist kostenlos.
Um neue Dropbox-Dateien mit OneDrive zu synchronisieren, müssen Sie Folgendes tun.
Schritt 1: Öffnen Sie entweder OneDrive oder Outlook in einem Webbrowser, indem Sie den Link: www.onedrive.com oder www.outlook.comöffnen
Schritt 2: Wählen Sie nach der Anmeldung im Microsoft-Anwendungsmenü oben links im Symbol die Option Power Automate
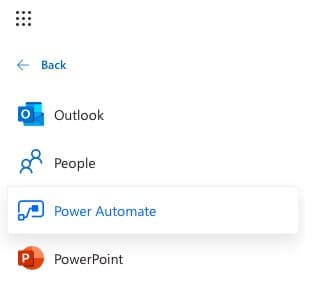
Schritt 3: Geben Sie auf dem nächsten Bildschirm ‚Dropbox OneDrive‘ als Schlüsselwörter ein. Sie sehen nun eine Liste mit Flows. Wählen Sie einen Flow mit der Beschriftung „Neue Dateien in Dropbox in einen bestimmten Ordner auf OneDrive kopieren“.
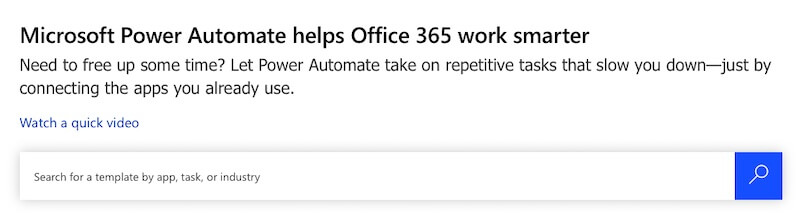
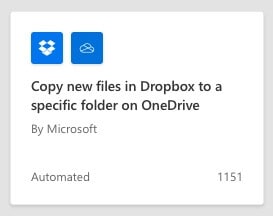
Schritt 4: Wenn Ihr Ausgangspunkt OneDrive ist, sind Sie höchstwahrscheinlich bereits bei OneDrive dafür angemeldet. Nun müssen sich nur noch bei Dropbox anmelden.
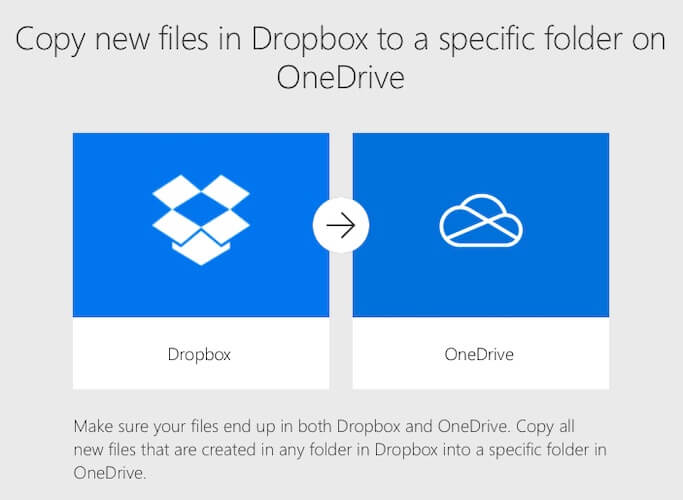
Schritt 5: An diesem Punkt müssen Sie die Ordner für Dropbox und OneDrive auswählen. Öffnen Sie Dropbox in einem neuen Tab oder öffnen Sie die Dropbox-App und erstellen Sie einen Ordner mit einem geeigneten Namen wie OneDriveZaps. Öffnen Sie OneDrive und erstellen Sie einen Ordner z.B. DropboxZaps.
Schritt 6: Wechseln Sie zurück zum Tab mit Microsoft Flow und wählen Sie Ihren Dropbox-Ordner aus. Klicken Sie dazu auf das Ordnersymbol auf der rechten Seite. Wählen Sie Ihren OneDrive-Ordner auf demselben Wege.
Schritt 7: Klicken Sie auf Erstellen.
Bearbeiten Sie nun den Flow, um ihn zu testen, bevor Sie ihn automatisch ablaufen lassen.
Schritt 8: Klicken Sie oben auf Bearbeiten

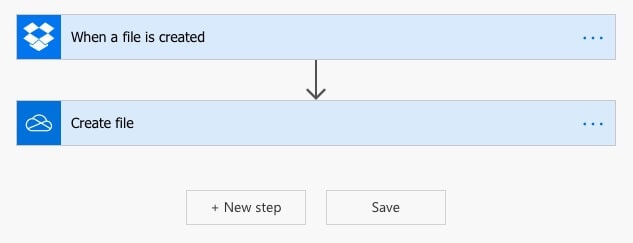
Schritt 9: Klicken Sie auf ‚Wenn eine Datei erstellt wird‘ und überprüfen Sie den Ordnerpfad
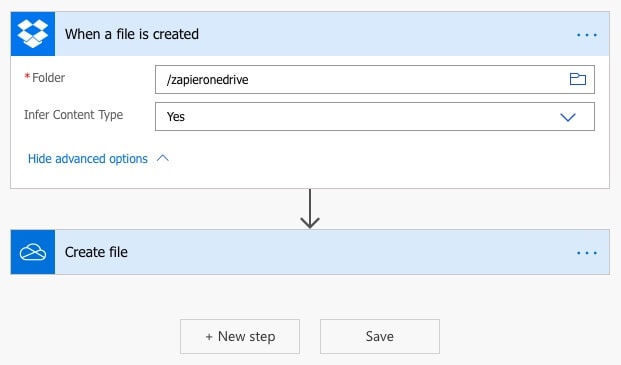
Schritt 10: Klicken Sie auf Erweiterte Einstellungen und setzen Sie Inhaltstyp ableiten in der Aufklappliste auf Ja
Schritt 11: Klicken Sie auf Datei erstellen und überprüfen Sie den Ordnerpfad. Klicken Sie nun in der rechten oberen Ecke des Bildschirms auf Test
Schritt 12: Wählen Sie ‚Ich werde die Auslöseaktion ausführen‘ und klicken Sie auf ‚Speichern & Testen‘
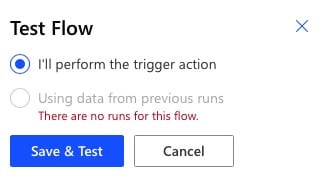
Schritt 13: Sie sehen nun einen leeren Bildschirm. Nun müssen Sie nur noch eine Datei zum Dropbox-Ordner hinzufügen, den Sie bei der Einrichtung des Flows angegeben haben.
Nachdem Sie eine Datei zu Dropbox hinzugefügt haben, kehren Sie zurück zu Microsoft Flow. Wenn alles gut gegangen ist, sehen Sie folgendes:

Das ist auch schon alles! Jedes Mal, wenn Sie nun eine Datei zu diesem Ordner in Dropbox hinzufügen, erstellt Microsoft Flow eine Kopie davon auf OneDrive.
Ein Vergleich zwischen Zapier und Microsofts Workflow Power Automate lohnt sich für die meisten Anwender nicht wirklich. Microsoft und Zapier agieren bei diesem Dienst als Partner. Sie können Zapier dabei genauso vertrauen wie Microsoft. Entscheiden Sie sich für denjenigen Dienst, die Ihnen am besten gefällt. Für Unternehmen mit sehr strengen Richtlinien im Hinblick auf den Datenzugriff und ähnliche Belange, sollten sie sich vielleicht an Microsofts eigene Power Automate-Tools halten.
Wie synchronisieren Sie Dropbox mit OneDrive per Wondershare InClowdz?
Wondershare InClowdz ist ein Multi-Cloud-Service, mit dem Sie Ihre Daten zwischen einem Cloud-Service und einem anderen synchronisieren, Ihre Daten von einem Cloud-Service zu einem anderen migrieren und Ihre verbundenen Cloud-Konten über eine einzige Oberfläche aus verwalten können. Dies ermöglicht Ihnen eine besonders effiziente Arbeitserfahrung. Mit InClowdz können Sie Ihr Dropbox-Konto einfach und in wenigen Schritten mit OneDrive synchronisieren.
Schritt 1: Laden Sie InClowdz herunter und melden Sie sich an. Falls Sie neu bei InClowdz sind, müssen Sie zunächst ein neues Konto erstellen und sich anmelden.

Schritt 2: Wählen Sie im rechten Menü die Synchronisieren-Option. Verwenden Sie die Option Cloud-Laufwerk hinzufügen und fügen Sie sowohl Ihre Dropbox- als auch Ihre OneDrive-Konten in InClowdz hinzu. Wählen Sie Dropbox als Quellkonto und OneDrive als das Zielkonto.

Schritt 3: Sobald Sie die Konten autorisiert und den Zugang zu InClowdz gewährt haben, klicken Sie auf den Sync-Knopf, um mit der Synchronisierung zu beginnen.

Sie erhalten eine Benachrichtigung, sobald die Synchronisierung abgeschlossen ist. Optional können Sie Ihre Konten in Wondershare InClowdz verwalten, indem Sie die Verwaltungsoption verwenden. Fügen Sie nun das oder die zu verwaltenden Cloud-Konten hinzu. Nach dem Hinzufügen können Sie Dateien und Ordner ganz einfach innerhalb von Wondershare InClowdz hinzufügen, entfernen, kopieren, verschieben und umbenennen.
Fazit
Die Synchronisierung zwischen Dropbox und OneDrive gelingt ganz einfach – dank Automatisierungstools von Drittanbietern wie Zapier, das eine bestimmte Anzahl von Zaps kostenlos ermöglicht, und Microsofts eigener Power Automate-Plattform, ehemals als Microsoft Flow bekannt. Beide Dienste bieten benutzerfreundliche, kostenlose und leistungsstarke Automatisierungsfunktionen und erleichtern Benutzern so die Arbeit.
iCloud Transfer
- iCloud to Android
- iCloud Photos to Android
- iCloud Contacts to Android
- Access iCloud on Android
- iCloud to Android Transfer
- Setup iCloud Account on Android
- iCloud Contacts to Android
- iCloud to iOS
- Restore iCloud from Backup Without Reset
- Restore WhatsApp from iCloud
- Restore New iPhone from iCloud
- Restore Photos from iCloud
- iPhone Contacts Transfer Without iCloud
- iCloud Tips

Allrounder-Lösung für Smartphone








Julia Becker
chief Editor
0 Kommentare