Wie synchronisieren Sie Google Drive mit Microsoft OneDrive?
Apr 14, 2022 • Filed to: Cloud-Verwaltungslösung • Proven solutions
Die meisten Mitarbeiter in der Unternehmenswelt sowie Besitzer eines eigenen Unternehmens verwenden Google- und Microsoft-Apps. Einige bevorzugen Google und nutzen die zugehörigen Dienste, andere ziehen die nahezu unbegrenzten Auswahl- und Verwaltungsmöglichkeiten der Microsoft-Suite vor und nutzen deren Dienste. Zu praktisch jedem Zeitpunkt arbeiten heute also viele Unternehmen sowohl mit Google Drive als auch mit Microsoft OneDrive. Daher ist hin und wieder eine Synchronisierungsfunktion zwischen OneDrive und Google Drive hilfreich.
Google Drive mit OneDrive per Wondershare InClowdz synchronisieren
Wondershare InClowdz ist ein Cloud-Service, mit dem Sie Daten zwischen Clouds synchronisieren, Daten von einem Cloud-Service zu einem anderen migrieren und sogar Ihre Cloud von InClowdz aus verwalten können. Sie können InClowdz nutzen, um Google Drive mit OneDrive in wenigen einfachen Schritten zu synchronisieren. Ein echtes Kinderspiel!

Wondershare InClowdz
Migrieren, Synchronisieren, Verwalten von Cloud-Dateien von einem Ort aus
- Sie können Cloud-Dateien wie Fotos, Musik und Dokumente von einem Laufwerk auf ein anderes migrieren, z.B. Dropbox auf Google Drive.
- Sichern Sie Ihre Musik, Fotos und Videos von einem Laufwerk auf einem anderen Laufwerk, um die Dateien sicher zu speichern.
- Synchronisieren Sie Cloud-Dateien wie Musik, Fotos, Videos usw. zwischen einem Cloud-Laufwerk und einem anderen.
- Verwalten Sie alle Cloud-Laufwerke wie Google Drive, Dropbox, OneDrive, Box und Amazon S3 von einem Ort aus.
Schritt 1: Öffnen Sie InClowdz und melden Sie sich an oder erstellen Sie ein neues Konto, falls Sie ein neuer Benutzer sind.

Schritt 2: Wählen Sie im Menü auf der rechten Seite Synchronisieren. Wenn Sie bisher noch kein Cloud-Konto hinzugefügt haben, klicken Sie auf die Option Cloud-Laufwerk hinzufügen. Wiederholen Sie diesen Vorgang, um Ihr Google Drive-Quellkonto als auch Ihre OneDrive-Zielkonto hinzuzufügen.

Schritt 3: Bestätigen Sie die Konten, um dem Zugriff auf InClowdz zuzulassen und mit der Synchronisierung zu beginnen.

InClowdz benachrichtigt Sie, sobald der Synchronisierungsvorgang abgeschlossen ist. Sie können Ihre Konten in Wondershare InClowdz auch verwalten, indem Sie die Verwaltungsoption öffnen und Ihre Cloud-Konten hinzufügen. Über Wondershare InClowdz können Sie nun Dateien und Ordner hinzufügen, umbenennen, kopieren, übertragen und löschen.
Wie synchronisieren Sie Dateien zwischen Google Drive und Microsoft OneDrive?
Sie können Ihre Dateien natürlich jederzeit manuell zwischen Google Drive und Microsoft OneDrive synchronisieren. Aber warum der ganze Aufwand? Microsoft bietet Ihnen die Möglichkeit, OneDrive und Google Drive mithilfe von Microsoft Power Automate, ehemals Microsoft Flow, zu synchronisieren. Der Vorgang an sich wird aber auch weiterhin als Flow bezeichnet.
Microsoft Power Automate ist eine Plattform für automatisierte Workflows, so genannte Flows, mit denen Sie sich wiederholende oder strukturierte Aufgaben automatisieren und so Zeit sparen können. Als Benutzer können Sie auch ihre eigenen angepassten Workflows erstellen.
Verwendung von Microsoft Flow (Power Automate) zum Synchronisieren von Dateien zwischen Google Drive und OneDrive
Aus Sicherheitsgründen und zur Trennung der zwischen Microsoft OneDrive und Google Drive zu synchronisierenden Dateien empfehlen wir Ihnen, in beiden Speicherlösungen jeweils einen Ordner zu erstellen.
Schritt 1: Melden Sie sich bei Google Drive an und erstellen Sie einen Ordner mit der Bezeichnung OneDrive Dateien in Google Drive.
Schritt 2: Loggen Sie sich in OneDrive ein und erstellen Sie einen Ordner namens Google Drive Dateien in OneDrive. Diese Namen sind natürlich nicht festgelegt, Sie können diese Ordner benennen, wie Sie wollen.
Schritt 3: Öffnen Sie mit einem Webbrowser entweder https://onedrive.com oder https://outlook.com , wenn Sie Microsoft Personal nutzen, oder öffnen Sie office.com, wenn Sie Microsoft Business nutzen.
Schritt 4: Melden Sie sich an, wählen Sie im Menü oben links Alle Apps und klicken Sie auf Power Automate.
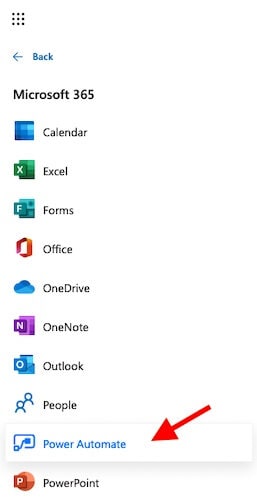
Schritt 5: Möglicherweise werden Sie nun aufgefordert, sich erneut anzumelden, selbst falls Sie bereits angemeldet sind. Melden Sie sich in diesem Fall einfach erneut an. Microsoft erkennt nun, dass Sie angemeldet sind, und Sie gelangen zu diesem Bildschirm:

Schritt 6: Suchen Sie nun im Suchfeld nach Google Drive zu OneDrive
Schritt 7: Sie müssen nun Ihr Land wählen, falls Sie dies noch nicht getan haben. Nun sehen Sie eine ganze Reihe spannender Flows. Wir werden nun mit der ersten Option arbeiten, nämlich ‚Neue OneDrive-Dateien mit Google Drive-Dateien synchronisieren‘.
Schritt 8: Sie müssen sich hierbei sowohl bei OneDrive als auch in Ihrem Google Drive-Konto anmelden, um den Workflow verwenden und diesen Schritt umsetzen zu können. Nun sehen Sie ein paar grüne Häkchen, die signalisieren, dass alles in Ordnung ist.


Schritt 9: In diesem Schritt dürfte klar werden, warum wir diese Ordner in den beiden Speicherlösungen erstellt haben. Dieser Schritt wird Ihren Arbeitsablauf erleichtern, damit Sie keine Zeit mit Suchen verschwenden müssen.
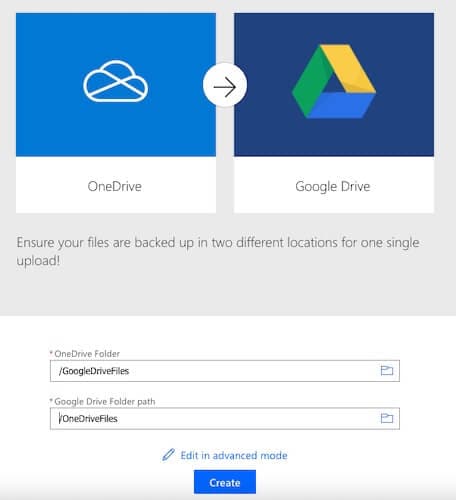
Schritt 10: Klicken Sie jetzt auf Flow erstellen. Ihr Workflow wird nun erstellt.
Bevor Sie den Flow einfach ausführen können, müssen Sie zunächst die konkrete Aufgabe festlegen, damit es keine Überraschungen gibt.
Schritt 11: Klicken Sie oben oder in der rechten Ecke des gerade erstellen Flows auf Bearbeiten. Sie sehen Folgendes:

Schritt 12: Klicken Sie hier auf die Schritte, um ihre Details zu bearbeiten, und überprüfen Sie die korrekten Einstellungen der Ordner. Klicken Sie in Schritt 1 auf Erweiterte Einstellungen und wählen Sie im Aufklappmenü Inhaltstyp ableiten die Option Ja.
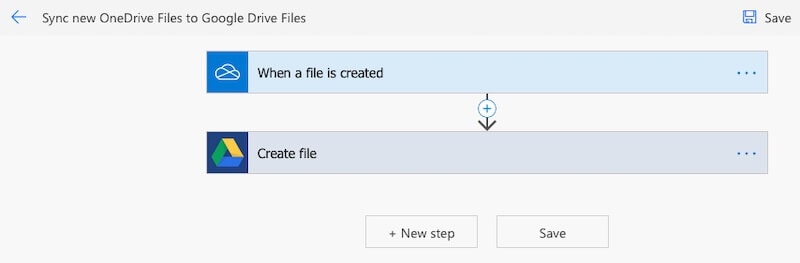

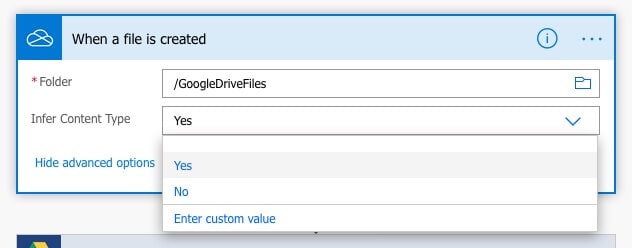
Schritt 13: Nun können Sie Ihre Flows ausprobieren Klicken Sie auf den Testen-Knopf. Hier sehen Sie die letzte Option, ‚Ich werde die Auslöseaktion ausführen‘. Klicken Sie darauf und dann auf ‚Speichern & Testen‘.
Nachdem nun alles korrekt eingerichtet ist, sehen Sie einen leeren Bildschirm und werden zum Hinzufügen einer Datei zum OneDrive-Ordner aufgefordert, die für die Einrichtung des Flows wichtig ist.
Schritt 14: Öffnen Sie einen neuen Browser-Tab, öffnen Sie OneDrive, öffnen Sie den Ordner, mit dem Sie den Ablauf eingerichtet haben, und fügen Sie eine Testdatei hinzu. Nach dem Hochladen der Datei kehren Sie zu dem Tab mit Ihrem Ablauf zurück.
Hat Ihr Ablauf korrekt funktioniert, erhalten Sie eine entsprechende Benachrichtigung von Microsoft dazu. Sie können dies außerdem überprüfen, indem Sie in Ihrem Google Drive-Ordner prüfen, ob die Datei dorthin kopiert wurde.

Jedes Mal, wenn Sie nun eine Datei in diesen spezifischen Ordner in OneDrive verschieben, erstellt Microsoft automatisch eine Kopie dieser Datei im festgelegten Ordner in Google Drive, den Sie zu diesem Zweck ausgewählt haben.
Super, oder?
Tipps zum Speichern von Dateien in der Cloud
Manche Punkte sollten Sie stets im Kopf behalten – unabhängig davon, wie viel Sie schon wissen und wie viel Vorerfahrung Sie bereits haben. Hier finden Sie also einige Tipps und Punkte, die Sie beim Speichern von Dateien in der Cloud beachten sollten.
Tipp 1: Sicherheit des Kontos
Das Speichern von Dateien in der Cloud ist in der aktuellen Form noch relativ jung, selbst wenn inzwischen viele Nutzer seit gut und gerne 10 Jahren damit vertraut sind Viele Menschen ziehen es jedoch auch weiterhin vor, ihre Daten lokal zu speichern, und das zu Recht. Cloud-Speicher sind in den meisten Fällen bequem zu verwenden, was eine gute Sache ist.
Sie sollten ein paar Vorsichtsmaßnahmen treffen, damit Ihre Daten im Internet nicht in die falschen Hände geraten. Im Business-Bereich ist dies natürlich umso wahrer und wichtiger, da Sie mit Kundendaten arbeiten und für diese verantwortlich sind. Daten gelangen hin und wieder ins Internet, z.B. wenn Ihr Konto gehackt wird. Schlimmstenfalls werden Sie dabei rechtlich zur Verantwortung gezogen, was möglicherweise schwere finanzielle und emotionale Schäden mit sich bringt.
Der erste Tipp ist also: Sorgen Sie für ein möglichst sicheres Konto. Das bedeutet:
- Sie brauchen ein wirklich sicheres Passwort mit alphanumerischen Zeichen und Symbolen
- Verwenden Sie Zwei-Faktor-Authentifizierung, falls der Speicheranbieter dies erlaubt
Sie sollten sich hierbei für einen vertrauenswürdigen Anbieter entscheiden, dem viele Nutzer vertrauen. Dropbox, Google und Microsoft sind Anbieter, die auf Ihre Sicherheit achten.
Tipp 2: Datenschutz
Da es sich hierbei um Ihre Daten handelt, sollten Sie sich für einen Anbieter entscheiden, der keine Einsicht in Ihren Daten hat und keinerlei Daten zur Nutzung Ihres Kontos an Interessenten verkauft. Setzen Sie nicht einfach auf den billigsten und größten Speicherplatz, den Sie im Internet finden. Zahlen Sie lieber etwas mehr für einen Speicher, dem Sie vertrauen.
Anbieter von Cloud-Speicher wie Dropbox, Google und Microsoft bieten hierbei Datenschutzbestimmungen, für die Sie sie rechtlich zur Verantwortung ziehen können, sollten Sie Verstöße gegen diese Bestimmungen erkennen.
Tipp 3: Verwaltung der Daten
Der Hauptzweck von Online-Dateispeichern ist eine Zugriffsmöglichkeit zu jeder Zeit und von jedem Ort aus. Andernfalls könnten Sie auch eine Festplatte irgendwo in Ihrem Schrank oder auf Ihrer Computerfestplatte aufbewahren. Mehr denn je ist die Datenverwaltung bei der Online-Speicherung von Daten für das möglichst einfache und schnelle Abrufen von besonderer Bedeutung.
- Verwenden Sie eine logische Ordnerstruktur
Eine logische Ordnerstruktur bedeutet, dass alle relevanten Informationen in Gruppen untergliedert sind. So können Sie beispielsweise für Ordner mit Fotos oder Geschäftsdokumenten wie Rechnungen einen Ordner mit dem Namen „Rechnungen“ anlegen und darin Ordner für Jahre anlegen, z.B. 2020, 2021 usw.
- Dateinamenskonventionen und Spezifizität
Halten Sie sich am besten an Namenskonventionen, die mit verschiedenen Betriebssystemen kompatibel sind. So bleibt die Lesbarkeit Ihrer Dateien für unterschiedliche Systeme größtenteils garantiert.
Spezifität bedeutet, dass Sie Dateien und Ordner so benennen sollten, dass der Titel selbsterklärend ist und Sie einen Ordner nicht öffnen müssen, um seinen Zweck zu verstehen. Sie werden überrascht sein, wie viel Zeit Sie sparen, wenn Sie sich einfach an diesen Tipp zur Datenorganisation halten.
Fazit
Wenn Sie sowohl Microsoft OneDrive als auch Google Drive nutzen, macht Microsoft es Ihnen sehr einfach, Ihre Dateien von OneDrive mit Google Drive zu synchronisieren und plattformübergreifend stets auf dem aktuellen Stand zu halten. Der Weg über Microsoft Power Automate zum Kopieren der in OneDrive erstellten Dateien auf Google Drive sorgt für eine enorme Zeitersparnis. Es ist bemerkenswert, wie leicht es Microsoft seinen Kunden inzwischen macht, Backups von Dateien zu erstellen oder Daten sowohl auf OneDrive als auch auf Google Drive abrufbereit zu halten.
iCloud Transfer
- iCloud to Android
- iCloud Photos to Android
- iCloud Contacts to Android
- Access iCloud on Android
- iCloud to Android Transfer
- Setup iCloud Account on Android
- iCloud Contacts to Android
- iCloud to iOS
- Restore iCloud from Backup Without Reset
- Restore WhatsApp from iCloud
- Restore New iPhone from iCloud
- Restore Photos from iCloud
- iPhone Contacts Transfer Without iCloud
- iCloud Tips

Allrounder-Lösung für Smartphone








Julia Becker
chief Editor
0 Kommentare