Wie übertragen Sie Dateien von Onedrive auf Google Drive?
Apr 14, 2022 • Filed to: Cloud-Verwaltungslösung • Proven solutions
Google Drive und OneDrive sind Cloud-Plattformen zum Speichern und Verwalten Ihrer persönlichen und geschäftlichen Dokumente. Der Zugriff auf diese Cloudspeicher ist von jedem Ort der Welt aus möglich. Sie benötigen dafür lediglich eine Internetverbindung und ein Gerät. Beide Dienste arbeiten mit den meisten Arten von Betriebssystemen zusammen. Darüber hinaus können Sie damit Daten mit Menschen auf der ganzen Welt austauschen und sichere Backups erstellen. Viele Menschen nutzen heute beide dieser Cloud-Plattformen für das Speichern ihrer wichtigen Daten. In diesem Artikel sehen wir uns also verschiedene Gründe dafür an, warum Sie Dateien von OneDrive auf Google Drive übertragen sollten, wie Sie Dateien von OneDrive auf Google Drive übertragen, und wir stellen Ihnen Profi-Tipps vor, von denen Sie wahrscheinlich noch nie gehört haben. Legen wir also direkt los:
Warum sollten Sie Dateien von OneDrive auf Google Drive übertragen?
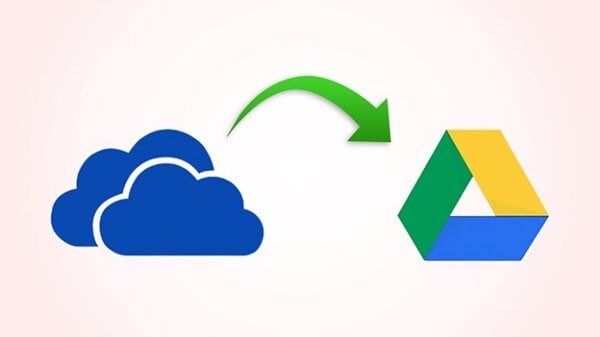
Obwohl sich Google Drive und OneDrive in den meisten Aspekten ähneln, unterscheiden sie sich in Bezug auf den verfügbaren KOSTENLOSEN Speicher. Bei Google Drive erhalten Sie 15 GB kostenlosen Speicherplatz, verglichen mit den 5 GB bei OneDrive. Beim Datenschutz hat Google Drive die Nase vorn, denn es schützt sowohl derzeit übertragene als auch gespeicherte Dateien mit einer AES 128-Bit-Verschlüsselung.
Google Drive arbeitet mit einer Vielzahl von Apps wie Google PPT, Word und Excel zusammen. So können Sie also Dokumente erstellen und mit Ihre Kollegen gemeinsam bearbeiten. Sie können Papierdokumente mit Google Drive App auf Ihrem Smartphone scannen. Die PDFs werden anschließend in Ihrer Datenbank gespeichert. Eine solche Funktion ist in OneDrive nicht verfügbar.
Einer der Gründe, warum Geschäftstreibende Google Drive gerne vorziehen, besteht darin, dass es mit Gmail-Konten zusammenarbeitet. Google Drive integriert sich in Google Mail und ermöglicht das Versenden großer Dateianhänge. Die Google Drive App ist besser als die OneDrive-App, sie arbeitet nahtlos und ohne Probleme.
Schließlich aber ist Google Drive ein Cloud-Speicherdienst, der die Zusammenarbeit unabhängig vom Dateiformat erlaubt. Falls Sie versehentlich Dateien gelöscht haben, ermöglicht es die einfache Wiederherstellung, außerdem werden alle Ihre gespeicherten Dateien für höchste Sicherheit verschlüsselt.
Im nächsten Abschnitt sehen wir uns daher verschiedene Wege an, um Dateien von OneDrive auf Google Drive zu übertragen. Legen wir los:
Wie übertragen Sie Dateien von OneDrive auf Google Drive?
Wenn Sie also Dateien von OneDrive auf Google Drive übertragen möchten, finden Sie hier drei einfach anzuwendende Methoden. Lesen Sie einfach weiter:
Methode 1: Dateien von OneDrive herunterladen & auf Google Drive hochladen
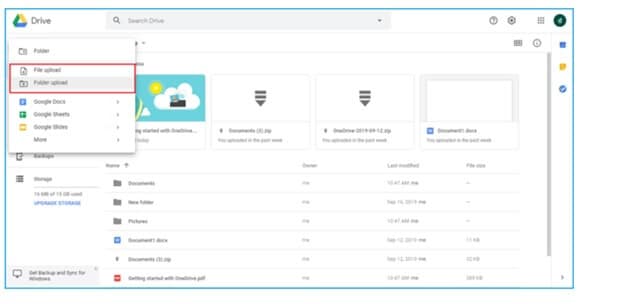
Der einfachste Weg zum Übertragen von OneDrive-Dateien auf Google Drive, ist der herkömmliche Weg per Herunterladen und Hochladen. Hierzu müssen Sie die auf OneDrive gespeicherten Dateien, auf Ihren persönlichen Computer herunterladen und dann auf Google Drive hochladen. Dieser Vorgang erfordert keine technischen Vorkenntnisse, er ist jedoch zeitaufwendig und ermüdend, wenn Sie viele Dateien auf einmal übertragen möchten. Für Geschäftstreibende ist er daher keine Option.
Methode 2: Ziehen und Ablegen
Dies ist ein weiterer praktischer Weg zum Migrieren von Dateien von OneDrive auf Google Drive: Ziehen und Ablegen, falls Sie die Desktop-Anwendung von OneDrive nutzen.
Schritt 1 – Beginnen Sie mit der Einrichtung von One Drive auf Ihrem PC oder Laptop.
Schritt 2 – Melden Sie sich mit Ihrem Nutzernamen und Passwort oder über Ihre E-Mail-Adresse bei Google Drive an.
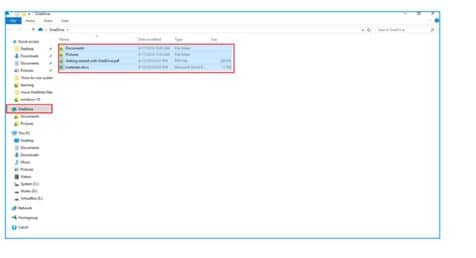
Schritt 3 – Wählen Sie die Dateien aus, die Sie von OneDrive auf das Ziel-Google-Drive migrieren möchten.
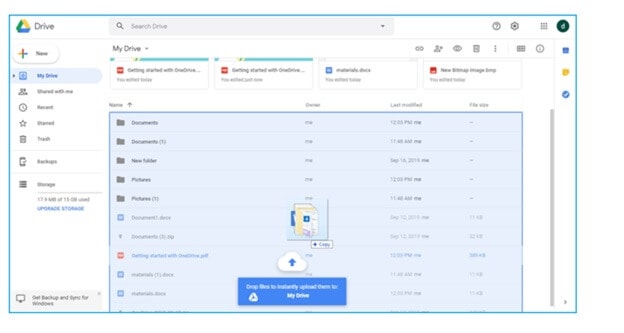
Schritt 4 – Ziehen Sie die Dateien mit der Maus aus OneDrive in Google Drive herüber. Nun beginnt das Übertragen Ihrer Daten.
Genau wie der Weg zum Übertragen von OneDrive-Dateien auf Google Drive stellt dieser Weg per Ziehen und Ablegen eine simple Methode dar, die kein technisches Fachwissen erfordert. Sie müssen lediglich die Dateien aus Ihren OneDrive-Ordnern auf Google Drive ziehen. Wenn Sie jedoch die Daten Ihres kompletten Unternehmens von OneDrive auf Google Drive migrieren müssen, kostet dieser Weg sehr viel Zeit.
Methode 3: Mit einem Klick per Wondershare InClowdz
Wondershare InClowdz bietet eine sehr übersichtliche Methode zum Übertragen von Dateien. Sie müssen einfach nur ein Konto einrichten, falls Sie dies noch nicht getan haben, und sich einloggen.

Wondershare InClowdz
Migrieren, Synchronisieren, Verwalten von Cloud-Dateien von einem Ort aus
- Sie können Cloud-Dateien wie Fotos, Musik und Dokumente von einem Laufwerk auf ein anderes migrieren, z.B. Dropbox auf Google Drive.
- Sichern Sie Ihre Musik, Fotos und Videos von einem Laufwerk auf einem anderen Laufwerk, um die Dateien sicher zu speichern.
- Synchronisieren Sie Cloud-Dateien wie Musik, Fotos, Videos usw. zwischen einem Cloud-Laufwerk und einem anderen.
- Verwalten Sie alle Cloud-Laufwerke wie Google Drive, Dropbox, OneDrive, Box und Amazon S3 von einem Ort aus.
Schritt 1 – Wählen Sie im ‚Migrieren‘-Modul die Option ‚Cloud-Laufwerk hinzufügen‘. Wählen Sie nun OneDrive als ‚Quell-Cloud-Laufwerk‘ und Google Drive als ‚Ziel-Cloud-Laufwerk‘.

Schritt 2 – Wählen Sie alle Dateien oder bestimmte zu übertragende Dateien aus und klicken Sie auf ‚Migrieren‘.

Die Dateien werden nun sofort übertragen, wobei die Geschwindigkeit je nach Größe des Inhalts und der Daten variieren kann.

Tipps & Tricks für das Übertragen von Dateien von OneDrive auf Google Drive
Tipp 1: Deaktivieren Ihres OneDrive-Kontos
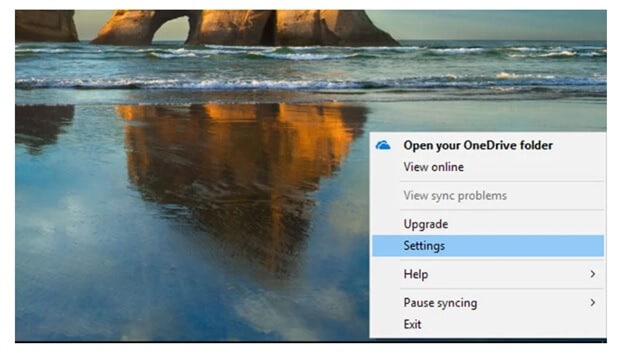
Wenn Sie Google Drive als einzige Cloud-Plattform zum Speichern aller Ihrer Dokumente verwenden wollen, müssen Sie OneDrive auf Ihrem persönlichen Computer deaktivieren. Wie geht das? Suchen Sie zunächst das OneDrive-Symbol auf Ihrem Computer und rechtsklicken Sie darauf, um das Kontextmenü zu öffnen. Wählen Sie hier „Einstellungen“.
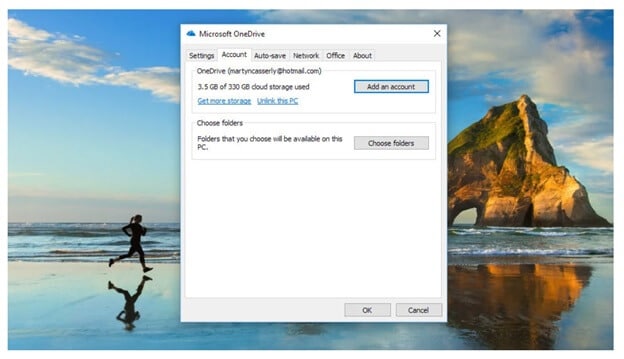
Wählen Sie im erscheinenden Fenster den „Konto“-Tab, dann „Verknüpfung mit diesem PCs aufheben“ und schließlich „Dieses Konto entknüpfen“.
OneDrive synchronisiert nun nicht mehr länger die auf Ihrem persönlichen Computer gespeicherten Daten. Alle auf der OneDrive-Plattform gespeicherten Daten verbleiben auch dort. Sie haben jederzeit Zugriff darauf, wenn Sie sich in Ihr Konto einloggen. Neue Daten werden jedoch lediglich auf der Festplatte Ihres PCs gespeichert.
Tipp 2: Ihr OneDrive-Konto schließen
Wenn Sie dauerhaft von OneDrive auf Google Drive wechseln möchten, können Sie Ihr Microsoft OneDrive-Konto einfach schließen.
Wählen Sie den Start-Knopf und wählen Sie dann Konten > E-Mail & Konten. Wählen Sie im Konto-Abschnitt das zu entfernende Konto aus und klicken Sie anschließend auf Verwalten. Wählen Sie nun das jeweilige Konto auf Ihrem Gerät und klicken Sie abschließend auf Bestätigen.
Sobald Sie das Konto für das dauerhafte Schließen markiert haben, wartet Microsoft 60 Tage, bevor Ihr Konto dauerhaft gelöscht wird. Falls Sie Ihre Meinung noch einmal ändern, können Sie jederzeit problemlos wieder auf das Konto zugreifen. Während dieser 60 Tage können Sie sich anmelden und Ihr Konto sofort wiederherstellen.
Fazit
Damit wissen Sie nun also, warum viele Nutzer Google Drive gegenüber OneDrive vorziehen, und Sie kennen die beiden beliebtesten Wege zum Übertragen von OneDrive-Dateien auf Google Drive. Darüber hinaus haben wir Ihnen wertvolle Tipps und Tricks dazu mit auf den Weg gegeben. Beide Methoden haben ihre eigenen Vor- und Nachteile. Entscheiden Sie sich einfach je nach Bedarf. Wenn Sie z.B. Dateien von OneDrive auf Google Drive übertragen möchten, dann ist der Weg per Herunterladen & Hochladen praktisch. Für das Übertragen einer großen Anzahl von Dateien können Sie auch den Weg per Ziehen und Ablegen nutzen. Falls Sie eine weitere Methode kennen, teilen Sie uns diese gerne in den Kommentaren mit:
iCloud Transfer
- iCloud to Android
- iCloud Photos to Android
- iCloud Contacts to Android
- Access iCloud on Android
- iCloud to Android Transfer
- Setup iCloud Account on Android
- iCloud Contacts to Android
- iCloud to iOS
- Restore iCloud from Backup Without Reset
- Restore WhatsApp from iCloud
- Restore New iPhone from iCloud
- Restore Photos from iCloud
- iPhone Contacts Transfer Without iCloud
- iCloud Tips

Allrounder-Lösung für Smartphone








Julia Becker
chief Editor
0 Kommentare