Wie übertragen Sie Google Fotos in iCloud?
Apr 14, 2022 • Filed to: Cloud-Verwaltungslösung • Proven solutions
Sind Sie gerade erst von Android auf das iPhone gewechselt? Dann fragen Sie sich jetzt sicherlich, wie Sie Google Fotos auf iCloud übertragen. Die Antwort ist: Der Weg ist nicht wirklich schwierig, er kann aber eine Menge Zeit kosten. In diesem Artikel erklären wir Ihnen, wie Sie Fotos von Google Fotos auf iCloud übertragen. Darüber hinaus sehen wir uns an, warum Sie Fotos aus Google Fotos in die iCloud migrieren sollten, und bietet Ihnen schließlich Tipps & Tricks zur Nutzung der iCloud. Legen wir also direkt los:
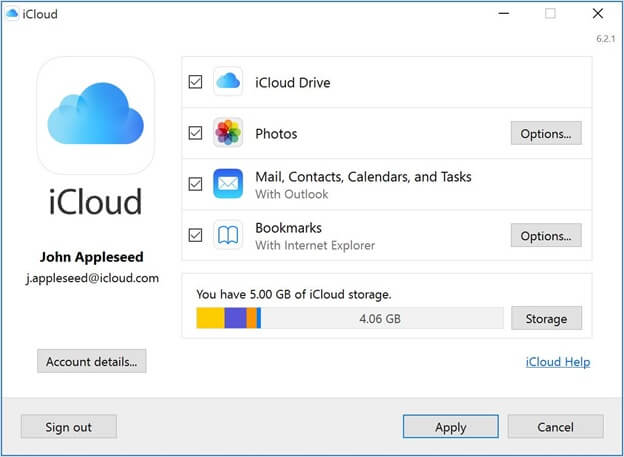
Lassen sich Google Fotos in iCloud übertragen?
Ja, Sie können von Google Fotos in iCloud übertragen. Es gibt einige manuelle Wege hierfür, Sie können aber eine Drittanbietersoftware zum Übertragen der Fotos nutzen. Falls Sie für iCloud entscheiden, weil Sie gerade ein neues iPhone gekauft haben, müssen Sie nichts weiter tun – Google Fotos funktioniert sowohl auf iPhones als auch auf Android-Telefonen. Scrollen Sie also nach unten und lernen Sie, wie Sie Google Fotos in iCloud migrieren.
Warum sollten Sie Google Fotos in iCloud übertragen?
Sie haben wahrscheinlich schon viel zum Thema Google Fotos und iCloud sowie der Debatte darüber gehört, welcher der beiden Angebote das Bessere ist. Es gibt dabei eindeutige Antwort, da jede App ihre eigenen Vor- und Nachteile bietet.
Zunächst einmal ist Apples Foto-App auf den iOS- und Mac-Geräten vorinstalliert. Sie besitzen damit auch ein Backup in der Apple iCloud und alle Fotos auf Ihrem Smartphone werden in iCloud angezeigt. Sie können sie auf Windows oder einem Mac mit einer App oder mit einem Webbrowser abrufen. Darüber hinaus ist iCloud auch mit Apple TV kompatibel. So können Sie Ihr Hochzeitsalbum auf dem großen Bildschirm durchblättern, ist das nicht super?
Bei Google Fotos müssen Sie die Dateien jedoch zunächst auf Ihr Android-Gerät oder Ihr iPhone herunterladen.
Ein weiterer großer Unterschied zwischen iCloud und Google Fotos besteht darin, dass Sie bei Ersterem eine umfangreiche Palette von Bearbeitungsfunktionen in Apple Fotos nutzen können. Bei Apple Fotos können Sie die Farbeinstellung sowie diverse automatische Einstellungen anpassen. Google Fotos konzentriert sich dagegen eher auf standardisierte Funktionen und automatische Farbkorrektur. Für größere Änderungen benötigen Sie ein separates Bearbeitungstool.
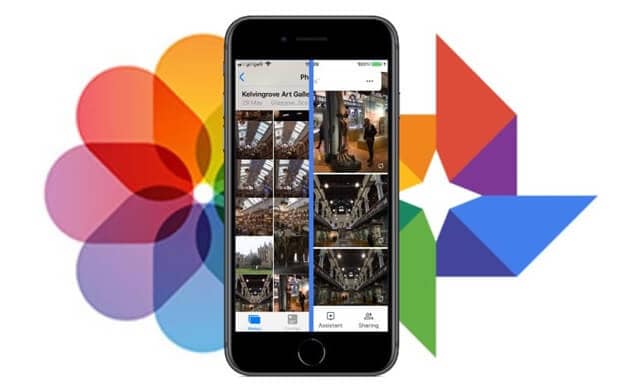
Kommen wir nun zum Thema Speicher: iCloud bietet 5 GB kostenlosen Speicherplatz, den Sie für die Speicherung aller Arten von Dateien verwenden können. Die kostenpflichtigen Pläne von iCloud sind mit nur 0,99 Dollar für 50 GB pro Monat dabei recht günstig. Google Fotos ist dagegen kostenlos und bietet unbegrenzten Speicherplatz, solange Sie mit Einbußen bei der Qualität Ihrer Fotos zufrieden sind.
Beim Teilen von Fotos hat iCloud die Nase vorn. Mit iCloud im Zusammenspiel mit Apple Fotos können Sie ganz einfach Fotos über die unterschiedlichen Social Media-Plattformen versenden und darüber veröffentlichen. Das Tolle daran ist, dass der Empfänger hierbei kein eigenes iCloud-Konto benötigt. Er kann also in jedem Fall auf die von Ihnen gesendeten Fotos zugreifen. Darüber hinaus können Sie iCloud Apple Fotos verwenden, um geteilte Ordner zu erstellen und Personen für den Zugriff auf dasselbe Album hinzuzufügen. Das ist besonders praktisch, wenn viele Menschen in Ihrem Freundeskreis ein iPhone sowie iCloud nutzen. iCloud eignet sich daher ideal für das Teilen vieler Fotos. Google Fotos ist im Hinblick auf Freigabefunktionen dagegen eingeschränkt – iCloud sollte Ihre bevorzugte Option sein.
Wie übertragen Sie Google Fotos in iCloud?
Hier finden Sie eine kurze Schritt-für-Schritt-Anleitung zum Übertragen von Google Fotos auf iCloud:
Schritt 1: Besuchen Sie die Website photos.google.com und melden Sie sich mit dem mit Google Fotos verknüpften Google-Konto an.
Schritt 2: In diesem Schritt müssen Sie den Mauszeiger über das erste zu übertragende Foto bewegen. Klicken Sie auf das Haken-Symbol, um das Foto auszuwählen. Nun färbt sich das Foto blau. Wiederholen Sie diesen Schritt nun für alle Fotos, die Sie von Google Fotos zu iCloud verschieben möchten.
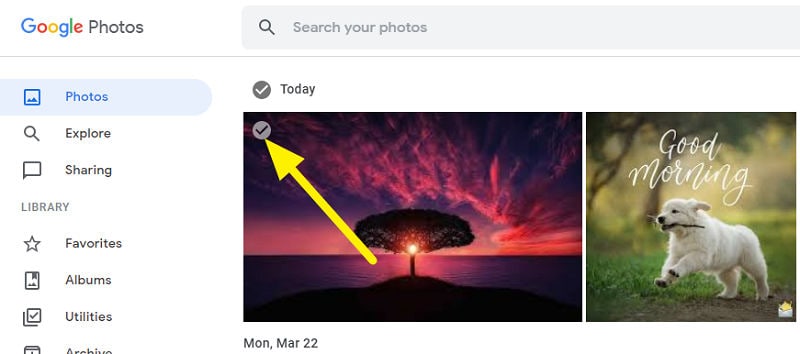
Schritt 3: Nach dem Auswählen der Fotos klicken Sie nun auf den Knopf mit den drei Punkten. Wählen Sie im Menü nun Herunterladen.
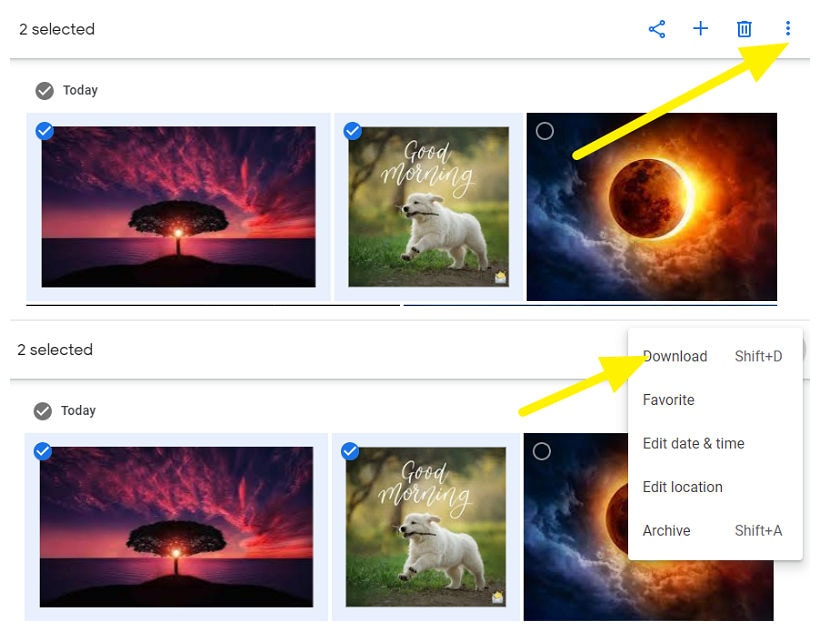
Schritt 4: die Fotos werden jetzt als ZIP-Datei heruntergeladen. Entpacken Sie die Fotos nun an der gewünschten Stelle. Rechtsklicken Sie auf die Datei und wählen Sie Entpacken im Menü.
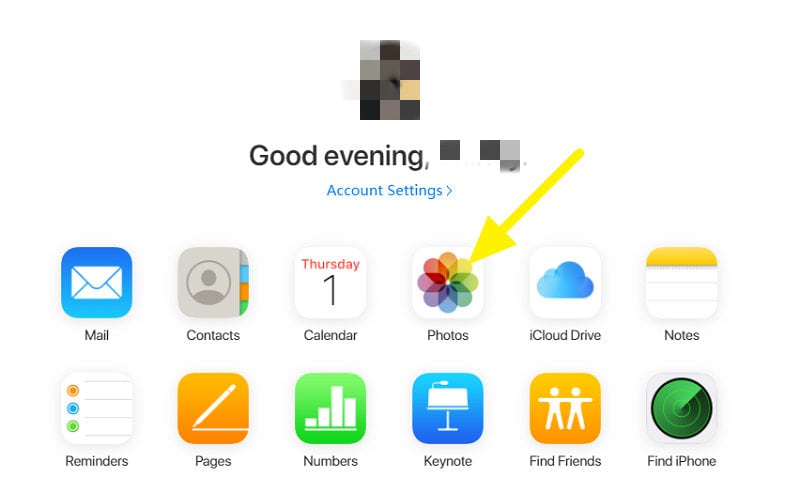
Schritt 5: Öffnen Sie auf Ihrem PC nun die Website icloud.com. Gehen Sie auf ‚Fotos‘.
Schritt 6: Nun öffnet sich ein neues Fenster, in dem Sie die entpackten und aus Google Fotos auf iCloud zu übertragenden Bilder auswählen müssen. Warten Sie nun einen Moment, bis die Bilder hochgeladen werden.
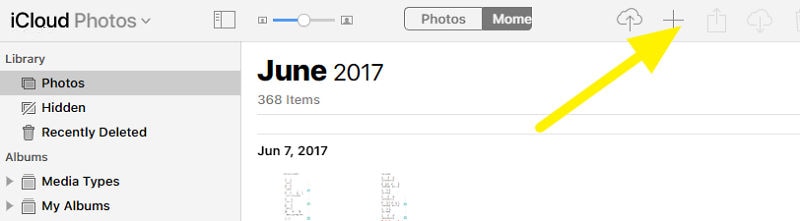
Schritt 7: Klicken Sie auf das Cloud-Symbol oben in der Ecke und laden Sie neue Bilder hoch. Mehr ist nicht nötig, um Ihre Fotos zu übertragen. Der Übertragungsvorgang kann je nach Menge der zu übertragenden Bilder einige Zeit dauern.
Tipps & Tricks zur Verwendung von iCloud
Hier finden Sie Tipps & Tricks, um iCloud optimal zu nutzen:
- Sie können iCloud im Webbrowser über die offizielle Website von iCloud mithilfe Ihrer Apple-ID-Anmeldedaten aufrufen.
- Um ein Backup Ihres Smartphones auf iCloud zu erstellen, gehen Sie auf Einstellungen. Wechseln Sie nun zum unteren Teil des Bildschirms, um iCloud-Backup auszuwählen.
- Sie können die Schlüsselbund-Funktion verwenden, um die in iCloud gespeicherten Daten zu sichern.
Fazit
Wenn Sie mit Google Fotos zufrieden sind, aber Google Fotos in iCloud übertragen möchten, weil Sie auf ein iPhone umsteigen, müssen Sie Ihre Fotos keinesfalls manuell übertragen. Denn ob Sie es glauben oder nicht – Google Fotos ist auf iOS- als auch auf Android-Geräten verfügbar. Sie können also mit Ihrem iPhone problemlos auf alle Ihre Daten in Google Fotos zugreifen. Wenn Sie jedoch aus einem anderen Grund von Google Fotos auf iCloud umsteigen möchten, halten Sie sich einfach an die oben beschriebene Methode. Wenn Sie einen alternativen Weg kennen, teilen Sie ihn uns im Kommentarbereich dieses Artikels mit – wir freuen uns, von Ihnen zu hören:
iCloud Transfer
- iCloud to Android
- iCloud Photos to Android
- iCloud Contacts to Android
- Access iCloud on Android
- iCloud to Android Transfer
- Setup iCloud Account on Android
- iCloud Contacts to Android
- iCloud to iOS
- Restore iCloud from Backup Without Reset
- Restore WhatsApp from iCloud
- Restore New iPhone from iCloud
- Restore Photos from iCloud
- iPhone Contacts Transfer Without iCloud
- iCloud Tips

Allrounder-Lösung für Smartphone








Julia Becker
chief Editor
0 Kommentare