Wie übertragen Sie Fotos von iCloud auf Google Fotos?
Apr 14, 2022 • Filed to: Cloud-Verwaltungslösung • Proven solutions
Wenn Ihr iCloud-Speicher aus allen Nähten platzt, dann ist dieser Artikel ideal für Sie. Apples iCloud ist weithin als effiziente Methode zum Speichern von Fotos bekannt, doch der kostenlose Plan des Angebots bietet zu wenig Platz.
Google Fotos ähnelt iCloud Photos in vielerlei Hinsicht.
In den meisten Fällen reicht der iCloud-Speicher nicht aus, falls Sie viele Fotos darauf speichern möchten.
Daher bietet Ihnen dieser Artikel eine Anleitung zum Übertragen von Fotos von iCloud auf Google Fotos.
Google Fotos stellt dabei eine der effizientesten und sichersten Cloud-Speicheroptionen überhaupt dar.
Zusammen mit dem unbegrenzten Speicherplatz für Fotos und Videos bietet Google Fotos viele weitere erstaunliche Speicherfunktionen. Beachten Sie, dass die Verwendung von Google Fotos besonders sicher ist.
Wenn Sie also störende Benachrichtigungen über erschöpften Speicherplatz vermeiden möchten, sollten Sie zu Google Fotos wechseln.
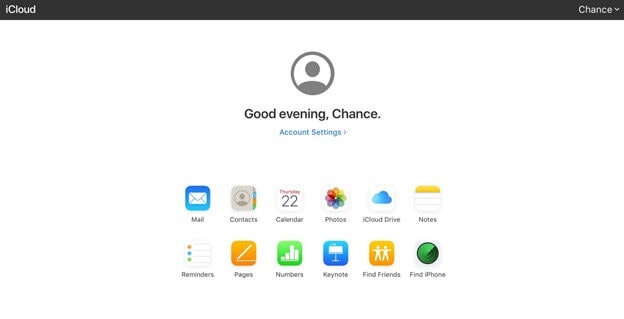
Teil 1: Warum sollten Sie Fotos von iCloud auf Google Fotos übertragen?
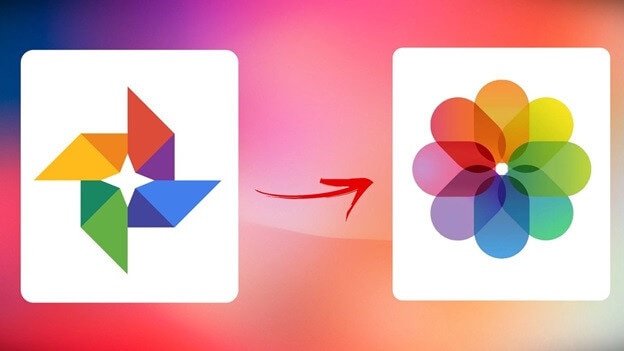
Nun fragen Sie sich vielleicht: Warum sollten Sie überhaupt Fotos von iCloud auf Google Fotos übertragen?
Der Grund dafür: iCloud arbeitet nicht gerade optimal beim Teilen von Fotos oder Videos. Möglicherweise möchten Sie ‚Geteilten Alben‘ nutzen, doch bei einer großen Anzahl von freizugebenden Bildern ist diese Lösung eher unpraktisch. Anstatt iCloud zu verwenden, sollten Sie über die Nutzung von Google Fotos nachdenken.
Ein weiterer Vorteil von Google Fotos besteht darin, dass Google Fotos als Webanwendung wesentlich schneller arbeitet als iCloud.
Durch die Verwendung von Google Fotos können Sie viel Geld sparen, das Sie ansonsten für mehr iCloud-Speicherplatz ausgeben würden.
Teil 2: Wie übertragen Sie Fotos von iCloud auf Google Fotos?
Wie übertragen Sie nun also Fotos von iCloud auf Google Fotos? Hierfür bieten wir Ihnen eine einfache Lösung. Vom Übertragen von Fotos von iCloud auf Google Fotos auf Android-Geräten, dem Computer oder dem iPhone – wir stellen Ihnen separate Methoden für alle diese Geräte vor.
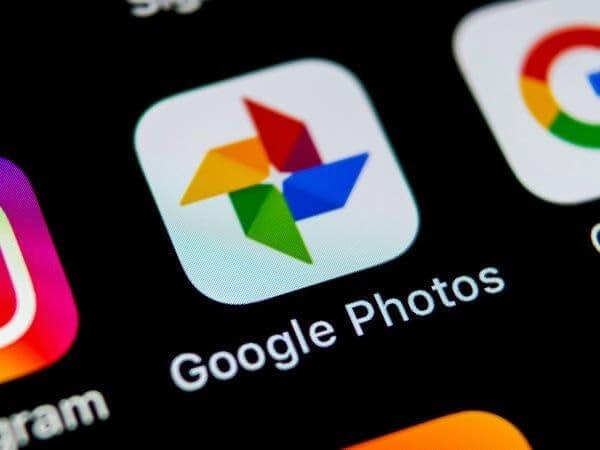
2.1 Fotos von iCloud auf Google Fotos übertragen auf dem iPhone
Schritt 1: Um iCloud-Fotos in Google Fotos zu übertragen, müssen Sie zunächst den App Store auf Ihrem iPhone öffnen und ‚Google Fotos‘ herunterladen.
Schritt 2: Nachdem Sie Google Fotos erfolgreich auf Ihrem iPhone installiert haben, öffnen Sie die App.
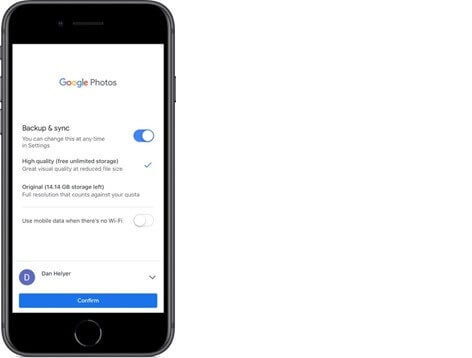
Schritt 3: Gehen Sie dann auf ‚Einstellungen‘. Um Fotos von iCloud auf Google Fotos zu übertragen, sollten Sie nun Back-up & Sync aktivieren.
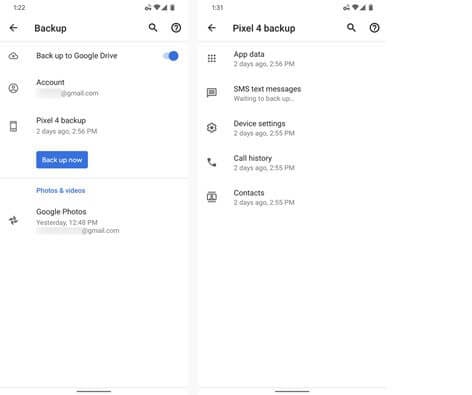
Schritt 4: Melden Sie sich mit Ihrem Google-Konto bei Google Fotos an.
Warten Sie nun einfach, bis alle Mediendateien auf Ihrem iPhones mit Google Fotos synchronisiert wurden.
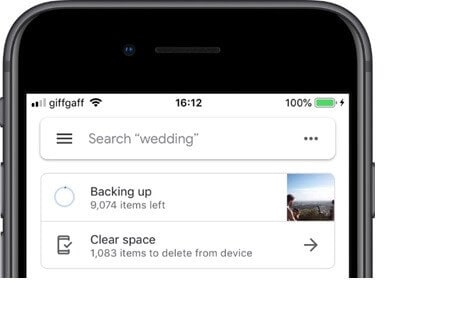
2.2 Fotos von iCloud auf Google Fotos übertragen auf Android
Sehen wir uns nun an, wie Sie iCloud-Fotos auf Google Fotos auf Android übertragen.
Schritt 1: Öffnen Sie zunächst iCloud.com und melden Sie sich dann mit Ihrem Passwort und Ihrer Apple-ID an. Wählen Sie nun ‚Fotos‘.
Schritt 2: Nun werden Sie aufgefordert, alle zu übertragenden Fotos auszuwählen.
Schritt 3: Klicken Sie dann auf den ‚Herunterladen‘-Knopf.
Schritt 4: Öffnen Sie jetzt das Windows-Verzeichnis
Schritt 5: Suchen Sie nach ‚Benutzer‘ und wählen Sie ‚Bilder‘.
Schritt 6: Um Ihre heruntergeladenen Fotos zu finden, wählen Sie ‚iCloud-Fotos‘.
Schritt 7: Verbinden Sie nun Ihr Android-Telefon mit Ihrem PC.
Sie können Ihre Fotos schnell von iCloud auf Android übertragen, indem Sie sie einfach herüberziehen.
Schritt 8: Vergessen Sie nicht, Android als Mediengerät zu verwenden.
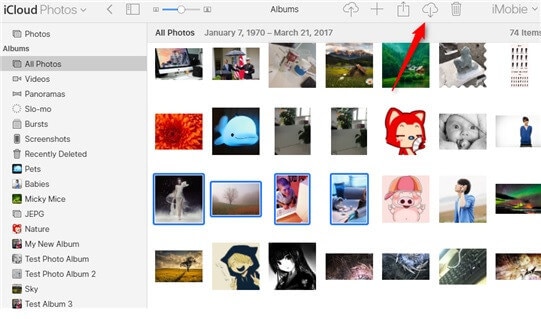
2.3 Fotos von iCloud zu Google Fotos übertragen auf dem Computer
Sehen wir uns jetzt an, wie Sie iCloud-Fotos in Google Fotos übertragen.
Schritt 1: Öffnen Sie als erstes iCloud.com. Nun müssen Sie sich mit Ihrem Passwort und Ihrer Apple-ID anmelden. Wählen Sie jetzt ‚Fotos‘.
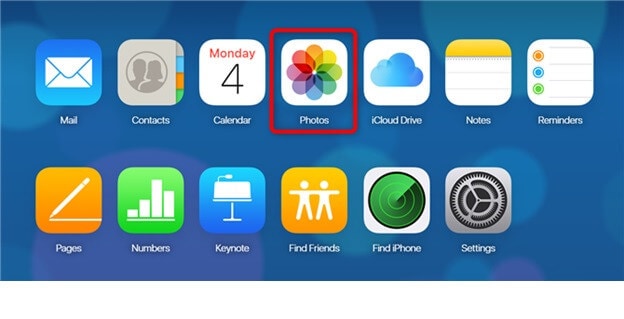
Schritt 2: Jetzt müssen Sie alle Fotos manuell auswählen, die Sie zu Google Fotos migrieren möchten. Klicken Sie jetzt oben rechts auf den Herunterladen-Knopf.
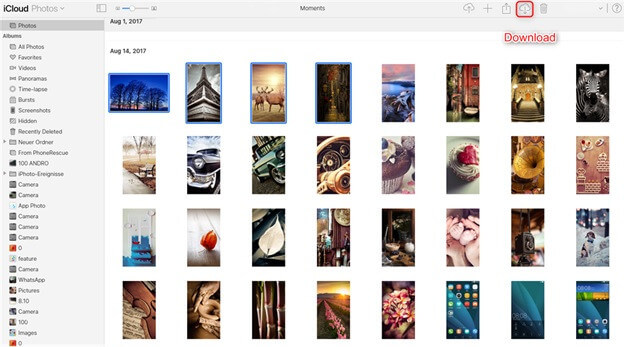
Schritt 3: Öffnen Sie nun die offizielle Website von Google Drive auf Ihrem Computer. Wählen Sie nach dem Einloggen in Ihr Google-Konto den ‚Neu‘-Knopf. Klicken Sie auf ‚Datei hochladen‘. Nun müssen Sie alle heruntergeladenen iCloud-Fotos auswählen.
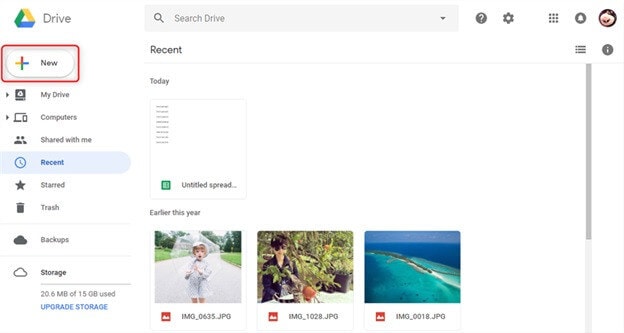
Schritt 4: Nun lernen Sie, wie Sie iCloud-Fotos erfolgreich von Google Drive auf Google Fotos auf Ihrem Computer übertragen.
Teil 3: Tipps zur Verwendung von Google Fotos
Hier finden Sie ein paar wichtige Tipps und Tricks zur Verwendung von Google Fotos.
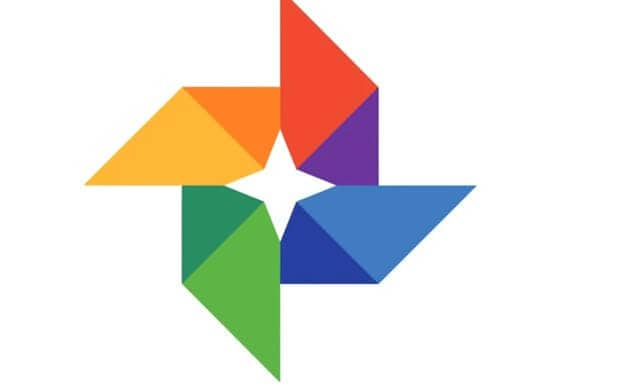
- Sie können die Fotos ganz einfach in der Cloud sichern. So sparen Sie Speicherplatz. Wenn Sie also Speicherplatz auf Ihrem Mobilgerät freigeben möchten, sollten Sie die Funktion „Back-up & Sync“ aktivieren.
- Wenn Sie ein Foto mit jemandem teilen möchten, bietet Google Fotos eine fantastische Funktion namens ‚Einzelne Fotos versenden‘.
- Mit Google Fotos können Sie außerdem Personen, Haustiere, Orte und vieles mehr markieren. Wie Sie sicher wissen, bietet Google ein Gesichtserkennungssystem zum Erkennen von Bildern. Diese Funktion ist beim Filtern von Suchanfragen sehr vorteilhaft.
- Eine weitere effektive und herausragende Funktion von Google Fotos ist die Möglichkeit zum Bearbeiten Ihrer Fotos. Vom Zuschneiden von Fotos über das Anwenden integrierter Filter bis hin zum Anpassen der Lichtstärke und dem Drehen von Fotos – all diese tollen Schritte sind mit Google Fotos möglich.
- Darüber hinaus gibt es eine Diashow-Funktion für Ihre Lieblingsfotos. Sie können außerdem Chromecast nutzen, um die Diashow auf Ihrem großen Fernseher anzusehen – super, oder?
- Darüber hinaus ist eine ausgezeichnete Funktion für die Suche nach Fotos verfügbar. Beachten Sie, dass Google Ihre Fotos automatisch mit Tags versieht. Wenn Sie also nach „Katze“ suchen und einige Katzenbilder gespeichert haben, zeigt Google diese in den Suchergebnissen an.
Fazit
Das war es auch schon für diesen Artikel. Wir hoffen, dass dieser Beitrag hilfreich für Sie war. Ganz gleich, ob es um das Übertragen von iCloud-Fotos auf Ihrem PC, Android-Gerät oder iPhone auf Google Fotos geht, wir haben Ihnen hier einfache Methoden dafür vorgestellt.
iCloud Transfer
- iCloud to Android
- iCloud Photos to Android
- iCloud Contacts to Android
- Access iCloud on Android
- iCloud to Android Transfer
- Setup iCloud Account on Android
- iCloud Contacts to Android
- iCloud to iOS
- Restore iCloud from Backup Without Reset
- Restore WhatsApp from iCloud
- Restore New iPhone from iCloud
- Restore Photos from iCloud
- iPhone Contacts Transfer Without iCloud
- iCloud Tips

Allrounder-Lösung für Smartphone








Julia Becker
chief Editor
0 Kommentare