Wie übertragen Sie Daten von iCloud auf Google Drive?
Apr 14, 2022 • Filed to: Cloud-Verwaltungslösung • Proven solutions
Viele Nutzer möchten ihre Daten zwischen iCloud und Google Drive synchronisieren, um Dateien nach Belieben übertragen zu können und beide Welten optimal zu verbinden. Doch geht das überhaupt?
Es ist durchaus möglich, iCloud-Inhalte auf Google Drive zu übertragen, der Weg dazu erfordert jedoch die Verwendung eines Desktop-Computers. Außerdem müssen Sie den Vorgang jedes Mal erneut manuell ausführen, wenn Sie Dateien von iCloud auf Google Drive übertragen möchten.
Lassen Sie uns zunächst prüfen, warum einige Nutzer gerne von iCloud auf Google Drive wechseln möchten.
Gründe für das Übertragen von Daten von iCloud auf Google Drive
iCloud ist der Cloud-Speicherdienst von Apple für die Benutzer von Apple-Geräten. Wenn Sie keine Apple-Hardware verwenden, erhalten Sie lediglich 1 GB kostenlos, Benutzer mit Apple-Hardware erhalten dagegen 5 GB kostenlos. Zum Vergleich: Bei Dropbox sind 2 GB kostenlos, OneDrive bietet ebenfalls 5 GB kostenlos. Doch Google macht das Rennen und bietet 15 GB kostenlos. Darüber hinaus stellt der iCloud-Speicher von Apple die restriktivste aller Speicherlösungen überhaupt dar. Er lässt sich nur mit Apple-Hardware voll ausschöpfen, da er für eine enge Integration in und für die Zusammenarbeit mit Apple-Hardware und -Diensten konzipiert wurde. Im Gegensatz dazu wurden andere Dienste, darunter Microsoft OneDrive und Google Drive, dafür entwickelt, um sowohl innerhalb ihrer eigenen Umgebung als auch mit anderen Ökosystemen optimal zusammenzuarbeiten, mit denen Verbraucher diese Dienste möglicherweise nutzen.
iCloud wird hauptsächlich auf MacOS- und iOS-Geräten verwendet, während Dienste wie Dropbox und Microsoft OneDrive und Google Drive auf iOS- und MacOS-Geräten aber auch auf allen anderen Betriebssystemen der Welt genutzt werden. Während Apple sich gerne vor allem auf seine eigene Hardware und Dienste beschränkt, treibt Google die Integration mit allen denkbaren Geräten voran. Den Anfang machte dabei das Gerät, das wir ständig in der Hand halten – das Mobiltelefon. Neben dem iPhone ist die einzige bedeutende Alternative Android, und Android arbeitet mit allen denkbaren Google-Diensten zusammen. Gmail stellt einen der größten, wenn nicht sogar den größte kostenlosen öffentlichen E-Mail-Anbieter der Welt dar. Der Google Mail-Dienst ist unter Android eine Voraussetzung. Dazu erhalten Sie 15 GB Google Drive-Speicher kostenlos, was die Googles Cloud-Speicherlösung für Nutzer noch einmal verbessert. Der einzige weitere Anbieter mit einem solchen Einfluss ist Microsoft, das OneDrive direkt in Windows integriert.
Google Drive ist vielseitiger, als iCloud es jemals sein könnte, vor allem aufgrund der optimalen Integration.
Hier lernen Sie die Einsatzzwecke von iCloud und Google Drive kennen:
| Apple iCloud | Google Drive | |
|---|---|---|
| Preis | Zunächst kostenlos | Zunächst kostenlos |
| Kostenloser Speicherplatz | 1 GB für Benutzer von Nicht-Apple-Hardware, 5 GB für Benutzer von Apple-Hardware | 15 GB kostenlos für alle |
| Funktioniert mit | Apps für MacOS und iOS, können für das manuelle Speichern von Dateien und Dokumenten verwendet werden | Integration in weltweit führende Apps, funktioniert mit fast allen Apps, Benutzer können Daten auch manuell speichern |
| Office-Integration | Integriert in iWork-Apps – Pages, Numbers und Keynote. Kann manuell für das Speichern aller anderen Typen verwendet werden | Integriert in Googles Google Mail und G Suite für optimale Produktivität auf Unternehmens- und Verbraucherebene im Büro |
Google wurde zunächst durch seine Suchmaschine bekannt. Dann kam Google Mail, das inzwischen von vielen Endbenutzern und Unternehmen genutzt wird. Zusammen mit Googles Office-Produktivitäts- und Kollaborationssuite G Suite inkl. Google Docs, Google Tabellen und Google Präsentationen mit vollständiger Online-Zusammenarbeit sollte klar werden, warum Google Drive weltweit eine bevorzugte Lösung für Cloud-Speicher darstellt, anders als Apples iCloud, der überaus erfolgreichen iPhone-Reihe zum Trotz.
Wie übertragen Sie iCloud auf Google Drive?
Inhalte aus iCloud lassen sich nicht automatisch auf Google Drive übertragen. Sie müssen Inhalte manuell übertragen. Sie haben zwei Möglichkeiten: eine halbautomatische Methode, bei der Sie Apps auf dem Desktop verwenden, was die Arbeit etwas vereinfacht, und eine vollständig manuelle Methode, die zwar länger dauert, die aber möglicherweise für Sicherheit und Kontrolle im Hinblick auf Ihre Daten sorgt.
Option 1: Verwendung von Desktop-Apps
Wenn Sie einen Mac verwendet, so ist iCloud bereits in MacOS integriert. Sie müssen also nur noch Googles Backup- und Sync-App für Mac herunterladen.
Schritt 1: Besuchen Sie https://drive.google.com und scrollen Sie ganz nach unten, bis Sie den Link zum Herunterladen von Drive für macOS finden. Alternativ können Sie die folgende Seite besuchen: https://www.google.com/drive/download/ und die App herunterladen.
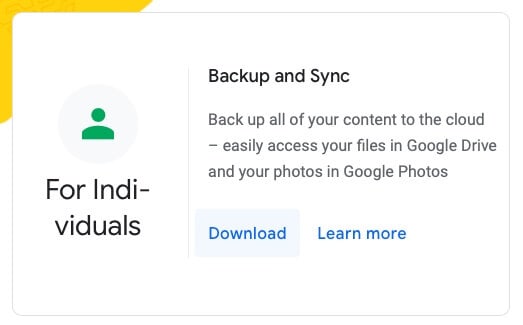
Schritt 2: Installieren Sie die App und starten Sie sie. Sie werden nun aufgefordert, sich an Ihrem Google-Konto anzumelden. Melden Sie sich also an.

Schritt 3: Öffnen Sie nach der Anmeldung ein neues Browserfenster oder einen neuen Tab in Ihrem Webbrowser und öffnen Sie Google Drive. Erstellen Sie einen neuen Ordner und vergeben Sie einen beliebigen Namen. Dieser Name ist wichtig.

Schritt 4: Die Backup & Sync-App fordert Sie nun zur Auswahl der zu synchronisierenden Daten auf. Möglicherweise möchten Sie nun Ihren iCloud Drive-Ordner auswählen. Tun Sie dies in diesem Schritt jedoch nicht, um Probleme sowohl in Google Drive als auch in Ihrem iCloud Drive zu vermeiden. Wählen Sie hier stattdessen nichts aus.

Schritt 5: Klicken Sie auf Weiter. Sie werden nun aufgefordert, Dateien von Google Drive mit einem Ordner auf Ihrem Mac zu synchronisieren. In der Finder-Seitenleiste wird nun ein Link zu Ihrem Google Drive erstellt, der gleich hilfreich sein wird. Wählen Sie im nächsten Schritt Mein Drive mit diesem Computer synchronisieren.
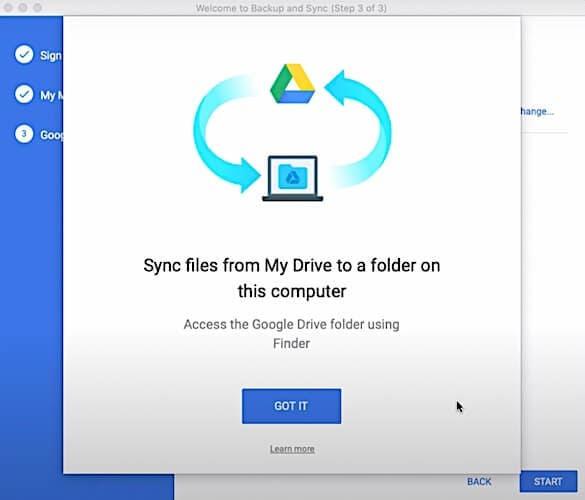
Schritt 6: Klicken Sie auf Nur diese Ordner synchronisieren und wählen Sie den leeren in Schritt 2 erstellten Ordner. Hierbei wird Google Drive im Finder eingerichtet, ohne dass Google Drive tatsächlich mit Ihrem Mac synchronisiert wird. Dies nimmt etwas Bandbreite und Zeit in Anspruch. Der Grund dafür ist, dass Sie Ihre Daten von iCloud Drive auf Google Drive übertragen möchten, statt eine Zwei-Wege-Synchronisation zwischen Google Drive und Mac einzurichten. In diesem Fall können Sie aber Google Drive auch mit Ihrem Mac synchronisieren, wenn Sie dies möchten.

iCloud lädt standardmäßig alle Daten in Ihrem iCloud-Laufwerk auf Ihren Mac herunter, solange Sie über genügend Speicherplatz verfügen. In diesem Artikel nehmen wir an, dass Sie diese Einstellung nicht geändert haben und dass Ihr iCloud-Laufwerk so eingestellt ist, dass alle Daten vom iCloud-Laufwerk auf den Mac heruntergeladen wurden und dass der Vorgang erfolgreich abgeschlossen wurde.

Ihr iCloud-Laufwerk lädt möglicherweise jedoch nur die neuesten Dateien auf den Mac herunter, während ältere Dateien in iCloud verbleiben. Um zu überprüfen, ob iCloud Drive tatsächlich alle Daten auf Ihren Mac heruntergeladen hat, öffnen Sie den Finder und wählen Sie iCloud-Laufwerk in der Seitenleiste. Nun sollte ein Wolkensymbol mit einem nach unten zeigenden Pfeil sichtbar sein. Klicken Sie dieses Symbol an. Wenn Sie dieses Symbol nicht sehen, ist alles gut. Das Symbol zeigt an, dass Dateien im iCloud Drive verfügbar sind, aber nicht auf den Mac heruntergeladen wurden.

Schritt 7: Sobald Sie sicher sind, dass alle Ihre iCloud Drive-Dateien (die Sie ohnehin mit Google Drive synchronisieren möchten) auf Ihren Mac heruntergeladen wurden, öffnen Sie ein neues Finder-Fenster und klicken Sie auf Google Drive.
Schritt 8: Navigieren Sie zu dem Ordner, den Sie in der Backup & Sync App zum Synchronisieren mit Ihrem Mac ausgewählt haben.
Schritt 9: Wählen Sie in einem anderen Finder-Fenster iCloud Drive und wählen Sie die auf Google Drive zu übertragenden Dateien und Ordner.
Schritt 10: Ziehen Sie diese Dateien und Ordner jetzt einfach aus Ihrem iCloud Drive Finder-Fenster in den Google Drive-Ordner im Finder-Fenster. Den Rest übernehmen nun macOS und die Google Drive App.
Schritt 11: Bestätigen Sie, dass Ihre Inhalte korrekt hochgeladen wurden, indem Sie den Ordner in Google Drive in einem Webbrowser aufrufen.
Diese Option ist hilfreich, wenn Sie eine große Datenmenge von iCloud Drive auf Google Drive übertragen möchten und die Dateien nicht eine nach der anderen übertragen möchten. Doch was, wenn Sie nur eine kleine Anzahl von Dateien von iCloud auf Google Drive übertragen möchten und den Aufwand für die Installation einer weiteren Software auf Ihrem Mac überspringen möchten? Dafür gibt es Methode 2.
Hinweis für Windows-Benutzer: Sie müssen sowohl iCloud Drive (https://support.apple.com/en-us/HT204283) als auch Google Drive ( von https://drive.google.com) herunterladen. Das Äquivalent zu Finder ist der Windows Datei-Explorer.
Option 2: iCloud-Laufwerk mit Webbrowser auf Google Drive übertragen
Bei dieser Methode müssen Sie jede einzelne Datei und jeden einzelnen Ordner im iCloud Drive auf Ihrem Mac mühsam auf Ihr Google Drive übertragen. Aber warum sollten Sie dies tun? Methode 1 ist in diesem Fall Ihre beste Wahl. Methode 2 eignet dann, wenn Sie nur eine Handvoll Inhalte von iCloud auf Google Drive übertragen möchten und Ihren Webbrowser dafür verwenden.
Schritt 1: Starten Sie Ihren Webbrowser und öffnen Sie Google Drive (https://drive.google.com)
Schritt 2: Melden Sie sich an, wenn Sie nicht bereits angemeldet sind. Erstellen Sie dann einen neuen Ordner in Ihrem Google Drive.
Schritt 3: Doppelklicken Sie auf diesen Ordner und lassen Sie ihn im Browser geöffnet. Bleiben Sie auf demselben Tab.
Schritt 4: Wechseln Sie zum Finder auf Ihrem Mac und klicken Sie in der Seitenleiste auf das iCloud-Laufwerk.
Schritt 5: Ziehen Sie die Dateien, die Sie von iCloud Drive auf Ihr Google Drive übertragen möchten, in den Webbrowser. Der Webbrowser lädt Ihre Dateien nun auf Google Drive hoch.
iCloud Transfer
- iCloud to Android
- iCloud Photos to Android
- iCloud Contacts to Android
- Access iCloud on Android
- iCloud to Android Transfer
- Setup iCloud Account on Android
- iCloud Contacts to Android
- iCloud to iOS
- Restore iCloud from Backup Without Reset
- Restore WhatsApp from iCloud
- Restore New iPhone from iCloud
- Restore Photos from iCloud
- iPhone Contacts Transfer Without iCloud
- iCloud Tips

Allrounder-Lösung für Smartphone












Julia Becker
chief Editor
0 Kommentare