Wie Sie WhatsApp-Backups von OneDrive auf Google Drive übertragen
Apr 14, 2022 • Filed to: Cloud-Verwaltungslösung • Proven solutions
WhatsApp ist heute eine der wichtigsten Instant Messaging-Apps der Welt. Jeden Monat nutzen über 1,5 Milliarden Menschen die App. Es gibt hierbei einige Gründe, aus denen Nutzer WhatsApp-Backups von OneDrive auf Google Drive übertragen möchten.
Meistens geht es hierbei um Speicherplatz oder um verbesserte Integration. Whatsapp selbst empfiehlt die Verwendung von Google Drive als Backup-Standort. Dies ist der einfachste Weg, Whatsapp-Daten auf ein neues Telefon zu übertragen. In diesem Artikel möchten wir Ihnen zeigen, wie Sie WhatsApp-Backups von OneDrive auf Google Drive übertragen.
Teil 1: Was ist Whatsapp?
Wir schauen uns diese Plattform nun näher an, bevor wir uns das eigentliche Thema vornehmen. Whatsapp ist die weltweit beliebteste Instant-Messaging-App und hat im Jahr 2019 bereits den Facebook-Messenger überholt. Dieser Dienst nutzt die Internetverbindung und ist grundsätzlich kostenlos.
Über die Plattform können Sie auch Video- und Audiogespräche führen. Sie müssen also kein Geld für einen Telefonvertrag ausgeben, wenn Ihre Kontakte ebenfalls die Plattform verwenden. Mit Whatsapp können Sie alle Arten von Dateien mit weniger als 100 MB teilen.
Einer der Gründe für den Erfolg der Plattform ist die Ende-zu-Ende-Verschlüsselung. Sie wurde vor einiger Zeit von Facebook aufgekauft – ein Grund, warum manche Menschen die Sicherheit Ihrer persönlicher Daten hinterfragen.
Teil 2: Wahl des Speicherorts für Whatsapp-Daten
Whatsapp bietet Integrationsfunktionen, mit denen Sie ein natives Backup durchführen können. Android-Nutzer können ihr Whatsapp-Backup direkt in ihrem Google Drive-Konto speichern. iOS-Benutzer verwenden dagegen iCloud.
Um den Speicherort für Ihr Backup festzulegen, öffnen Sie einfach Whatsapp und wechseln Sie zu den Einstellungen. Hier können Sie Ihren Chat-Backup-Speicherort wählen. Das Gute daran ist, dass diese Whatsapp-Funktion sehr flexibel ist. Sie können also entscheiden, wann und wo Sie die Daten sichern möchten. Außerdem können Sie wählen, ob Sie Ihre Daten über WLAN oder Ihre mobile Datenverbindung sichern möchten.
Wenn Sie über ein OneDrive-Konto verfügen, können Sie stattdessen diesen Cloud-Speicher verwenden. Das Problem ist, dass OneDrive Ihnen im kostenlosen Plan nur 5 GB bietet. Das ist weit weniger als die 15 GB des kostenlosen Plans von Google Drive.
Teil 3: Warum sollten Sie WhatsApp Backup von OneDrive auf Google Drive übertragen?
Es gibt zahlreiche Gründe, warum Sie WhatsApp-Backups von OneDrive auf Google Drive übertragen sollten. Einige davon werden wir Ihnen in diesem Abschnitt vorstellen.
Speicherplatz
Wie oben erwähnt, bietet OneDrive 5 GB Speicherplatz, während Google Drive Ihnen im kostenlosen Plan 15 GB bietet. Das WhatsApp-Backup enthält nicht nur Ihre Chats. Es umfasst auch Videos, Bilder, Gifs und Sticker, die Sie auf Whatsapp teilen und erhalten.
Sobald Sie das Whatsapp-Backup mit einer beliebigen Speicherplattform synchronisieren, werden alle diese Elemente automatisch synchronisiert. Das ist zwar toll, bedeutet aber, dass Ihr kostenloses OneDrive-Konto bald voll ist.
Whatsapp hat vor kurzem den Umgang mit Backups auf Google Drive geändert. Ihre 15 GB Speicherplatz werden inzwischen nicht mehr dafür verwendet. Sie haben damit also wesentlich mehr Speicherplatz.
Integration
Obwohl OneDrive ein Microsoft-Produkt darstellt, fühlen sich viele Nutzer mit der Integration von Google Drive wohler. Integrations-Apps helfen Ihnen bei einer effizienteren Organisation Ihrer Arbeit. Das bedeutet auch, dass Sie Dokumente, Tabellen, Fotos und Datenbanken auf der Speicherplattform bearbeiten können.
Sie können also Dateien mit Ihrem Arbeitsteam teilen und Ihre Teammitglieder können daran arbeiten. Für die meisten Menschen ist dies ein wichtiger Grund, WhatsApp-Backups von OneDrive auf Google Drive zu übertragen.
Auf ein neues Telefon umsteigen
Sobald Sie ein neues Telefon haben, müssen Sie Ihr Whatsapp-Backup übertragen. Dies ist der einzige Weg für den Zugriff auf Ihren alten Whatsapp-Nachrichten, Dokumente und Medien. Wenn Sie auf ein Android-Handy umsteigen, empfehlen wir Ihnen die Verwendung von Google Drive.
Benutzerfreundlichkeit
Wie wir bereits erwähnt haben, erzwingt Whatsapp sogar die Verwendung von Google Drive als Backup-Standort. Laut der App und aus Erfahrung vieler Nutzer ist Google Drive der einfachste Weg zum Sichern von Whatsapp. Dieser Weg ist stressfrei und Sie können Ihre Daten auf mehreren Geräten teilen.
Sicherheit
Google Drive ist ein sicherer Ort zum Speichern Ihrer Whatsapp-Backups. Cloud-Speicher werden nur selten gehackt, Sie können also beruhigt sein. Google muss Ihre Daten nicht durchsuchen, sodass der Datenschutz gewährleistet ist.
Teil 4: WhatsApp-Backups von OneDrive auf Google Drive übertragen
Lesen Sie weiter. Hier erfahren Sie, wie Sie WhatsApp-Backups von OneDrive auf Google Drive übertragen. Es gibt mehrere Wege dazu.
Sie können entweder einen kostenlosen Weg verwenden oder eine Drittanbieter-App nutzen. Nicht jeder hat Zugang zu Apps von Drittanbietern, daher sehen wir uns erst einmal die kostenlose Methode an.
Um es Ihnen einfach zu machen, gehen wir nun zusammen den Migrationsvorgang durch:
- Für Windows-Computer
- Für Computer ohne Windows
Für Windows-Computer
Der Weg ist etwas unkomplizierter, wenn Sie einen Windows-Computer verwenden. Nur wenige Schritte sind nötig. Nachdem Sie sie ausgeführt haben, übernehmen das Betriebssystem und der Cloud-Speicherdienst den Rest. Sehen Sie sich die folgenden Schritte an:
Schritt 1 – Öffnen Sie Ihren Datei-Explorer.
Schritt 2 – Klicken Sie auf „OneDrive“ in der linken Seitenleiste des Explorers. Nun öffnet sich eine Anmeldeseite, falls Sie noch nicht bereits eingeloggt sind. Geben Sie zum Fortfahren Ihre Login-Daten ein.
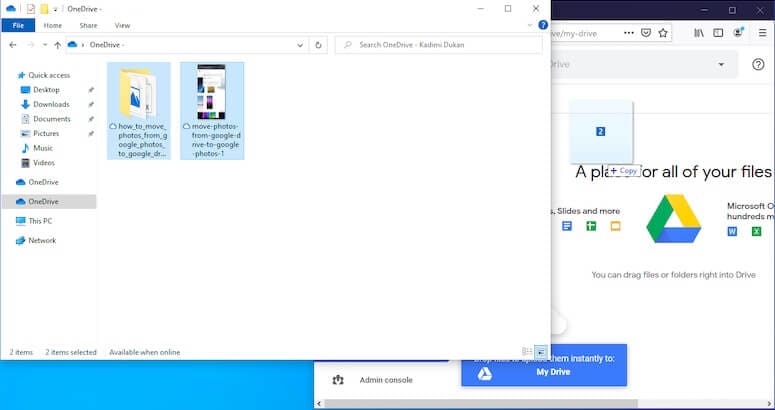
Schritt 3 – Öffnen Sie Ihren Internet-Browser und gehen Sie dann auf die offizielle Google Drive-Seite. Melden Sie sich in Ihrem Google Drive-Konto an.
Schritt 4 – Wählen Sie alle Whatsapp-Backup-Ordner in Ihrem OneDrive-Konto aus.
Schritt 5 – Ziehen Sie den Ordner aus OneDrive auf Google Drive. Sie können den Ordner auch aus OneDrive kopieren und in Google Drive einfügen.
Mehr müssen Sie nicht tun. Sie müssen jetzt nur noch abwarten, bis der Backup-Ordner auf Google Drive übertragen wurde. Wie lange dies dauert, hängt von der Größe Ihres Backups ab. Wenn Sie WhatsApp-Backups von OneDrive auf Google Drive übertragen, müssen Sie Ihre Daten hoch- und dann wieder herunterladen.
Hierbei lädt Windows die Dateien zunächst von OneDrive herunter. Sie werden danach in Ihr Google Drive-Konto hochgeladen. Es gibt keine einfachere Methode zur Datensicherung, auch wenn sie einige Zeit dauern kann.
Für Computer ohne Windows
Nicht jeder nutzt einen Windows-Computer. Wenn Sie ebenfalls dazu gehören und keine Ahnung haben, wie Sie Ihr Whatsapp-Backup übertragen können, lesen Sie einfach weiter. Es geht ganz einfach. Es gibt keinen speziellen Weg zum Kopieren von Dateien oder Ordnern von OneDrive auf Google Drive.
Der einzige Weg hierzu besteht im manuellen Herunterladen von Dateien aus OneDrive. Anschließend müssen Sie sie nur noch in Ihr Google Drive-Konto hochladen. Das ist umständlich und zeitaufwendig, aber es lohnt sich, wenn Sie nach einem kostenlosen Weg suchen.
Sehen Sie sich die folgenden Schritte an:
Schritt 1 – Öffnen Sie einen neuen Ordner für Ihr Whatsapp-Backup auf Ihrem Desktop. Damit erleichtern Sie die Dateiübertragung erheblich.
Schritt 2 – Öffnen Sie Ihren Webbrowser und wechseln Sie zu OneDrive. Geben Sie Ihre Anmeldedaten ein und drücken Sie zum Fortfahren „Enter“.
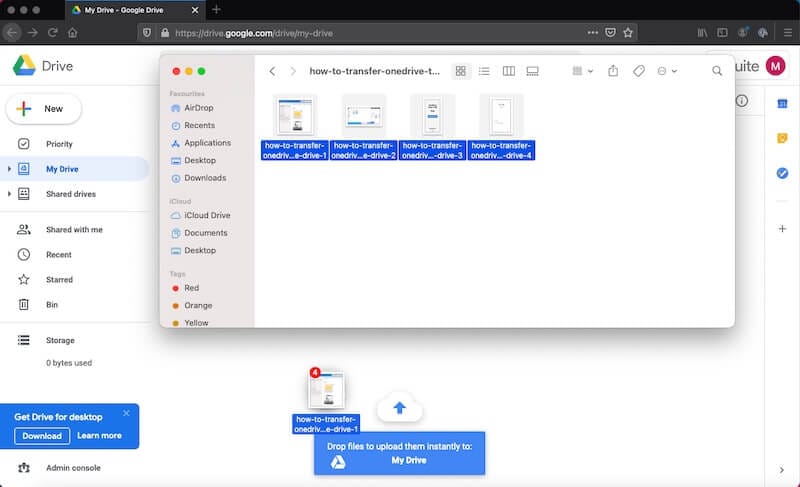
Schritt 3 – Wählen Sie den Whatsapp-Backup-Ordner auf Ihrem OneDrive.
Schritt 4 – Laden Sie diesen Ordner in den im ersten Schritt erstellten Ordner herunter. Nun wird der Backup-Ordner in den neuen Ordner auf Ihrem Computer heruntergeladen. Achten Sie darauf, dass Ihre Internetverbindung während der Übertragung nicht unterbrochen wird. Aus diesem Grund empfehlen wir Ihnen, eine zuverlässige WLAN-Verbindung sicherzustellen.
Schritt 5 – Sobald der Download der Dateien abgeschlossen ist, wechseln Sie zurück zu Ihrem Browser und öffnen Sie Google Drive. Melden Sie sich am zu verwendenden Konto an.
Schritt 6 – Laden Sie den Backup-Ordner von Whatsapp auf Ihr Google Drive hoch.
Alles ist ganz einfach. Bevor Sie den Ordner von Ihrem Computer löschen, sollte der Upload-Vorgang bereits abgeschlossen ist. Achten Sie außerdem darauf, dass der Übertragungsvorgang reibungslos verläuft.
Teil 5: Tipps & Tricks für WhatsApp-Backups
In machen Fällen benötigen Sie die Software eines Drittanbieters, um WhatsApp-Backups von OneDrive auf Google Drive zu übertragen. Es gibt heute zahlreiche vielversprechende Softwareprodukte auf dem Markt. Achten Sie jedoch genau darauf, für welche Software Sie sich entscheiden.
Sie sollten die Apps meiden, die schwierig zu bedienen oder unsicher sind. Die Wahl der falschen App kann Ihre Daten und Ihre Privatsphäre gefährden. An dieser Stelle möchten wir Ihnen Dr.Fone - WhatsApp Transfer empfehlen.

Deshalb sollten Sie diese App ausprobieren:
- Sie ist vielseitig und bietet Ihnen zahlreiche Hilfsprogramme auf einer einzigen Plattform.
- Sie funktioniert sowohl unter iOS als auch unter Android und synchronisiert Daten nahtlos mit Ihrem Computer.
- Sie bringt eine Software zum Umgehen des Sperrbildschirm mit, falls Sie auf ein Problem mit Ihrem Sperrbildschirm haben.
- Sie macht das Übertragen von Dateien besonders einfach.
- Dr. Fone ist besonders sicher.
Fazit
Damit wissen Sie nun, wie Sie WhatsApp-Backups von OneDrive auf Google Drive übertragen. Wir haben Ihnen außerdem ein paar Tipps zum Thema Whatsapp-Backups mit auf den Weg gegeben. Abschließend haben wir Ihnen die Verwendung von Dr.Fone empfohlen, falls Sie auf der Suche nach einer Drittanbieterapp sind.
iCloud Transfer
- iCloud to Android
- iCloud Photos to Android
- iCloud Contacts to Android
- Access iCloud on Android
- iCloud to Android Transfer
- Setup iCloud Account on Android
- iCloud Contacts to Android
- iCloud to iOS
- Restore iCloud from Backup Without Reset
- Restore WhatsApp from iCloud
- Restore New iPhone from iCloud
- Restore Photos from iCloud
- iPhone Contacts Transfer Without iCloud
- iCloud Tips

Allrounder-Lösung für Smartphone








Julia Becker
chief Editor
0 Kommentare