Wie kann ich Apps auf iOS 11 dauerhaft von meinem iPhone löschen?
Apr 14, 2022 • Filed to: Handy Daten löschen • Proven solutions
iOS 11 ist mittlerweile raus und hat viele neue tolle Funktionen. Im Gegensatz zu den Vorgängerversionen können Benutzer mit iOS 11 sogar die eingebauten Apps ausblenden, die im ursprünglichen Lieferumfang enthalten waren und eventuell nicht erwünscht sind. Zusätzliche Berechtigungen zum Anpassen des Homescreens durch Löschen und Entfernen unnötiger Apps ist eines der besten Features von Geräten, die auf iOS 11 laufen. Jetzt können iPhone-Benutzer sich richtig austoben, indem sie den Homescreen so anpassen, dass nur die Apps angezeigt werden, die sie gerne sehen möchten. Wenn Sie ein iOS 11-Benutzer sind, würden Sie wahrscheinlich gerne wissen, wie man Apps auf dem iPhone löscht. Zu wissen, wie man Apps auf dem iPhone löscht, wird den Benutzern helfen, bei Bedarf Speicher zu sparen und freizugeben.
Lesen Sie weiter, um zu erfahren, wie Sie Apps auf dem iPhone dauerhaft löschen können.
Teil 1: Wie löscht man Apps auf dem iPhone vom Home-Bildschirm
Die meisten Menschen mögen die Art und Weise, wie der Home-Bildschirm des Apple iPhone aussieht. Allerdings mag es nicht jeder iPhone-Benutzer und als Ergebnis, einige können das Bedürfnis haben, anpassen und mit dem Aussehen ihres iPhone-Home-Bildschirmes herumzuspielen. In einigen anderen Fällen kann es sein, dass Sie eine App nicht mehr auf Ihrem Home Screen haben möchten. In solch einer Situation ist die beste Lösung, zu erlernen, wie man Apps dauerhaft vom iPhone löscht und sie komplett entfernt. Um Ihnen dabei zu helfen, lesen Sie hier, wie Sie Apps auf dem iPhone löschen können.
Nachfolgend werden die Schritte beschrieben, die zum Löschen von Apps auf dem Startbildschirm erforderlich sind.
Schritt 1: Suchen Sie nach der App, die Sie löschen möchten
Navigieren Sie im Startbildschirm nach rechts oder links, um das Symbol der Anwendung zu finden, die Sie löschen möchten.
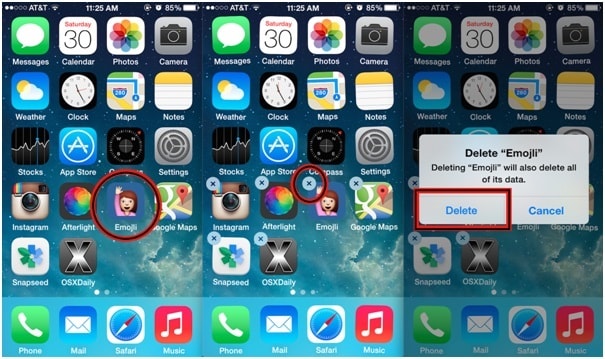
Schritt 2: Halten Sie das App-Symbol gedrückt
Tippen Sie nun langsam auf das Symbol der betrachteten App und halten Sie es für ein paar Sekunden gedrückt, oder bis das Symbol wackelt. Bei einigen Apps erscheint in der linken oberen Ecke ein kleines "X", umgeben von einer Blase.
Schritt 3: Wählen Sie die "X" Blase aus
Tippen Sie nun auf das "X" für die App, die Sie löschen möchten.
Schritt 4: Löschen Sie die App
Es erscheint ein Pop-up-Fenster, das Sie zur Bestätigung auffordert. Bestätigen Sie den Löschvorgang durch Tippen auf "Löschen". Um weitere Anwendungen zu löschen, gehen Sie auf die gleiche Weise vor. Drücken Sie anschließend die Schaltfläche "Home", um die Änderungen zu speichern.
Einfach, nicht wahr?
Teil 2: Wie löscht man Apps auf dem iPhone mithilfe der Einstellungen?
Die in Teil 1 beschriebene Methode ist nicht die einzige Methode, mit der Sie auf Ihrem iPhone laufende Programme löschen können. In der Tat gibt es viele Methoden, um sowohl eingebaute als auch Drittanbieter-Anwendungen zu löschen, die auf Ihrem iOS-Gerät installiert sind. Wenn Sie mit der Suche nach der Lösung für die Frage, wie man Apps dauerhaft von einem iPhone löschen kann, gekämpft haben, finden Sie hier die Antwort auf die gleiche Frage.
In diesem Teil wird die Methode zum Löschen von Programmen über die Einstellungen-App auf einem iPhone beschrieben.
Schritt 1: Öffnen Sie die App "Einstellungen
Starten Sie die App "Einstellungen" auf dem iOS-Gerät, auf dem Sie Anwendungen löschen möchten. Die Einstellungen sind ein Zahnradsymbol auf grauem Hintergrund und befinden sich im Home-Bildschirm Ihres Geräts.
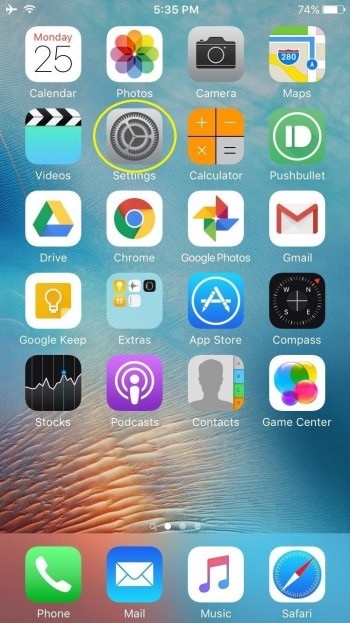
Schritt 2: Option "Allgemein" wählen
Scrollen Sie nun nach unten und tippen Sie auf die Option "Allgemein".
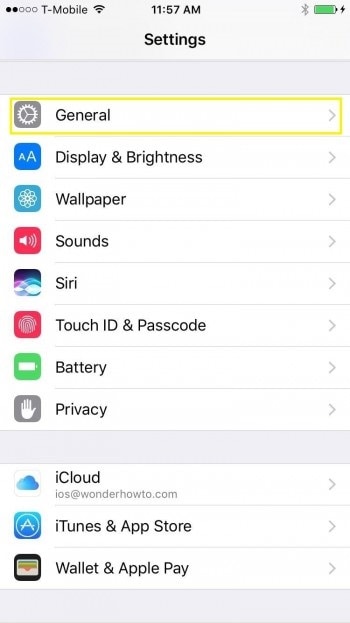
Schritt 3: Tippen Sie auf "Speicher & iCloud-Nutzung".
Navigieren Sie zu der Option "Storage & iCloud" im Abschnitt "Verwendung" des Ordners "Allgemein".
Schritt 4: Wählen Sie "Speicher verwalten".
Jetzt finden Sie einige Optionen unter der Überschrift "Speicher". Tippen Sie darin auf die Option "Speicher verwalten".
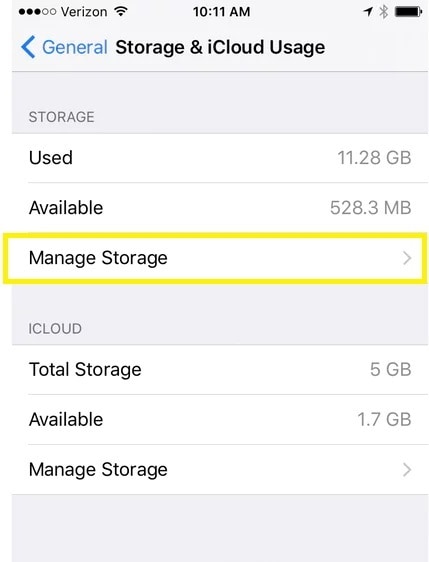
Dadurch wird die Liste aller auf Ihrem Gerät laufenden Apps zusammen mit dem belegten Speicherplatz angezeigt.
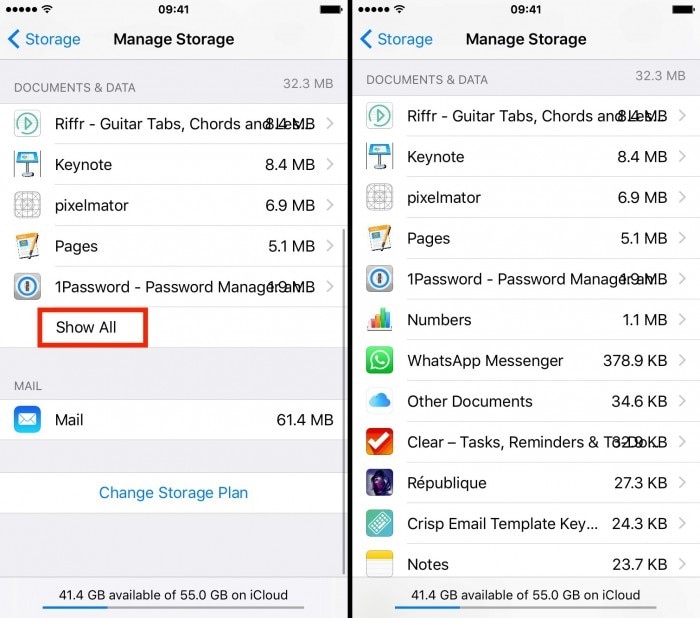
Schritt 5: Löschen und Neuinstallation der benötigten App
Tippen Sie auf die App, die Sie von Ihrem Gerät löschen möchten. Tippen Sie nun oben rechts auf dem Bildschirm auf "Bearbeiten". Tippen Sie im nächsten Bildschirm auf "Alles löschen", um den Vorgang abzuschließen.
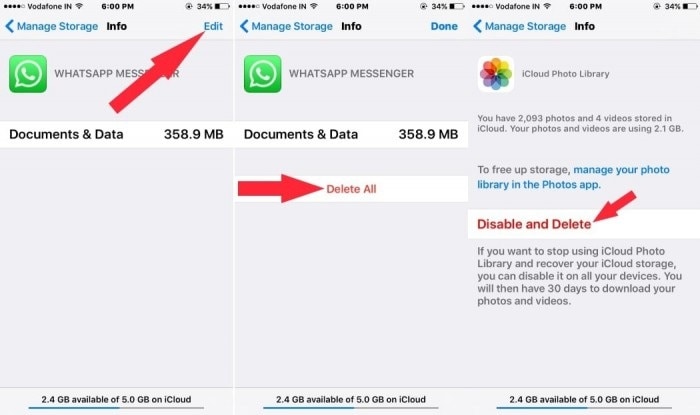
Teil 3: Wie löscht man vorinstallierte Apps auf iOS 11?
Bisher waren iPhone-Benutzer, die Geräte mit älteren Versionen, also vor iOS 11, verwenden, auf Apps angewiesen, die bereits vorinstalliert waren. Solche Apps konnten nicht vom Gerät gelöscht werden, geschweige denn Speicherplatz freimachen. Mit der kürzlichen Einführung von iOS 11 ist es Benutzern jedoch erlaubt, integrierte Apps zu löschen, obwohl immer noch nicht alle Apps entfernt werden können. Jedoch können Apps wie Taschenrechner, Kalender, Kompass, FaceTime, iBooks, Musik usw. entfernt werden. Um genau zu sein, können dreiundzwanzig vorinstallierte Apps vom iPhone entfernt werden. Lassen Sie uns nun erfahren, wie man Apps dauerhaft von seinem iPhone löschen kann.
Schritt 1: Suchen Sie die zu löschende App
Navigieren Sie im Startbildschirm nach rechts oder links, um das Symbol der Anwendung zu finden, die Sie löschen möchten.
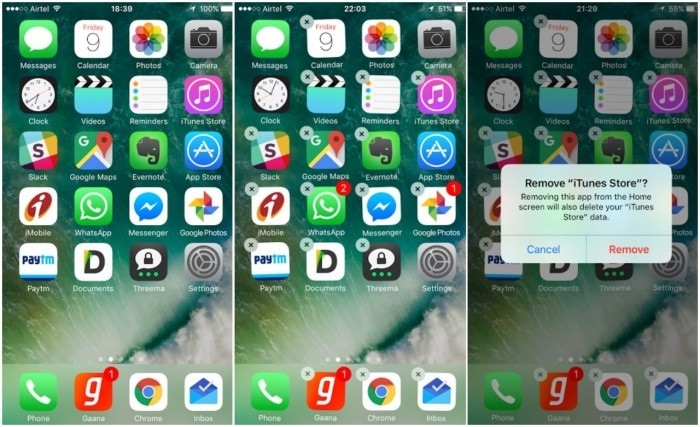
Schritt 2: Halten Sie das App-Symbol
Tippen Sie nun auf das App-Symbol und halten Sie es etwa zwei Sekunden lang gedrückt oder bis das Symbol leicht wackelt. Bei einigen Apps erscheint in der linken oberen Ecke ein kleines "X", umgeben von einer Blase.
Schritt 3: Tippen Sie auf die "X"-Blase
Tippen Sie auf das "X" für die App, die Sie löschen möchten.
Schritt 4: Löschen Sie die App
Das Löschen durch Tippen auf "Löschen" oder "Entfernen" (je nachdem, was erscheint). Um weitere Anwendungen zu löschen, gehen Sie genauso vor. Drücken Sie anschließend die Schaltfläche "Home", um die Änderungen zu speichern.
Hinweis: Es ist zu beachten, dass einige Apps "gelöscht" werden können, während andere nur "entfernt" werden können. In beiden Fällen wird eine gewisse Menge an Speicherplatz freigegeben, da Details, die mit der gelöschten App verbunden sind, verloren gehen.
Teil 4: Weitere Tipps
In den drei oben beschriebenen Teilen hätten Sie die Antwort auf die Frage gefunden, wie ich Apps dauerhaft von einem iPhone löschen kann.
Hier sind nun einige zusätzliche Tipps, die wir unten für Sie aufgelistet haben, um unerwünschte Apps zu löschen.
- Wenn Sie Apps nicht löschen können, weil das X-Symbol nicht über der zu löschenden App erscheint, ist es möglich, dass Sie "Apps löschen" nicht aktiviert haben. Um dies zu beheben, gehen Sie zu "Einstellungen"> "Einschränkungen" und schalten Sie dann den Schieberegler von "Apps löschen" auf die Position "Ein".
- Wenn Sie die Symbole zu lange gedrückt halten, werden lediglich Widgets und zusätzliche Optionen für die App eingeblendet. Das liegt daran, dass iOS über die 3D-Touch-Funktion verfügt, die durch langes, festes Drücken aktiviert wird. Gehen Sie also behutsam mit Ihrer Berührung um und halten Sie das Symbol nur so lange, bis es wackelt.
- Machen Sie sich keine Sorgen über das Löschen von gekauften Drittanbieter-Apps. Durch das Löschen sparen Sie zwar Speicherplatz, sie können aber kostenlos erneut heruntergeladen werden.
- Wenn Sie eine integrierte App unwissentlich gelöscht haben und sie zurückhaben möchten, können Sie sie jederzeit wiederherstellen, indem Sie im App Store mit dem genauen Namen danach suchen und sie dann herunterladen.
Dies sind einige der Methoden, die uns helfen können, wie man Apps auf dem iPhone dauerhaft und anderweitig löschen kann. Alle oben beschriebenen Methoden haben den gleichen Schwierigkeitsgrad und sind recht einfach. Außerdem benötigen die oben beschriebenen Methoden keine weitere Ausrüstung oder Software außer Ihrem Gerät. Das Löschen von eingebauten Apps kann jedoch nicht als dauerhaft bezeichnet werden, da Apple es nicht zulässt, dass Sie einige Apps dauerhaft löschen und sie wieder aktiviert werden können.
Telefon löschen
- 1. iPhone abwischen
- 1.1 iPhone permanent abwischen
- 1.2 iPhone vor dem Verkauf abwishen
- 1.3 Format iPhone
- 1.4 iPad vor dem Verkauf abwischen
- 2. iPhone löschen
- 2.1 iPhone Fotos löschen
- 2.2 iPhone-Kalender löschen
- 2.3 iPhone-Verlauf löschen
- 2.4 iPad-E-Mails löschen
- 2.5 iPhone-Nachrichten dauerhaft löschen
- 2.6 iMessages löschen
- 3. iPhone löschen
- 3.1 Alle Inhalte und Einstellungen löschen
- 3.2 iPad vor dem Verkauf löschen
- 3.3 Beste iPhone Datenlösch-Software
- 4. iPhone löschen
- 4.1 iPod touch löschen
- 4.2 Cookies auf dem iPhone löschen
- 4.3 iPhone Cache löschen
- 4.4 Top iPhone Reinigungsmittel
- 4.5 Kostenloser iPhone-Speicherplatz
- 5. Android löschen/löschen

Allrounder-Lösung für Smartphone







Julia Becker
staff Editor
0 Kommentare