Wie man Fotos dauerhaft von Android-Geräten löscht?
Apr 18, 2022 • Filed to: Handy Daten löschen • Proven solutions
Fast jeder benutzt Android-Smartphones, und die meisten Android-Geräte sind heutzutage mit einer Kamera ausgestattet. Um ehrlich zu sein, ist heutzutage niemand bereit, ein Smartphone ohne Kamera zu kaufen, denn jeder liebt es, seine Erinnerungen lebendig zu halten, indem er Bilder und Videos aufnimmt, während er im Moment lebt. Wir dokumentieren unser Leben von der Geburt über das Erwachsenenalter bis ins hohe Alter, indem wir Fotos und Videos aufnehmen. Daher sind Fotos am besten geeignet, um all unsere Erinnerungen durch gute und schlechte Zeiten hindurch zu bewahren. Aber haben Sie jemals all Ihre kostbaren Fotos verloren? Wenn nicht, können Sie sich vorstellen, wie Sie sich fühlen würden, wenn Sie sie versehentlich verlieren würden? Es würde unser Herz in eine Million Stücke zerbrechen. Einmal verlorene Erinnerungen lassen sich nicht so leicht wiederfinden. Deshalb ist es wichtig, Sicherheitskopien Ihrer Bilder und Videos aufzubewahren. Und ab und zu muss man Sicherungen anfertigen, um den Verlust von Fotos und Videos zu vermeiden. Während Fotos in Ihrem Smartphone Ihnen helfen, Ihre Erinnerungen jederzeit wiederzufinden, kann es sein, dass Sie in eine Situation geraten, in der Sie diese Fotos dauerhaft von Ihrem Gerät löschen müssen. So muss zum Beispiel ein sehr persönliches Bild, das niemand sehen soll, dauerhaft gelöscht werden, und das Wissen, wie man Fotos von Android löscht, wird Ihnen dabei helfen. Wenn Sie planen, Ihr Android-Gerät wegzugeben, können Sie nicht riskieren, dass Ihre Fotos von anderen Personen wiederhergestellt werden. Daher ist es wichtig zu wissen, wie man Fotos von Android löscht.
Daher erfahren wir in diesem Artikel heute, wie man ein Backup erstellt und auch wie man Fotos aus Android löscht.
Teil 1: Fotos auf Google Drive sichern und Fotos auf Android löschen
Dies ist ein Zeitalter, in dem wir Tausende und Abertausende von Fotos von unseren schönen Momenten mit unserer Familie und unseren Freunden im Laufe unseres Lebens machen. Da Android-Geräte mit zwei Kameras ausgestattet sind, eine davon für sich selbst, klicken wir auch viele Bilder von uns selbst an. Sie alle in unsere Android-Geräte einzubauen, kann jedoch trotz des heutzutage erhöhten Speicherplatzes der Geräte ein wenig schwierig sein. Dennoch können wir es uns nicht leisten, eines davon zu verlieren. Deshalb ist es sinnvoll, von diesen Fotos Sicherheitskopien zu erstellen. Sie können zwar immer eine Festplatte oder einen Stift zum Erstellen von Backups verwenden, aber Sie müssten sie ständig mit sich führen, um sofort auf die darin gespeicherten Fotos zugreifen zu können. Außerdem besteht die Möglichkeit, dass sie verloren gehen oder gestohlen werden, und das würden Sie nie wollen. Daher ist die Speicherung von Fotos auf einem Cloud-basierten Dienst die beste aller Optionen zur Erstellung von Backups, da sie überall und jederzeit zugänglich sind.
Google Drive ist dafür eine ausgezeichnete Wahl und kann größtenteils kostenlos genutzt werden. Wenn Sie Fotos von Android-Geräten löschen möchten, erstellen Sie zunächst ein Backup in Google Drive. Hier sind die einfachen Schritte, um dies einfach zu erreichen.
Schritt 1: Laden Sie Google Drive auf Ihr Gerät herunter
Gehen Sie in den Play Store und laden Sie sich die Google Drive App herunter. Installieren und öffnen Sie diese auf Ihrem Androidgerät und richten Sie Google Drive durch das Verlinken Ihrer bevorzugten Email Adresse ein.
Schritt 2: Wählen Sie die Option "Hochladen".
Sobald das Konto eingerichtet und einsatzbereit ist, tippen Sie auf das Red Plus-Symbol rechts unten auf dem Bildschirm. Tippen Sie in dem erscheinenden Pop-up auf die Option "Hochladen".

Schritt 3: Dateien zum Hochladen auswählen
Wählen Sie nun alle Dateien aus, die Sie für Backups auf Google Drive hochladen möchten. Sie können zwischen verschiedenen Ordnern Ihres Android-Gerätes navigieren, indem Sie den Ordner auf der linken Seite des Bildschirms auswählen.
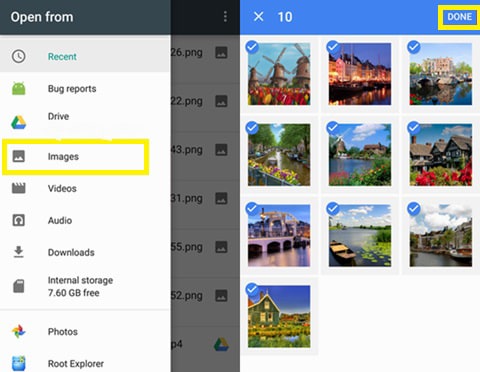
Nachdem Sie alle erforderlichen Fotos ausgewählt haben, tippen Sie auf die Option "DONE" in der rechten oberen Ecke des Bildschirms.
Nun werden alle Dateien, die Sie für die Sicherung ausgewählt haben, hochgeladen und in Ihrem Google Drive-Konto gespeichert. Sie können nun mit dem nächsten Abschnitt fortfahren, um zu erfahren, wie Sie Fotos aus Android löschen können und wie Sie Fotos aus Android löschen können.
Teil 2: Wie man Fotos auf Android dauerhaft ohne Wiederherstellung löscht?
Nachdem Sie Ihre Fotos auf Google Drive hochgeladen haben, können Sie sie mit Dr.Fone - Datenlöschung (Android) weiterhin dauerhaft von Ihrem Gerät löschen . Android Data Eraser ist ein großartiges Tool, das Ihnen dabei hilft, alles auf einem Android-Gerät dauerhaft zu löschen und ein Telefon mit den Einstellungen eines brandneuen Geräts zurückzulassen. Die Verwendung von Dr.Fone Android Data Erase Toolkit löscht jedoch alle Informationen auf Ihrem Gerät dauerhaft und kann nicht wiederhergestellt werden. Um den Verlust anderer Daten zu vermeiden, müssen Sie vorher ein Backup aller auf Ihrem Android-Gerät gespeicherten Informationen erstellen. Sie können Anwendungen von Drittanbietern verwenden, um ein Backup zu erstellen oder sogar alle anderen Daten auf Ihren Computer zu übertragen. Alternativ können Sie ein Backup erstellen, indem Sie externe Speichergeräte wie Festplatten und USB-Flash-Laufwerke verwenden. Nachdem Sie sichergestellt haben, dass Sie alle wichtigen Details auf Ihrem Smartphone gesichert haben, können Sie Fotos aus Android löschen.

Dr.Fone - Datenlöschung (Android)
Löschen Sie alles auf Android vollständig und schützen Sie Ihre Privatsphäre
- Einfaches, Click-Through-Verfahren.
- Wischen Sie Ihr Android vollständig und dauerhaft ab.
- Löschen Sie Fotos, Kontakte, Nachrichten, Anrufprotokolle und alle privaten Daten.
- Unterstützt alle auf dem Markt erhältlichen Android-Geräte.
Hier sind die Schritte zum Löschen eines Fotos aus Android.
Schritt 1: Dr.Fone-Toolkit einführen
Laden Sie die neueste Version des Dr.Fone-Toolkits herunter und installieren Sie es auf Ihrem Computer. Starten Sie das Programm auf Ihrem PC, indem Sie auf das Verknüpfungssymbol doppelklicken. Wählen Sie das "Android Data Eraser"-Toolkit unter allen anderen Toolkits.

Schritt 2: Verbinden Sie Ihr Android-Gerät und den PC
Schließen Sie Ihr Android-Gerät mit einem Original-USB-Kabel an den Computer an. Das USB-Debugging muss im Smartphone aktiviert sein, damit die Daten darin gelöscht werden können. Bei Android-Versionen über 4.2.2 wird eine Pop-Meldung angezeigt. Tippen Sie auf "OK".

Schritt 3: Löschen Sie alle Daten
Nachdem die beiden Geräte verbunden sind, erscheint eine Schaltfläche "Alle Daten löschen". Klicken Sie darauf, um das Löschen aller Daten auf Ihrem Smartphone zu starten.

Sie müssen den Löschvorgang bestätigen, indem Sie das Wort "löschen" in das angezeigte Textfeld eingeben. Klicken Sie nun auf die Schaltfläche "Jetzt löschen", um alle Informationen dauerhaft von Ihrem Gerät zu löschen.
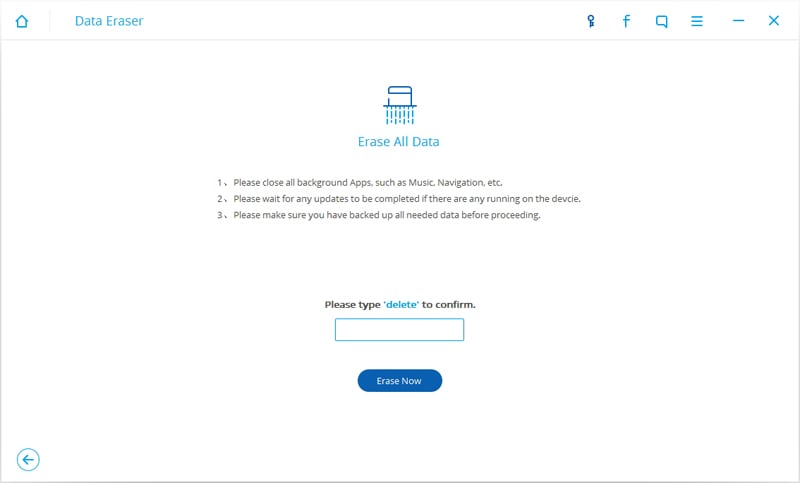
Trennen Sie das Gerät nicht ab, während der Prozess eingeschaltet ist.
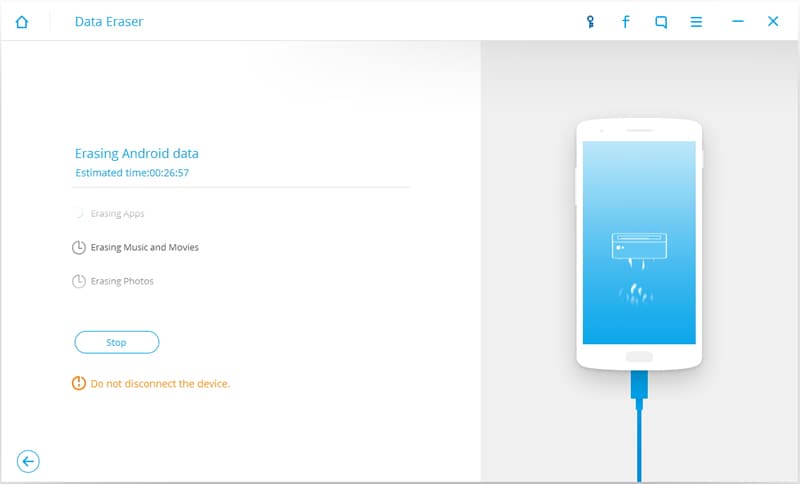
Schritt 4: Setzen Sie Ihr Smartphone auf die Werkseinstellungen zurück.
Nachdem alle Daten gelöscht sind, wird das Programm Dr.Fone Sie auffordern, einen Factory Data Reset auf Ihrem Android-Gerät durchzuführen. Tippen Sie auf Ihrem Smartphone auf "Factory Data Reset" oder "Alle Daten löschen".
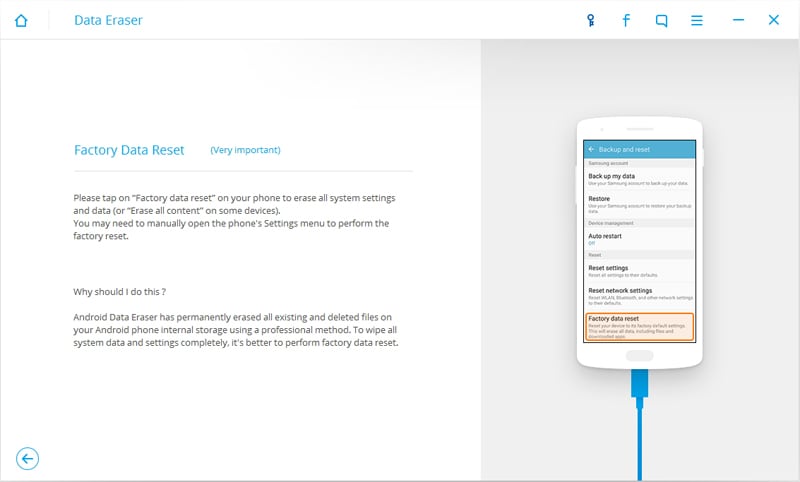
Jetzt ist Ihr Android-Gerät ganz aufgeräumt und hat die Einstellungen eines brandneuen Geräts.

Dies ist also die Lösung dafür, wie man mit dem Android Data Eraser Toolkit Fotos einfach und auch dauerhaft aus Android löschen kann. Sie müssen jedoch bedenken, dass mit den Fotos auch alle anderen Daten, die auf dem Android-Gerät gespeichert sind, verloren gehen. Daher ist es wichtig, sicherzustellen, dass Sie alle Daten gesichert haben, bevor Sie mit dem Löschvorgang beginnen.
Telefon löschen
- 1. iPhone abwischen
- 1.1 iPhone permanent abwischen
- 1.2 iPhone vor dem Verkauf abwishen
- 1.3 Format iPhone
- 1.4 iPad vor dem Verkauf abwischen
- 2. iPhone löschen
- 2.1 iPhone Fotos löschen
- 2.2 iPhone-Kalender löschen
- 2.3 iPhone-Verlauf löschen
- 2.4 iPad-E-Mails löschen
- 2.5 iPhone-Nachrichten dauerhaft löschen
- 2.6 iMessages löschen
- 3. iPhone löschen
- 3.1 Alle Inhalte und Einstellungen löschen
- 3.2 iPad vor dem Verkauf löschen
- 3.3 Beste iPhone Datenlösch-Software
- 4. iPhone löschen
- 4.1 iPod touch löschen
- 4.2 Cookies auf dem iPhone löschen
- 4.3 iPhone Cache löschen
- 4.4 Top iPhone Reinigungsmittel
- 4.5 Kostenloser iPhone-Speicherplatz
- 5. Android löschen/löschen

Allrounder-Lösung für Smartphone




















Julia Becker
chief Editor
Kommentare