Wie kann man sonstige Daten auf dem iPhone/iPad einfach löschen?
Oct 09, 2023 • Filed to: Handy Daten löschen • Proven solutions
Wenn Sie ein iOS-Gerät verwenden, dann haben Sie sicher schon einmal den Abschnitt "Sonstiges" in Ihrem Speicher gesehen. Dieser besteht aus verschiedenen Arten von Daten, die leicht optimiert werden können. Wenn Ihr Gerät einen Mangel an Speicherplatz hat, dann können Sie damit beginnen, sonstige Daten auf dem iPhone loszuwerden. In diesem umfassenden Leitfaden zeigen wir Ihnen, wie Sie sonstige Daten auf dem iPhone auf verschiedene Arten löschen können, damit Sie das Beste aus Ihrem Gerät herausholen können.
Teil 1: Was sind sonstige Daten auf dem iPhone?
Bevor wir verschiedene Techniken zur Minimierung der sonstigen Daten auf dem iPhone vorstellen, ist es wichtig, die Grundlagen zu erläutern. Wenn Sie Ihr Telefon mit iTunes auf Ihrem System verbinden, sehen Sie, dass der Speicher in 8 Standardkategorien unterteilt ist (Apps, Filme, Fernsehsendungen, Bücher, Podcasts, Fotos, Musik und Infos). Idealerweise werden die Daten, die sich nicht in eine dieser Kategorien einordnen lassen, unter "Sonstiges" gespeichert.
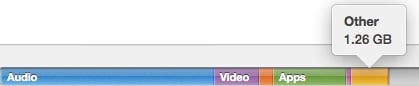
Die sonstigen Daten auf dem iPhone bestehen hauptsächlich aus dem Browser-Cache, dem Mail-Cache, Mail-Anhängen, Mail-Nachrichten, Spieldaten, Anruflisten, Sprachmemos, Notizen und mehr. Von all diesen Kategorien bilden der Browser-Cache und der Mail-Cache in der Regel den größten Teil der sonstigen Daten auf dem iPhone.
Überraschenderweise brauchen die Nutzer diese Daten meistens gar nicht. Sie können einfach Ihren Cache löschen und freien Speicherplatz auf Ihrem Gerät erhalten. Wir haben uns einige einfache Methoden ausgedacht, um Ihnen zu zeigen, wie Sie Sonstiges auf dem iPhone löschen können.
Teil 2: Wie löscht man Safari-Caches, um sonstige Daten zu entfernen?
Es wurde beobachtet, dass ein großer Teil der sonstigen Daten auf einem iOS-Gerät aus dem Browser-Cache besteht. Safari, der auch der Standardbrowser für jedes iOS-Gerät ist, kann eine große Menge an Browser-Cache haben. Nachdem Sie den Cache losgeworden sind, können Sie einen großen Teil Ihres Speichers freigeben.
Wenn Sie den von sonstigen Daten auf dem iPhone belegten Speicherplatz minimieren möchten, sollten Sie zunächst die Safari-Cache-Datei löschen. Tippen Sie dazu zunächst auf das Symbol "Einstellungen" auf Ihrem Gerät und besuchen Sie den Abschnitt "Safari". Hier sehen Sie eine Liste mit verschiedenen Vorgängen, die Sie durchführen können. Tippen Sie einfach auf die Option "Verlauf und Webseiten-Daten löschen".
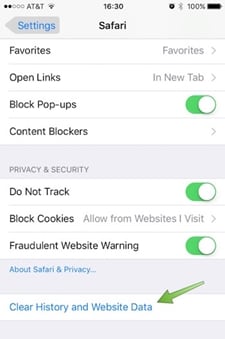
Dadurch wird die Menge der von verschiedenen Webseiten gespeicherten Daten angezeigt. Von hier aus können Sie sich einen Überblick über den gesamten Speicherplatz verschaffen, den der Browser-Cache in den sonstigen Daten auf dem iPhone belegt. Tippen Sie einfach auf "Alle Daten von Webseiten entfernen" und stimmen Sie der Popup-Meldung zu, um Ihren Browser-Cache loszuwerden.
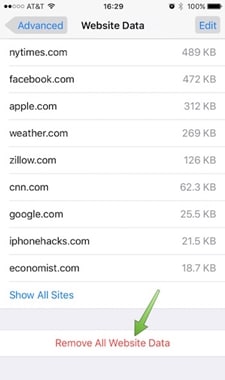
Teil 3: Wie löscht man Mail-Caches, um sonstige Daten zu entfernen?
Nachdem Sie die Browser-Cache-Dateien von Ihrem Gerät gelöscht haben, können Sie einen deutlichen Unterschied bei der Speicherung sonstiger Daten auf Ihrem iPhone feststellen. Dennoch können Sie ihn weiter optimieren, indem Sie auch den Mail-Cache entfernen. Wenn Sie mehrere Konten oder eine geschäftliche E-Mail auf Ihrem Telefon verwenden, ist die Wahrscheinlichkeit groß, dass diese einen großen Teil der Daten auf Ihrem Gerät belegen können.
Leider ist das Löschen des E-Mail-Caches nicht so einfach wie das Löschen des Browser-Caches. Sie müssen Ihr Konto zunächst manuell löschen und es danach wieder hinzufügen. Besuchen Sie einfach die Option Einstellungen > Mail, Kontakte und Kalender und tippen Sie auf das Konto, das Sie löschen möchten. Tippen Sie nun auf die Option "Konto löschen", um das Konto zu entfernen.
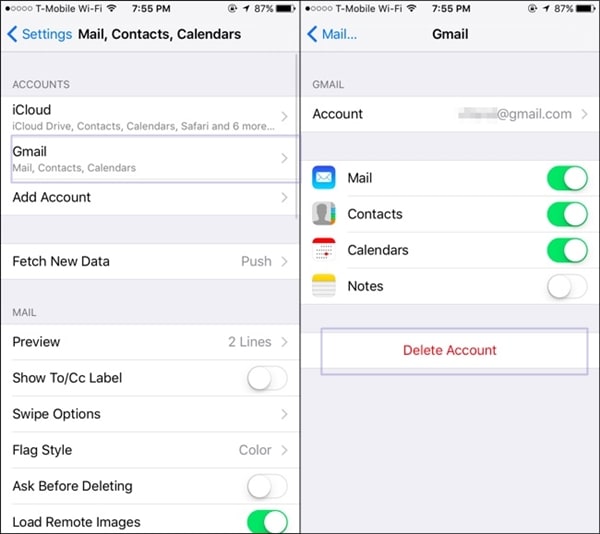
Sie können auch mehrere Konten entfernen, wenn Sie Ihren gesamten E-Mail-Cache leeren möchten. Starten Sie Ihr Gerät anschließend einfach neu. Dadurch wird der gesamte Offline-Cache auf Ihrem Telefon automatisch gelöscht. Gehen Sie nun wieder zum gleichen Fenster und tippen Sie auf die Option "Konto hinzufügen", um Ihr kürzlich gelöschtes Konto wieder hinzuzufügen. Geben Sie einfach die Anmeldedaten des Kontos ein, um es zu Ihren E-Mails hinzuzufügen.
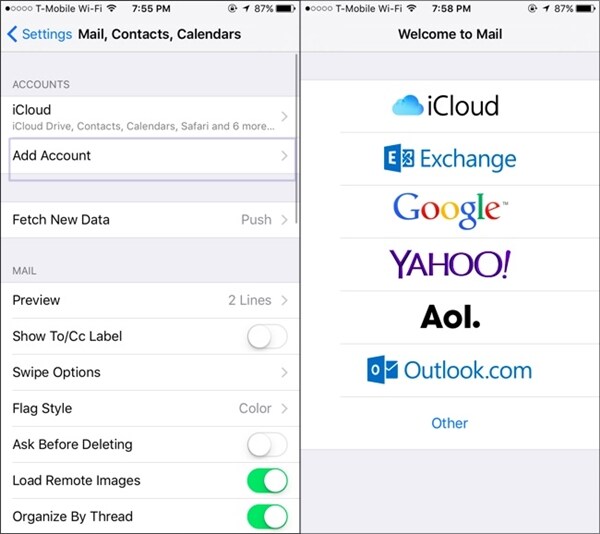
Teil 4: So löschen Sie sonstige Daten mit dem iOS Optimizer?
Da die anderen Daten auf dem iPhone aus verschiedenen Quellen stammen, kann es ziemlich mühsam sein, den Speicherplatz zu minimieren. Wenn Sie Ihre Zeit sparen und produktive Ergebnisse erzielen möchten, sollten Sie auf jeden Fall die Hilfe einer professionell entwickelten Anwendung in Anspruch nehmen. Sie können einfach Dr.Fone Datenlöschung verwenden, um Cache und Junk-Daten von Ihrem Gerät zu entfernen.
Es wird in erster Linie dazu verwendet, Ihr Gerät vollständig zu löschen, um Ihre persönlichen Daten zu schützen. Es bietet aber auch eine zusätzliche Funktion, um Junk-und Cache-Dateien zu löschen. Dieser iOS Optimierer sorgt dafür, dass der sonstige Speicher Ihres Telefons minimiert wird. Mit dieser bemerkenswerten Anwendung können Sie im Handumdrehen private Daten löschen und freien Speicherplatz auf Ihrem Gerät gewinnen. Erfahren Sie, wie Sie mit diesem iOS Optimierer sonstige Daten auf dem iPhone löschen können, indem Sie diese Schritte befolgen.

Dr.Fone - Datenlöschung (iOS Optimierer)
Nutzlose und Junk-Daten auf dem iPhone löschen
- Bereinigen Sie Ihr iPhone / iPad dauerhaft
- Gelöschte Dateien von iOS-Geräten entfernen
- Löschen Sie private Daten auf iOS-Geräten
- Speicherplatz freigeben und iDevices beschleunigen
- Unterstützt iPhone (iOS 6.1.6 und höher).
1. Laden Sie zunächst Dr.Fone - Datenlöschung (iOS) herunter. Sie können sich entweder für die kostenlose Version entscheiden oder einen gewünschten Tarif kaufen. Starten Sie das Programm nach der Installation auf Ihrem Gerät und verbinden Sie auch Ihr iPhone mit dem System.

2. Die Anwendung erkennt Ihr Gerät automatisch und bietet verschiedene Operationen an, die Sie durchführen können. Wählen Sie "Datenlöschung", um unerwünschte Daten, temporäre Dateien, Cache, etc. von Ihrem Gerät loszuwerden.

3. Klicken Sie nun einfach auf die Schaltfläche "Scan starten", um den Scanvorgang zu starten.
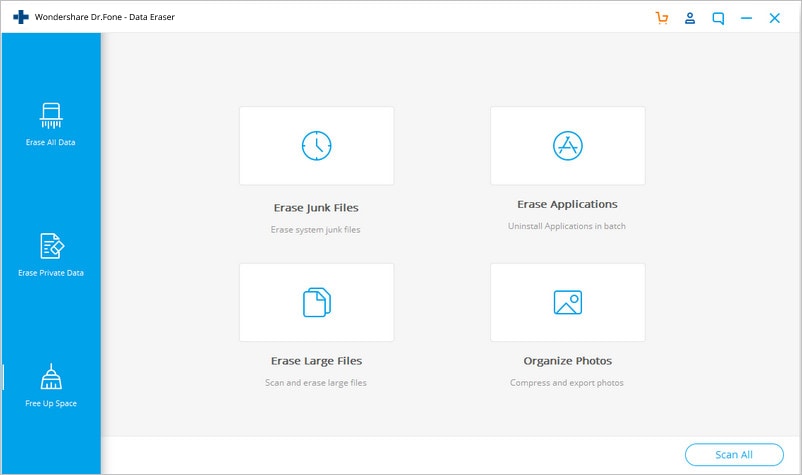
4. Nach einer Weile wird die Anwendung eine Liste mit allen Kategorien anzeigen, die optimiert werden können. Treffen Sie einfach Ihre Auswahl und klicken Sie auf die Schaltfläche "Bereinigen".
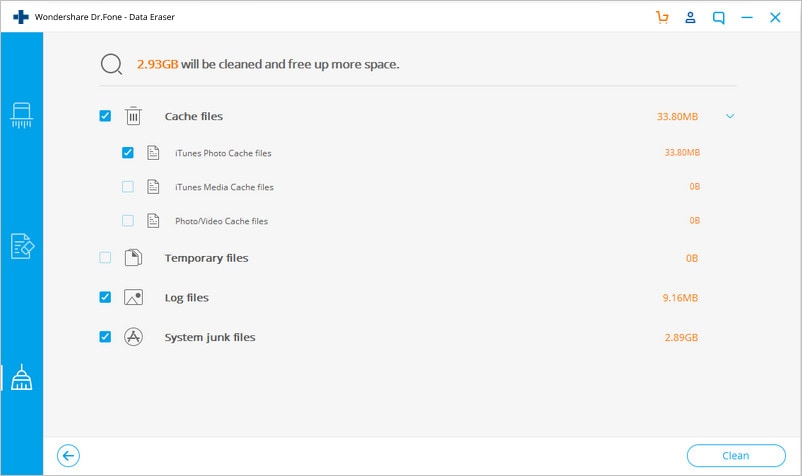
5. Dadurch wird der Reinigungsvorgang eingeleitet. Sie können sich über eine Anzeige auf dem Bildschirm darüber informieren. Warten Sie eine Weile und stellen Sie sicher, dass Sie Ihr Gerät während dieser Phase nicht trennen.
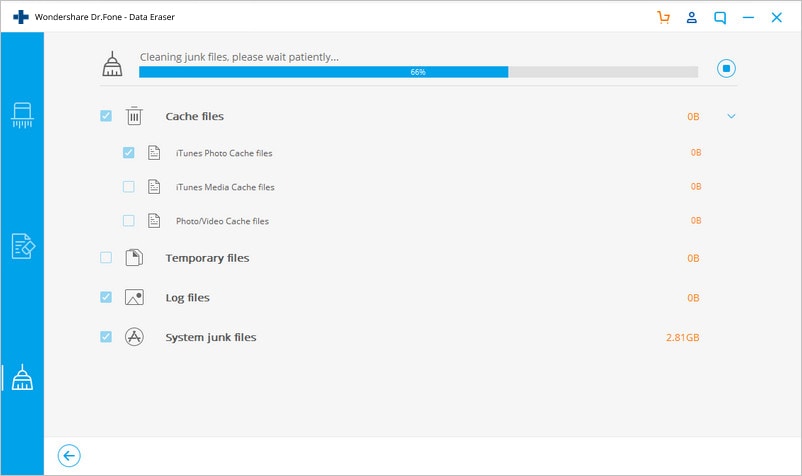
6. Sobald der Speicherplatz bereinigt ist, wird Ihr Gerät neu gestartet. Trennen Sie es nicht und lassen Sie es neu starten.
7. Am Ende wird die Oberfläche einen grundlegenden Bericht über den Optimierungsprozess erstellen. Sie können Ihr Gerät einfach ausschalten und den freien Speicherplatz nach Ihren Bedürfnissen nutzen.
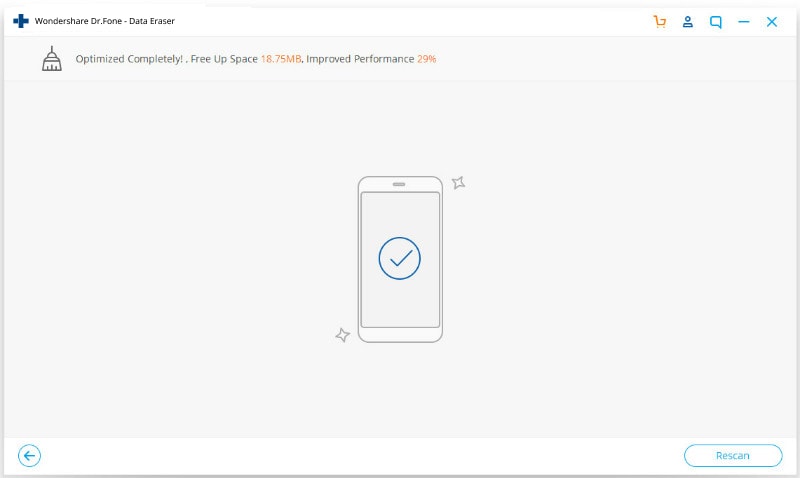
Hinweis: Diese Dr.Fone - Datenlöschung (iOS) funktioniert gut, um Daten auf iOS-Geräten zu löschen. Welches Produkt sollten Sie verwenden, wenn Sie das Passwort für Ihr Apple ID-Konto löschen möchten? Versuchen Sie Dr.Fone - Bildschirm entsperren (iOS). Sie können eine neue Apple ID und ein neues Passwort einrichten, nachdem es das Gerät entsperrt hat.
Teil 5: Wie kann ich das iPhone aus einem Backup wiederherstellen, um Cache-Daten zu löschen?
Wenn nichts anderes zu funktionieren scheint, dann können Sie immer wählen, Ihr Gerät zurückzusetzen, um die sonstigen Daten zu löschen. Erstellen Sie zunächst eine Sicherungskopie aller wichtigen Informationen, bevor Sie Ihr Gerät zurücksetzen. Nachdem Sie alle unerwünschten Daten gelöscht haben, stellen Sie einfach die ausgewählten Informationen wieder her. Das kann eine Weile dauern, wird aber am Ende sicher zu einem guten Ergebnis führen. Erfahren Sie, wie Sie sonstige Daten auf dem iPhone löschen, während Sie es zurücksetzen, indem Sie diese Schritte befolgen.

Dr.Fone - Telefon-Backup (iOS)
Sichern & Wiederherstellen von iOS-Daten wird flexibel.
- Mit nur einem Klick können Sie das gesamte iOS-Gerät auf Ihrem Computer sichern.
- Erlaubt die Vorschau und Wiederherstellung jedes Elements aus der Sicherung auf einem Gerät.
- Exportieren Sie die gewünschten Daten aus der Sicherung auf Ihren Computer.
- Kein Datenverlust auf den Geräten während der Wiederherstellung.
- Wählen Sie die gewünschten Daten für die Sicherung und Wiederherstellung aus.
- Unterstützt iPhone X/8/7/SE/6/6 Plus/6s/6s Plus/5s/5c/5/4/4s, auf denen iOS 13/12/11/10.3/9.3/8/7/6/5/4 läuft
- Vollständig kompatibel mit Windows 10 oder Mac 10.12/10.11.
1. Laden Sie zunächst Dr.Fone iOS Daten Sichern und Wiederherstellen herunter und installieren Sie es auf Ihrem Gerät. Starten Sie es, um den folgenden Willkommensbildschirm zu erhalten. Klicken Sie von allen angebotenen Optionen auf "Telefon-Backup", um fortzufahren.

2. Schließen Sie Ihr Gerät an das System an und lassen Sie es automatisch erkennen. Die Anwendung bietet eine Liste mit verschiedenen Datenkategorien, die Sie sichern können. Wählen Sie einfach die Art der Daten, die Sie sichern möchten und klicken Sie auf die Schaltfläche "Backup".

3. Die Oberfläche teilt Ihre Daten automatisch in verschiedene Kategorien ein, um Ihnen die Arbeit zu erleichtern. Wählen Sie die gewünschten Datenkategorien aus und klicken Sie auf "Backup", um den Sicherungsprozess zu starten. Warten Sie eine Weile und lassen Sie die Anwendung den gesamten Prozess abschließen.

4. Jetzt können Sie Ihr Gerät entfernen und es zurücksetzen. Besuchen Sie Einstellungen > Allgemein > Zurücksetzen und wählen Sie die Option "Alle Inhalte und Einstellungen löschen". Geben Sie Ihre Anmeldedaten ein und setzen Sie Ihr Gerät zurück.
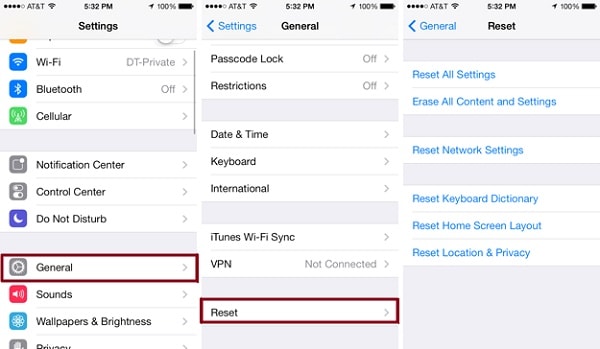
5. Schließen Sie das Gerät anschließend wieder an Ihr System an und wählen Sie "Wiederherstellen", um die gewünschten Informationen selektiv wiederherzustellen.

6. Öffnen Sie eine Sicherungskopie, wählen Sie die Informationen aus, die Sie wiederherstellen möchten und klicken Sie auf die Schaltfläche "Auf Gerät wiederherstellen", um sie wiederherzustellen.

Dadurch wird der gesamte Cache auf Ihrem Gerät gelöscht und Sie können Ihre Daten auch aus dem Backup wiederherstellen.
Wir hoffen, dass Sie nach dem Durchlesen dieses informativen Tutorials in der Lage sind, Ihr iPhone von anderen Daten zu befreien. Wenn Sie noch irgendwelche Zweifel haben, zögern Sie nicht, einen Kommentar unten zu hinterlassen. Wir werden uns dann in Kürze bei Ihnen melden.
Telefon löschen
- 1. iPhone abwischen
- 1.1 iPhone permanent abwischen
- 1.2 iPhone vor dem Verkauf abwishen
- 1.3 Format iPhone
- 1.4 iPad vor dem Verkauf abwischen
- 2. iPhone löschen
- 2.1 iPhone Fotos löschen
- 2.2 iPhone-Kalender löschen
- 2.3 iPhone-Verlauf löschen
- 2.4 iPad-E-Mails löschen
- 2.5 iPhone-Nachrichten dauerhaft löschen
- 2.6 iMessages löschen
- 3. iPhone löschen
- 3.1 Alle Inhalte und Einstellungen löschen
- 3.2 iPad vor dem Verkauf löschen
- 3.3 Beste iPhone Datenlösch-Software
- 4. iPhone löschen
- 4.1 iPod touch löschen
- 4.2 Cookies auf dem iPhone löschen
- 4.3 iPhone Cache löschen
- 4.4 Top iPhone Reinigungsmittel
- 4.5 Kostenloser iPhone-Speicherplatz
- 5. Android löschen/löschen

Allrounder-Lösung für Smartphone









Julia Becker
staff Editor
0 Kommentare