Haben Sie Probleme mit unscharfen Fotos und Videos auf dem iPhone? Das kann man beheben!
Wissen Sie, dass die Bedeutung von Videos und Bildern auf Ihrem Handy gar nicht hoch genug eingeschätzt werden kann? Was passiert also, wenn Sie versuchen, unscharfe Videos und Bilder auf Ihrem iPhone zu reparieren? Hier ist ein ausgezeichneter Artikel, mit dem Sie unscharfe Videos und Fotos auf Ihrem iPhone korrigieren können.

Sep 06, 2024 • Archiviert an: Tipps für iOS und iPhone • Bewährte Lösungen
Waren Sie schon einmal mit dem Problem konfrontiert, dass die Fotos und Videos auf Ihrem iPhone unscharf sind? Sie werden zustimmen, dass dies meist frustrierend sein kann, insbesondere in dringenden Fällen, in denen Sie ein Foto mit geringer Auflösung auf Ihrem iPhone nicht brauchen. Dieses Problem der unscharfen Videos und Bilder auf Ihrem iPhone kann Sie bei Ihren täglichen Aktivitäten stark beeinträchtigen. Es kann sein, dass Sie unzufrieden sind, nur weil Sie einen bestimmten Aspekt Ihres Telefons nicht genießen können. Und Sie möchten dringend die unscharfen Videos und Fotos auf Ihrem iPhone reparieren.
Machen Sie sich keine Sorgen und befolgen Sie die folgenden Schritte, um zu erfahren, wie Sie die Probleme mit unscharfen Fotos und Videos auf Ihrem iPhone ganz einfach beheben können.
Eventuell interessiert Sie auch:
Wie man Daten vom iPhone im Wiederherstellungsmodus wiederherstellt
- Teil 1: Einfache Schritte, um unscharfe Videos und Fotos auf Ihrem iPhone bequem zu reparieren
- Teil 2: Vor- und Nachteile der oben genannten Methoden zum Korrigieren unscharfer Videos und Fotos
- Teil 3: Wie können Sie das verhindern?
Teil 1: Einfache Schritte, um unscharfe Videos und Fotos auf Ihrem iPhone bequem zu reparieren
Methode 1: Verwenden von Messaging-Anwendungen
Einer der Gründe, warum beim Senden von Videos zwischen Apple und der Nachrichten-App des iPhones keine unscharfen Fotos entstehen, ist, dass Apple für die Kompression auf beiden Seiten verantwortlich ist. Dieses Verfahren ist auch sehr genau, wenn Sie einen anderen Nachrichtendienst wie WhatsApp, Facebook Messenger, Viber, etc. verwenden. Wenn Sie ein Video in einer dieser Formen versenden, kommt es mit Sicherheit in perfekter Qualität beim Empfänger an (vorausgesetzt, Sie haben keine Einschränkungen bei der Dateigröße). Es hilft jedoch, Ihre Freunde davon zu überzeugen, sich anzumelden und dasselbe Format oder denselben Service zu nutzen.
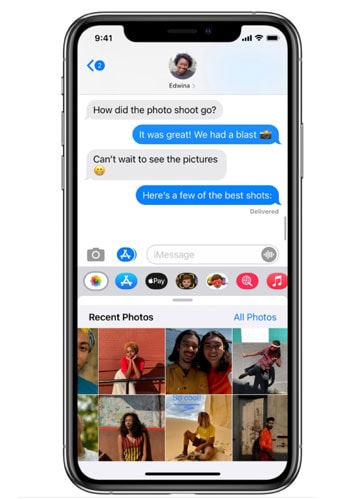
Methode 2: Starten Sie Ihr Gerät im abgesicherten Modus neu
Wenn Sie darüber nachdenken, wie Sie die Unschärfe von Fotos und Videos auf Ihrem iPhone beheben können, ohne es neu starten zu müssen, dann brauchen Sie es nur im abgesicherten Modus neu zu starten. Ein Neustart wirkt sich auf alle aktiven Hintergrunddienste und Prozesse von Drittanbietern aus. Ein Neustart aktualisiert auch die Speicherkomponenten Ihres Telefons, falls eine davon während des Vorgangs abstürzt.
Wenn die Fotos und Videos nach dem Neustart immer noch unscharf sind, müssen Sie alle zuletzt installierten Apps überprüfen. Probieren Sie den nächsten Tipp auf dieser Liste aus, wenn Sie unscharfe Videos und Fotos immer noch nicht reparieren können.
Methode 3: Neustart des Geräts
Eine weitere Möglichkeit, die niedrige Video- und Fotoqualität Ihres iPhones zu beheben, ist ein Neustart Ihres Geräts. Auf diese Weise lassen sich auch kleinere Softwarefehler beheben, einschließlich derer, die zu Kameraproblemen geführt haben. Durch diesen Vorgang werden die auf Ihrem iPhone gespeicherten Daten nicht beeinträchtigt, so dass die Erstellung von Sicherungskopien nicht notwendig ist.

Die folgenden Schritte helfen Ihnen beim Neustart Ihres iPhone X oder eines neueren Modells:
- Halten Sie die Seitentaste und eine der Lautstärketasten gedrückt, bis das Symbol zum Ausschalten erscheint.
- Ziehen Sie den Schieberegler, um Ihr iPhone vollständig auszuschalten.
- Drücken Sie dann nach 30 Sekunden erneut die Seitentaste, um Ihr iPhone wieder einzuschalten.
Wenn Sie ein iPhone 8, 8 Plus oder eine frühere Version verwenden, führen Sie diese Schritte aus, um einen Neustart oder ein sanftes Zurücksetzen durchzuführen:
- Drücken Sie die obere oder seitliche Taste und halten Sie sie gedrückt, bis der Ausschalten Schieberegler angezeigt wird.
- Ziehen Sie dann den Schieberegler in Richtung des Ausschaltsymbols und schalten Sie das Telefon vollständig aus.
- Drücken Sie die obere oder seitliche Taste erneut und halten Sie sie etwa 30 Sekunden gedrückt, um das Telefon einzuschalten.
Lassen Sie Ihr Telefon vollständig hochfahren und öffnen Sie dann erneut die Kamera-App, um Beispielfotos und -videos aufzunehmen und zu sehen, ob das Ergebnis wie erwartet ist. Wenn das Bild immer noch unscharf ist, müssen Sie sich die anderen in diesem Artikel beschriebenen Schritte ansehen.
Methode 4: Erzwingen Sie das Beenden Ihrer Kamera-App
In den meisten Fällen funktionieren andere Apps, aber Ihre iSight Kamera ist möglicherweise unscharf, auch wenn Sie nichts berühren. Dieser Fehler deutet darauf hin, dass sie selbst Probleme hat.
Wenn Sie Ihr Telefon nicht neu starten möchten, können Sie stattdessen die Kamera-App zwangsstoppen. Wenn Sie Ihre Kamera-App zwangsstoppen, kann diese seltsame Unschärfe vielleicht verschwinden. Sie können dies auch tun, wenn Ihre Kamera nicht schnell genug reagiert.

Bei älteren Handymodellen können Sie zweimal auf die Home-Taste tippen und die Kamera-App nach oben wischen, um sie mit Gewalt zu schließen. Wenn Sie ein iPhone X oder ein neueres Modell besitzen, können Sie dies folgendermaßen tun:
- Wischen Sie nach oben und halten Sie an, bis Ihre laufenden Apps auf dem Bildschirm angezeigt werden.
- Wischen Sie nach rechts, um Ihre Kamera-App zu finden.
- Wischen Sie die App nach oben, um sie zu stoppen.
Methode 5: Videos oder Fotos aus iCloud herunterladen
Wenn Sie Videos oder Fotos aus der iCloud laden, können Sie damit unscharfe Videos und Bilder auf Ihrem iPhone reparieren. Im Folgenden erfahren Sie, wie Sie auf Ihre iCloud-Fotos auf dem iPhone zugreifen können.
- Öffnen Sie Ihre App für Fotos oder Videos.
- Klicken Sie auf die Alben Registerkarte unterhalb des Bildschirms.
Hier finden Sie alle Ihre Fotos und Videos, die in iCloud gespeichert sind. Sie können Ihre Alben durchsehen, neue Alben anlegen oder Dateien nach Stichwort, Datum oder Ort suchen.

Methode 6: Speicherplatz freigeben
In anderen Fällen kann es sein, dass Ihr iPhone langsam ist, weil es nur noch über begrenzten Speicherplatz verfügt. Um dieses Problem zu beheben, öffnen Sie die Einstellungen, tippen Sie auf "Allgemein" und dann auf "Speicher & iCloud-Nutzung". Klicken Sie anschließend auf "Speicher verwalten". Klicken Sie dann auf beliebige Elemente in Dokumente und Daten, schieben Sie die Dinge, die Sie nicht benötigen, nach links und klicken Sie, um sie zu löschen.
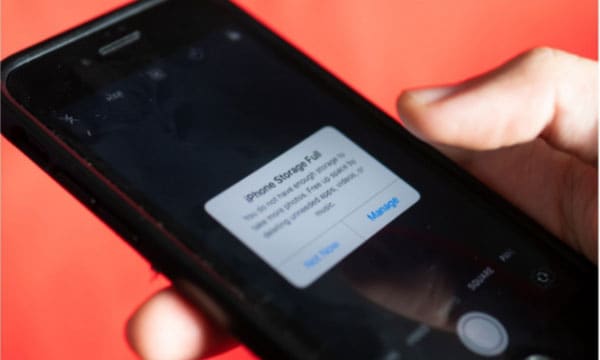
Methode 7: Verwenden Sie das kostenlose Online Repair Tool: Wondershare Repairit
Repairit verfügt über unglaubliche Funktionen, die Ihnen helfen, beschädigte Videos und Fotos hochzuladen, um sie zu reparieren. Mit der Online-Reparaturfunktion von Repairit können Sie verschwommene Videos bis zu einer Größe von 200 MB kostenlos reparieren (die Online-Reparatur unterstützt keine Fotos). Mit diesem Online-Tool können Sie die schmerzhafte Erfahrung eines Videoabsturzes vermeiden.
Klicken Sie hier, um verschwommene Videos zu reparieren!
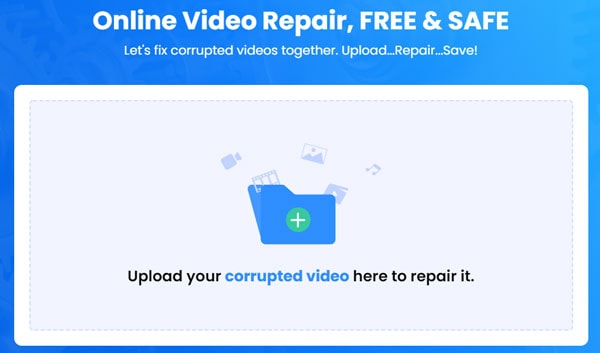
Wenn Sie außerdem unscharfe Videos und Fotos reparieren möchten, können Sie Wondershare Repairitherunterladen und kaufen. Mit nur wenigen Klicks können Sie alle unscharfen Videos und Fotos ein für alle Mal reparieren.
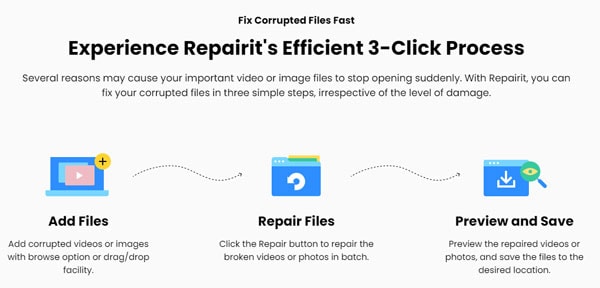
Teil 2: Vor- und Nachteile der oben genannten Methoden zum Korrigieren unscharfer Videos und Fotos
|
Vorteile |
Nachteile |
|
|
Wondershare Repairit |
Repariert mehrere Mediendateien gleichzeitig Übersichtliche Benutzeroberfläche Ermöglicht Bilder und Videos, aufgenommen mit allen Arten von Geräten Ermöglicht die Reparatur von Fotos und Videos in mehreren gängigen Formaten. Erweiterter Reparaturmodus Flexible Abos Schnelle Video- und Fotoreparatur mit Schnellreparaturmodus |
Sie können nicht verhindern, dass eine einzelne Datei repariert wird, wenn Sie mehrere Dateien auf einmal reparieren Das Online-Reparatur-Tool kann nur Videos mit einer Größe von bis zu 200 MB kostenlos reparieren. |
|
Messaging-Anwendung |
Es ermöglicht die Nutzung verschiedener Nachrichtendienste |
Es funktioniert nicht, wenn die Dateien eingeschränkt sind. |
|
Neustart des Geräts im abgesicherten Modus |
Es aktualisiert den Telefonspeicher |
Wird für kleinere Probleme verwendet |
|
Neustart Ihres Geräts |
Beseitigt kleinere Softwarefehler |
Beeinflusst aktive Hintergrunddienste und Prozesse von Drittanbietern |
|
Videos und Fotos aus der iCloud laden |
Es kann helfen, unscharfe Fotos und Videos zu reparieren |
Nur Videos und Fotos, die synchronisiert wurden, können gefunden werden |
Teil 3: Wie können Sie das verhindern?
1. Reinigen Sie das Objektiv der Kamera
Beginnen Sie mit der einfachsten Lösung auf der Liste: Reinigen Sie das Objektiv. Meistens nimmt Ihre Kamera unscharfe Videos oder Fotos auf, weil das Objektiv versucht, auf etwas zu fokussieren, das daran klebt. iPhone-Kameras sind nicht dafür ausgelegt, auf Objekte zu fokussieren, die sich in der Nähe befinden, so dass sie immer wieder unscharf werden.

Um dies zu beheben, sollten Sie es gründlich reinigen. Nehmen Sie ein sauberes Mikrofasertuch und wischen Sie damit über das Objektiv. Machen Sie sich weniger Gedanken darüber, wie Sie das Objektiv schonen können - Sie könnten es nicht einmal zerbrechen, wenn Sie es versuchen.
2. Nehmen Sie in hoher Qualität auf
Wussten Sie, dass Sie die Qualität Ihrer Videoaufnahmen verbessern können, indem Sie die Einstellungen Ihres Telefons so ändern, dass Sie mit 60 Bildern pro Sekunde (fps) statt mit den standardmäßigen 30 fps aufnehmen? Hier sind die einzelnen Schritte:
- Zu den Einstellungen gehen
- Fotos & Kamera
- Nehmen Sie auf und schalten Sie Ihre aktiven Einstellungen um.
Für das iPhone 6s können Sie sogar wählen, ob Sie in hochauflösenden 1080p oder sogar in hochauflösenden 4K aufnehmen möchten. Denken Sie daran, dass Ihre Videodateien größer werden, wenn Sie die Einstellungen intensivieren, da Sie mehr Bilder aufnehmen.
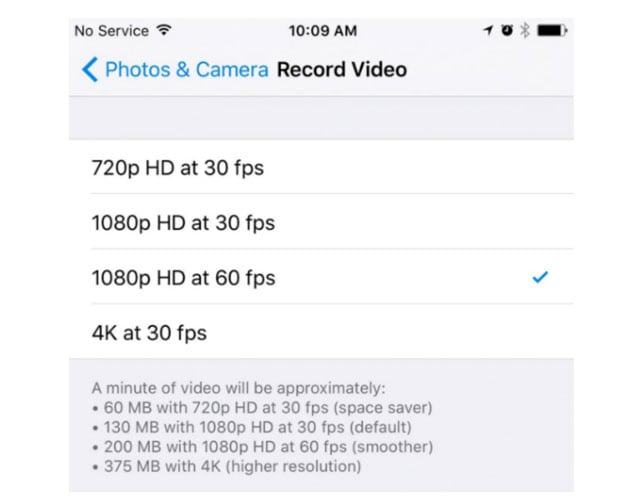
3. Halten Sie Ihr Telefon beim Aufnehmen von Fotos/Videos richtig
Um Ihr Telefon bei der Aufnahme von Fotos oder Videos richtig zu halten, lehnen Sie sich am besten an oder stützen sich auf etwas ab. Wenn jedoch keine Wand oder ein anderes perfektes Anlehnungsmaterial in der Nähe ist, machen Sie eine Faust um Ihr Telefon, wobei Ihre Finger zum Körper zeigen - das gibt Ihnen eine super Stabilität.

4. Kontinuierliches Aufnehmen von Bildern/Videos mit einer Lücke
Diese Maßnahme wird in der Regel übersehen, aber sie verhindert eine niedrige Auflösung von Fotos und unscharfen Videos. Am besten ist es, wenn Sie lernen, die Lücke kontinuierlich zu schließen, während Sie Videos/Fotos aufnehmen. So ersparen Sie sich den Stress, ständig mit der Korrektur unscharfer Fotos oder Videos zu kämpfen.

5. Richten Sie den Fokus richtig auf das Objekt
Das Beste, um zu vermeiden, dass Bilder unscharf werden, ist, dass Sie die Richtung ständig selbst bestimmen. Tippen Sie auf den Teil des Bildes, der fokussiert werden soll und Ihr iPhone kümmert sich um den Rest.

6. Bewegungsunschärfe
Wie ein Verwackeln der Kamera führt die Bewegungsunschärfe zu einem unscharfen Foto. Sie tritt auf, wenn eine Bewegung bei geöffnetem Verschluss aufgenommen wird. Bewegungsunschärfe bezieht sich auf das Verwackeln des Motivs selbst, im Gegensatz zum Verwackeln der Kamera. Bewegungsunschärfe tritt häufiger bei schlechten Lichtverhältnissen auf und ist bei reichlich Licht praktisch nicht vorhanden. Dieser Fehler kann zu einem unscharfen Foto führen und muss vermieden werden.
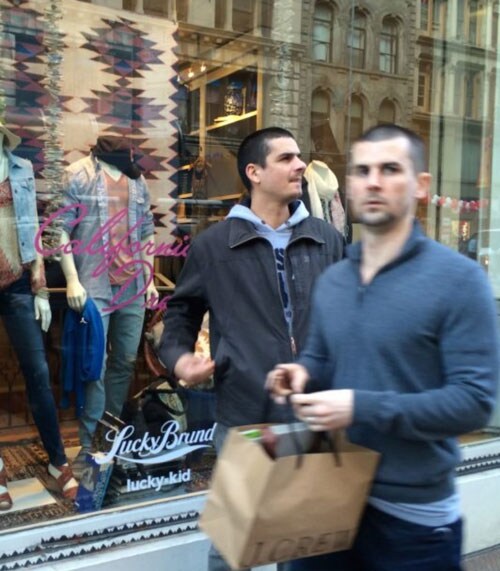
Fazit
Es ist möglich, unscharfe Videos und Fotos auf dem iPhone mit den in Teil 1 beschriebenen Schritten zu reparieren und unscharfe Bilder und Videos zu verhindern, wie in Teil 3 beschrieben. Jetzt können Sie Ihre Selfies, Zoom-Meetings und Likes genießen. Sie können auch Fotos und Videos an Android-Telefone senden, ohne sich ständig mit unscharfen Videos und Bildern herumschlagen zu müssen.





Julia Becker
staff Editor