25+ Apple iPad Tipps und Tricks: Coole Dinge, die die meisten Leute nicht wissen
Besitzen Sie ein iPad und suchen nach einem guten Trick, um seine Benutzerfreundlichkeit zu verbessern? Wir bieten Ihnen eine Reihe von 25 verschiedenen iPad Tipps und Tricks, mit denen Sie viel Zeit sparen können.

Apple-Geräte sind bekannt für ihr schlankes Design, ihre hohe Leistung und ihre umfassende Benutzerfreundlichkeit. Das iPad ist ein solches Gerät, das sich als perfekte Alternative zu den bestehenden Tablets im digitalen Raum präsentiert hat. Die Vielfalt, die das iPad bietet, ist hochgradig kognitiv, was es zu einer geeigneten Wahl in Bezug auf seine Funktionen und Eigenschaften macht. Neben diesen königlichen Eigenschaften verfügt dieses Gerät über zahlreiche Tipps und Tricks für die Benutzerfreundlichkeit.
Dieser Artikel enthält eine ausführliche Analyse der iPad-Tricks, die von jedem Benutzer mit einem iPad umgesetzt und genutzt werden können. Schauen Sie sich diese versteckten Funktionen des iPad an, um viel mehr über dieses Gerät zu erfahren, als Ihnen normalerweise bekannt ist.
- Teilen Sie die Tastatur
- Bildschirm aufnehmen ohne Drittanbieter-Apps
- Lassen Sie Ihre Tastatur schweben
- Super Low Brightness Modus
- Versteckte Offline-Funktionen von Google Maps
- Geteilter Bildschirm auf dem iPad
- Das Regal
- Quick Note
- Textkürzel verwenden
- Schalten Sie den Fokusmodus ein
- Widgets hinzufügen
- Mit einem VPN verbinden
- Verwenden Sie das geheime Trackpad
- Verwenden Sie die App-Bibliothek für einen geordneten Zugriff auf Anwendungen
- Screenshots aufnehmen und bearbeiten
- Multitasking einschalten
- Apps im Hintergrund ausschalten
- Panorama in iPads verwenden
- Sofortige Eingabe der Webadresse
- Mit den Fingern über das iPad suchen
- Ändern der Stimme von Siri
- Akkuverbrauch prüfen
- Kopieren und Einfügen mit Stil
- Ordner auf dem Startbildschirm erstellen
- Finden Sie Ihr verlorenes iPad
1: Teilen Sie die Tastatur
Das iPad hat einen größeren Bildschirm als die einfachen iOS-Geräte, die Sie für die Kommunikation mit anderen Menschen über Nachrichten verwenden. Wenn Sie über das iPad tippen möchten, bietet es die Möglichkeit, die Tastatur zu teilen, so dass Sie Ihre Nachricht mit den Daumen schreiben können. Um diese versteckte Funktion auf Ihrem iPad zu aktivieren, folgen Sie diesen einfachen Schritten:
Schritt 1: Öffnen Sie "Einstellungen" auf Ihrem iPad und gehen Sie in der Liste zum Abschnitt "Allgemein".
Schritt 2: Fahren Sie auf dem nächsten Bildschirm mit den Einstellungen für die "Tastatur" fort. Schalten Sie den Schalter neben der "Geteilten Tastatur" ein, um Ihre Tastatur zu teilen.
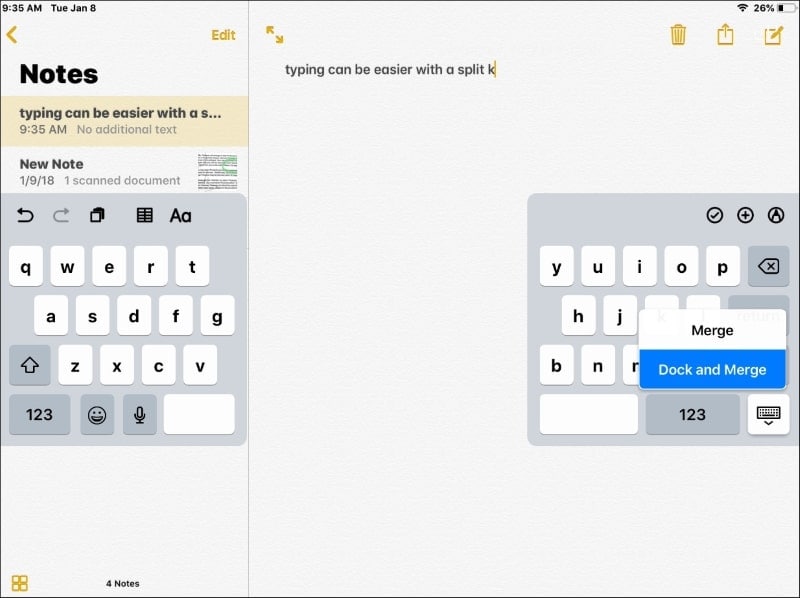
2: Bildschirm aufnehmen ohne Drittanbieter Apps
Apple bietet die Möglichkeit, den iPad-Bildschirm aufzuzeichnen, ohne dass Programme von Drittanbietern erforderlich sind. Mit dieser Funktion können Sie ganz einfach Aufnahmen machen, auf die Sie über das Control Center zugreifen müssen. Um herauszufinden, wie Sie einen Bildschirm ohne Anwendungen von Drittanbietern aufzeichnen können, führen Sie die folgenden Schritte aus:
Schritt 1: Sie müssen die "Einstellungen" Ihres iPads aufrufen. Öffnen Sie die "Kontrollzentrum" Option, die in der Liste verfügbar ist.
Schritt 2: Vergewissern Sie sich, dass die Option "Zugriff innerhalb von Apps" aktiviert ist, damit Sie effektiv arbeiten können. Navigieren Sie und gehen Sie zum nächsten Bildschirm, indem Sie auf "Steuerelemente anpassen" klicken.
Schritt 3: Suchen Sie "Bildschirmaufzeichnung" im Abschnitt "Weitere Steuerelemente". Klicken Sie auf das grüne Symbol, um es über das Kontrollzentrum zur Aufnahme des Bildschirms hinzuzufügen.
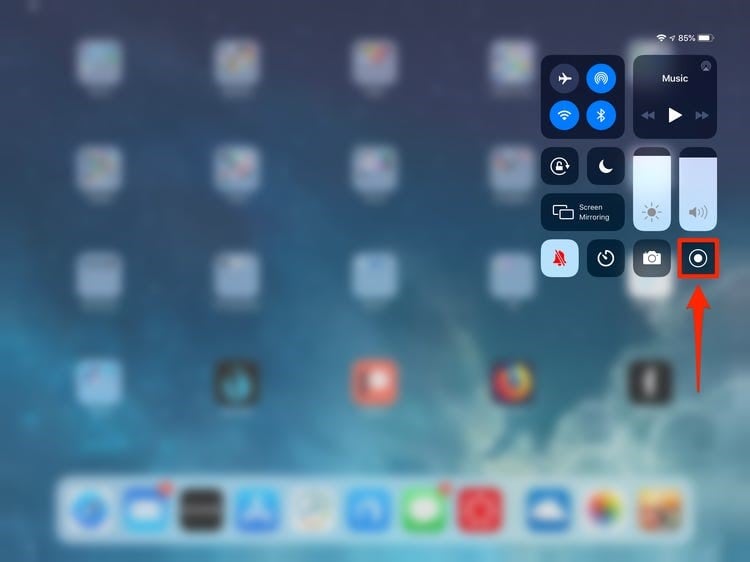
3: Lassen Sie Ihre Tastatur schweben
Die Tastaturen des iPad sind recht lang, wenn man sie im Querformat betrachtet. Die Länge macht es dem Benutzer unmöglich, mit einer Hand frei zu tippen. Um sie kleiner zu machen, sollten Sie Ihre Tastatur über das iPad schweben lassen.
Drücken und halten Sie dazu das Tastatursymbol unten links auf dem Bildschirm. Bewegen Sie Ihren Finger auf die "Schweben" Option. Sobald sie kleiner wird, können Sie sie an eine beliebige Stelle des Bildschirms verschieben, indem Sie sie vom unteren Rand aus ziehen. Verkleinern Sie die Tastatur mit zwei Fingern, um sie wieder in ihren ursprünglichen Zustand zu versetzen.
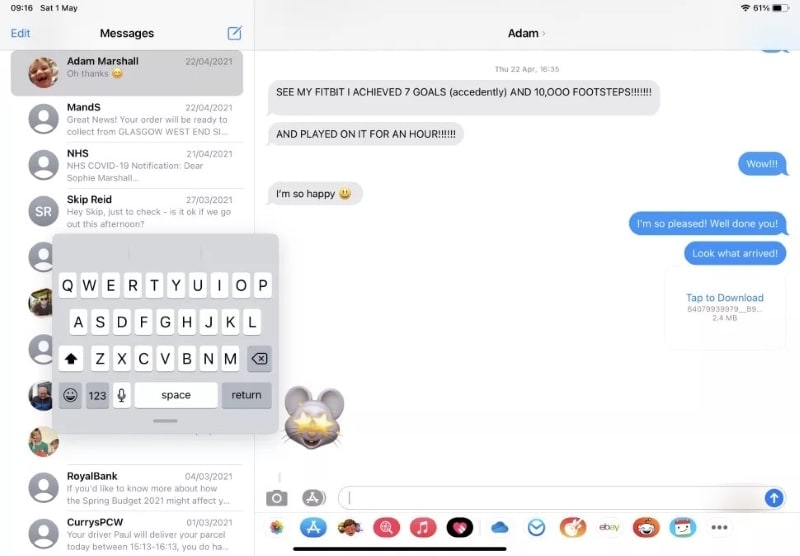
4: Super Low Brightness Modus
Wenn Sie verschiedene Tipps und Tricks für das iPad kennen, werden Sie vielleicht feststellen, dass das iPad nachts zu hell leuchtet, was für Ihre Augen ziemlich schädlich ist. Das iPad bietet Ihnen die Möglichkeit, Ihr Gerät in den Modus für besonders geringe Helligkeit zu versetzen, den Sie mit den folgenden Schritten aufrufen können:
Schritt 1: Öffnen Sie "Einstellungen" auf Ihrem iPad und suchen Sie in den Einstellungen die Option "Barrierefreiheit". Gehen Sie zu "Zugänglichkeit" und gehen Sie zu den "Zoom"-Einstellungen.
Schritt 2: Wählen Sie die "Zoomfilter" Option, um verschiedene Filteroptionen zu öffnen, die Sie für Ihren Bildschirm einstellen können.
Schritt 3: Sie müssen " Niedrige Beleuchtung" auswählen. Kehren Sie zum vorherigen Bildschirm zurück und schalten Sie den "Zoom" Schalter ein, um die Einstellungen zu starten.
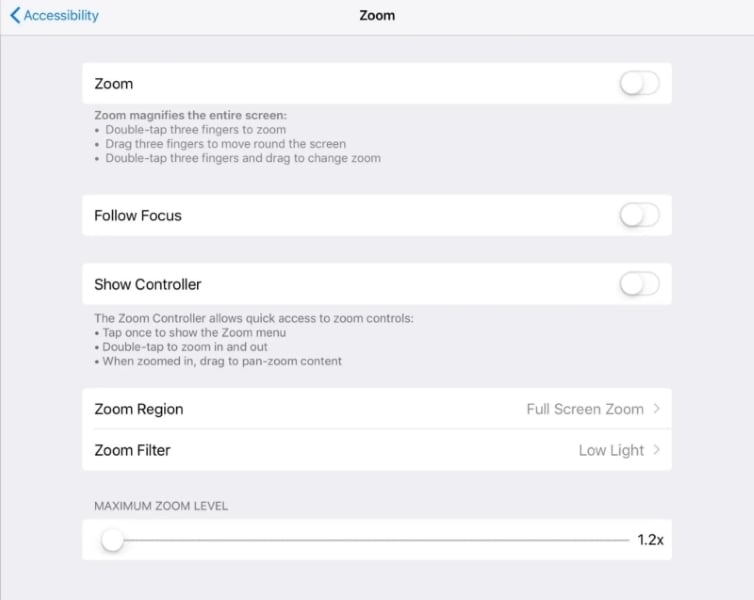
5: Versteckte Offline-Funktionen von Google Maps
Es gibt viele versteckte Funktionen des iPads, die Sie nutzen können. Mit dem iPad können Sie in Situationen, in denen Sie kein Internet haben, auf die Offline-Funktion von Google Maps zugreifen, um den gewünschten Ort aufzusuchen. Wenn Sie solche iPad-Tricks im Hinterkopf behalten, müssen Sie sich darüber im Klaren sein, dass Sie die Offline-Version des jeweiligen Ortes über Google Maps herunterladen müssen. Wenn Sie jedoch auf die Offline-Funktionen von Google Map zugreifen möchten, müssen Sie die folgenden Schritte beachten:
Schritt 1: Öffnen Sie "Google Maps" auf Ihrem iPad, das zuvor installiert wurde. Klicken Sie auf das Profilsymbol oben rechts auf dem Bildschirm.
Schritt 2: Klicken Sie auf die Option "Offline-Karten" und wählen Sie die Karte Ihrer Wahl aus, auf die Sie offline zugreifen möchten.
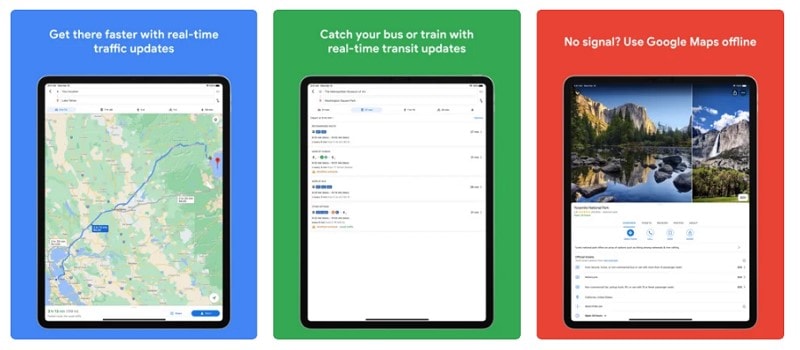
6: Geteilter Bildschirm auf dem iPad
Das iPad bietet Ihnen die Möglichkeit, mit zwei verschiedenen Programmen nebeneinander zu arbeiten. Bevor Sie jedoch in den geteilten Bildschirm wechseln, müssen Sie eine zweite Anwendung über der Hauptanwendung platzieren. Um diese Anwendungen in einen geteilten Bildschirm zu bringen, ziehen Sie den oberen Rand der schwebenden Anwendung und schieben Sie sie auf dem Bildschirm nach oben oder unten. Die Anwendungen werden in einer geteilten Bildschirmansicht geöffnet, in der Sie beide Anwendungen gleichzeitig nutzen können.
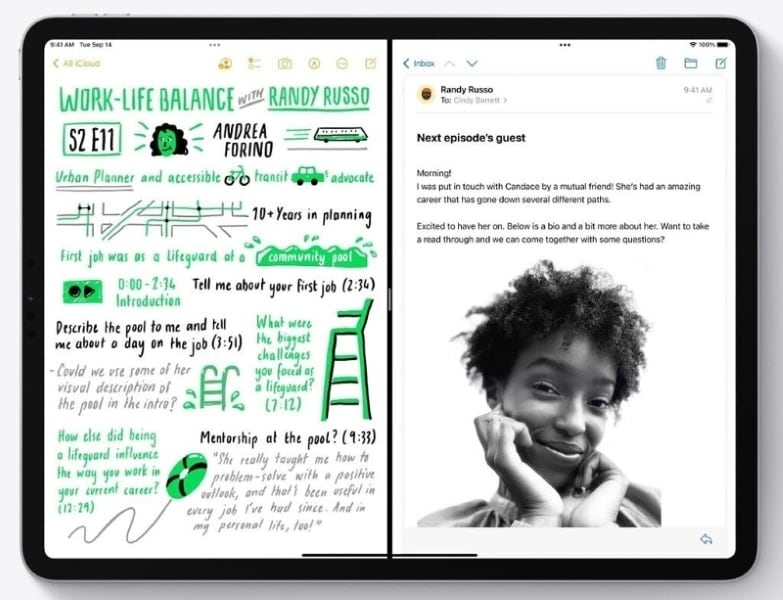
7: Das Regal
Das iPad bietet seinen Nutzern zahlreiche Funktionen für Multitasking. Wenn Sie eine Anwendung starten, wird am unteren Rand des Bildschirms ein Regal angezeigt. Das Regal enthält alle Fenster, die in der jeweiligen Anwendung geöffnet wurden. Sie können auch neue Fenster mit den verfügbaren Schaltflächen öffnen.
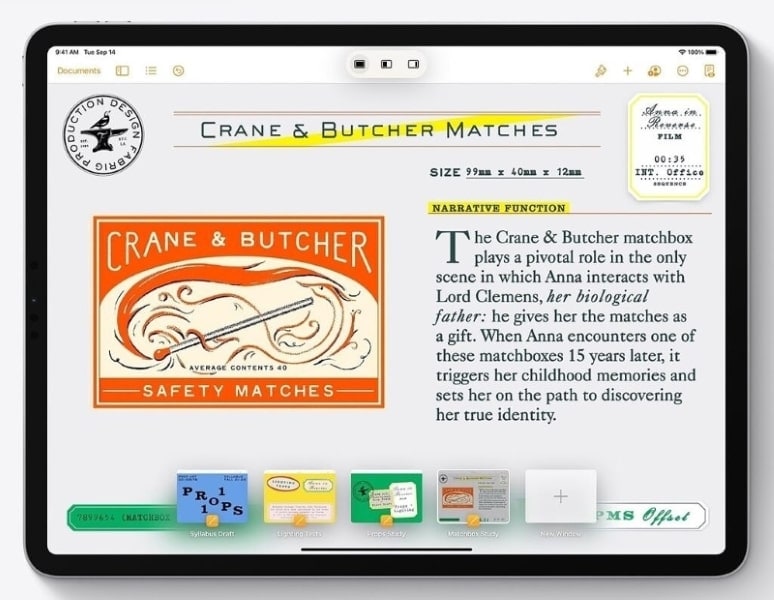
8: Quick Note
Eine weitere Multitasking-Funktion, die auf dem iPad angeboten wird, Quick Note, öffnet sich, wenn der Benutzer von der Ecke des iPad-Bildschirms nach oben wischt, um ein kleines schwebendes Fenster zu öffnen. Mit dieser Funktion können Sie Ihre Gedanken in den Notizen notieren. Wenn Sie die Notizen öffnen, sehen Sie den vollständigen Kontext, in dem die jeweilige Notiz geschrieben wurde.
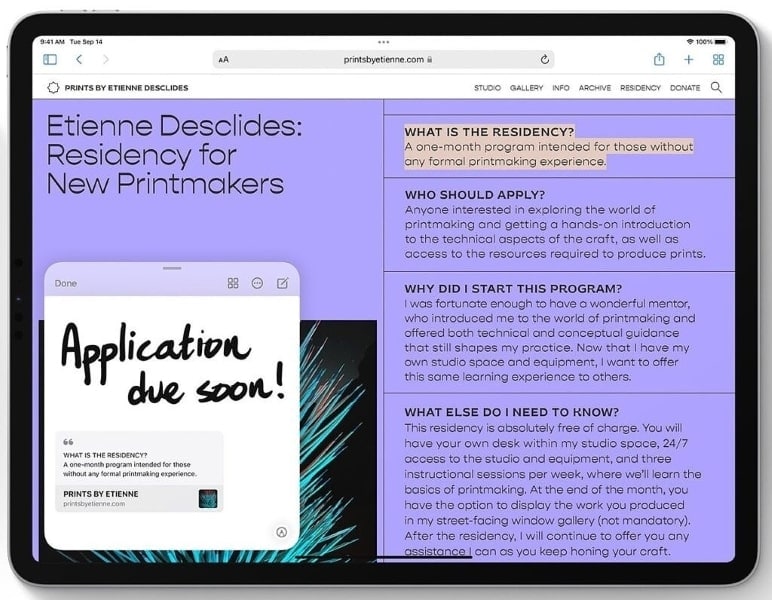
9: Textkürzel verwenden
Diese versteckte iPad-Funktion ist perfekt für Benutzer, die in kurzer Zeit auf mehrere Texte antworten müssen. Wenn die Texte von der gleichen Art sind, können Sie in die "Einstellungen" Ihres iPads und in die "Allgemeinen" Einstellungen gehen. Suchen Sie auf dem nächsten Bildschirm die "Tastatur"-Einstellungen und aktivieren Sie die Tastenkombinationen, indem Sie benutzerdefinierte Nachrichten eingeben, um Antworten zu automatisieren, wenn sie getippt werden.
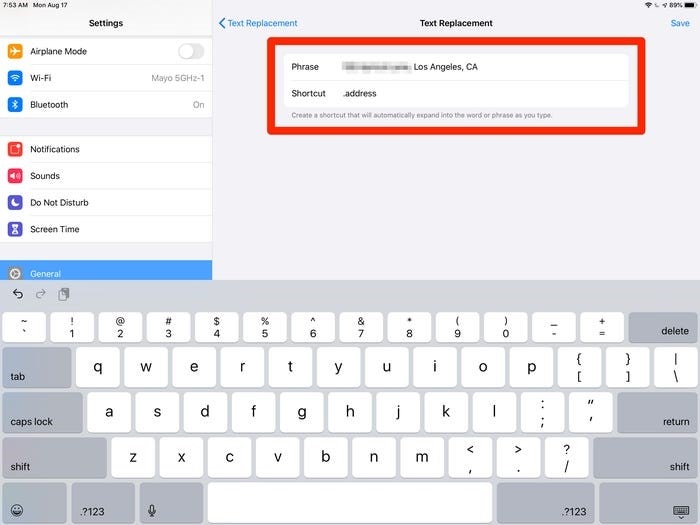
10: Fokusmodus einschalten
Diese Funktion ist optimal, wenn Sie die Benachrichtigungen verwalten müssen, die Sie auf dem Bildschirm Ihres Geräts anzeigen lassen möchten. Der Fokusmodus auf Ihrem iPad hilft Ihnen, all diese Benachrichtigungen und Programme herauszufiltern, die Sie nicht sehen möchten. Sehen Sie sich die folgenden Schritte an:
Schritt 1: Öffnen Sie "Einstellungen" auf Ihrem iPad und gehen Sie in der Liste zu den "Fokus"-Einstellungen.
Schritt 2: Wählen Sie eine bestimmte Fokus-Option und schalten Sie die "Fokus"-Einstellungen auf Ihrem iPad ein.
Schritt 3: Nach dem Einschalten können Sie verschiedene Optionen in den Einstellungen verwalten, z.B. die Einstellungen "Erlaubte Benachrichtigungen", "Zeitabhängige Benachrichtigungen" und "Fokusstatus".
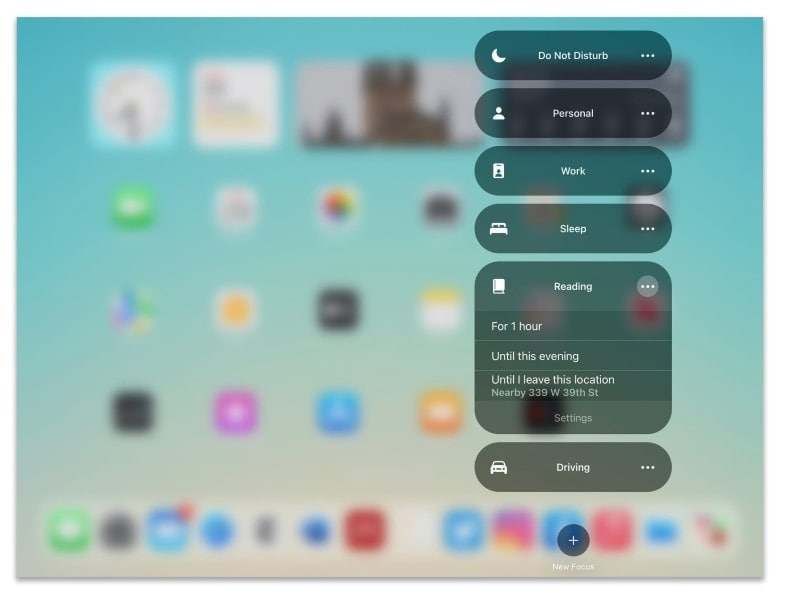
11: Widgets hinzufügen
Unter den vielen beeindruckenden iPad-Tricks gilt das Hinzufügen von Widgets auf Ihrem Gerät als äußerst effizient für Ihre geräteübergreifende Funktionalität. Da diese Ihnen sofortige Informationen liefern, ohne dass Sie in die Anwendung gehen müssen, gelten sie als ziemlich optimal. Um diese auf Ihrem iPad hinzuzufügen, müssen Sie Folgendes tun:
Schritt 1: Berühren und halten Sie den leeren Bereich auf dem Homescreen Ihres iPads und klicken Sie auf die "Hinzufügen" Schaltfläche. Wählen Sie ein Widget, das Sie hinzufügen möchten, aus der Liste aus.
Schritt 2: Um eine bestimmte Größe für das Widget auszuwählen, können Sie auf dem Bildschirm nach links oder rechts wischen. Klicken Sie auf "Widget hinzufügen", wenn Sie fertig sind.
Schritt 3: Wenn Sie mit dem Hinzufügen von Widgets fertig sind, klicken Sie auf "Fertig" oder tippen Sie auf den Startbildschirm, um zum normalen Zustand zurückzukehren.
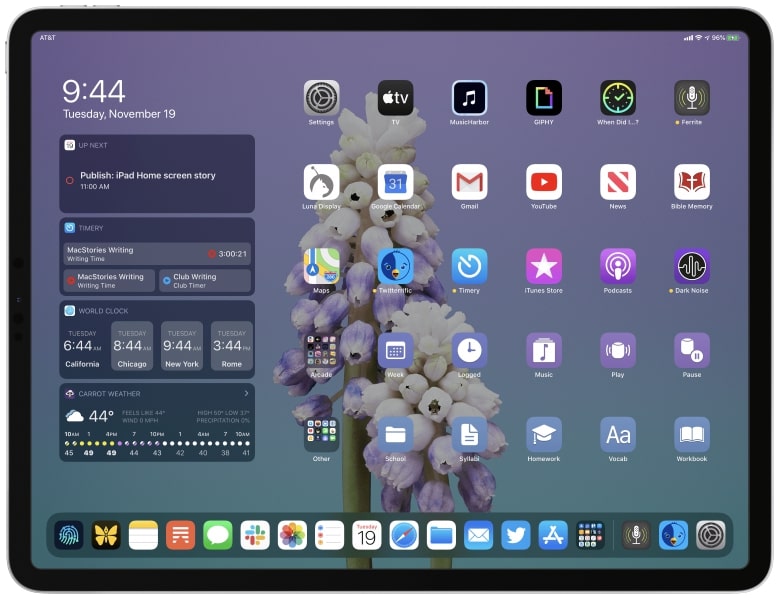
12: Mit einem VPN verbinden
Sie haben vielleicht gedacht, dass eine Verbindung zu einem VPN über das iPad ziemlich schwierig ist. Dies ist jedoch nicht bei allen iPads der Fall. Öffnen Sie die Einstellungen Ihres iPads und suchen Sie die "VPN" Option im Abschnitt "Allgemein". Die Einstellungen, die Sie über die angebotenen Optionen vornehmen, werden systemweit verwaltet, was sich von den grundlegenden VPN-Diensten deutlich unterscheidet.
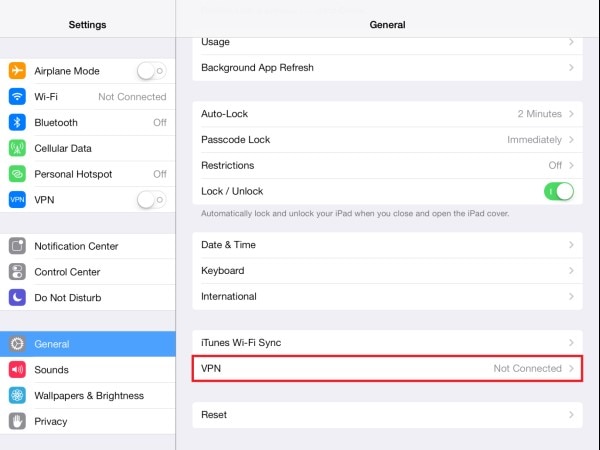
13: Verwenden Sie das geheime Trackpad
Neben den verschiedenen iPad-Tipps und -Tricks, die Sie gerade lernen, können Sie mit dem iPad auch ganz einfach Dokumente bearbeiten. Dies ist möglich, wenn Sie Ihre Bildschirmtastatur mit zwei Fingern über einer Anwendung berühren, die dann zum Trackpad wird. Bewegen Sie die Finger, um den Cursor in die gewünschte Richtung zu bewegen.
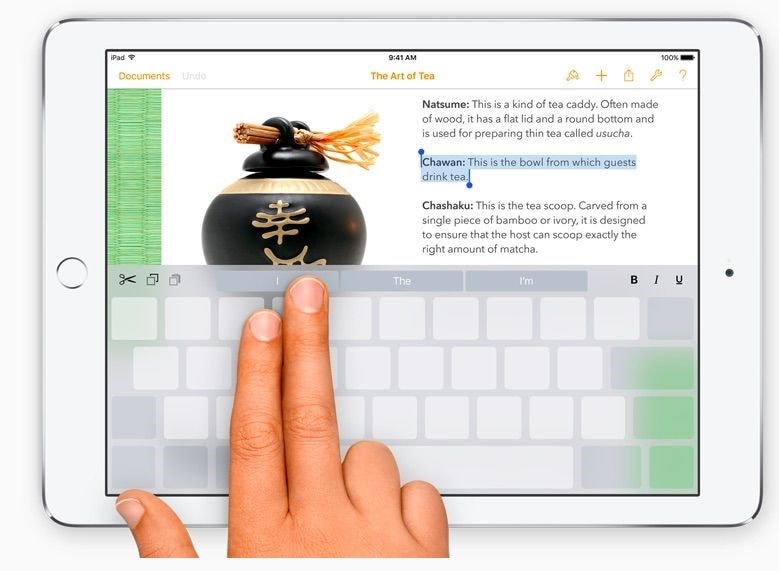
14: Verwenden Sie die App-Bibliothek für einen geordneten Zugriff auf Anwendungen
Haben Sie Probleme mit dem Zugriff auf eine bestimmte Anwendung in der Menge, die sich auf Ihrem Startbildschirm befindet? Apple hat die App-Bibliothek auf dem iPad in das "Dock" integriert, um einen besseren Zugriff auf die Programme zu ermöglichen. Die Anwendungen werden automatisch in entsprechende Abschnitte unterteilt, in denen Sie die gewünschte Anwendung ohne langes Suchen anzeigen und aufrufen können.
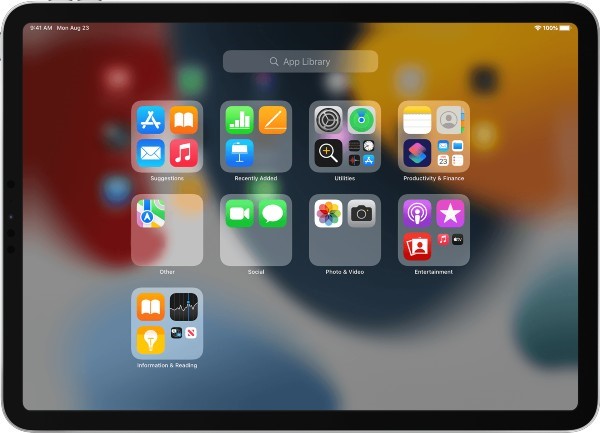
15: Screenshots aufnehmen und bearbeiten
Das iPad bietet einen sehr effektiven Trick, um ganz einfach Screenshots über ein geöffnetes Fenster hinweg aufzunehmen und zu bearbeiten. Der aufgenommene Screenshot wird in Fotos gespeichert. Um diesen Tipp zu verwenden, müssen Sie Folgendes tun:
Wenn das iPad eine Home-Taste hat
Schritt 2: Wenn das iPad über eine Home-Taste verfügt, tippen Sie gleichzeitig auf diese und auf die "Ein/Aus-Taste". Damit wird ein Screenshot erstellt.
Schritt 2: Klicken Sie auf den aufgenommenen Screenshot, der am Rand des Bildschirms erscheint, um ihn sofort zu öffnen und zu bearbeiten.
Wenn das iPad Face ID hat
Schritt 1: Um einen Screenshot zu machen, müssen Sie gleichzeitig auf die Tasten "Ein/Aus" und "Lautstärke erhöhen" tippen.
Schritt 2: Klicken Sie auf den geöffneten Screenshot und greifen Sie auf die Bearbeitungstools auf dem Bildschirm zu, um bei Bedarf Änderungen am Screenshot vorzunehmen.
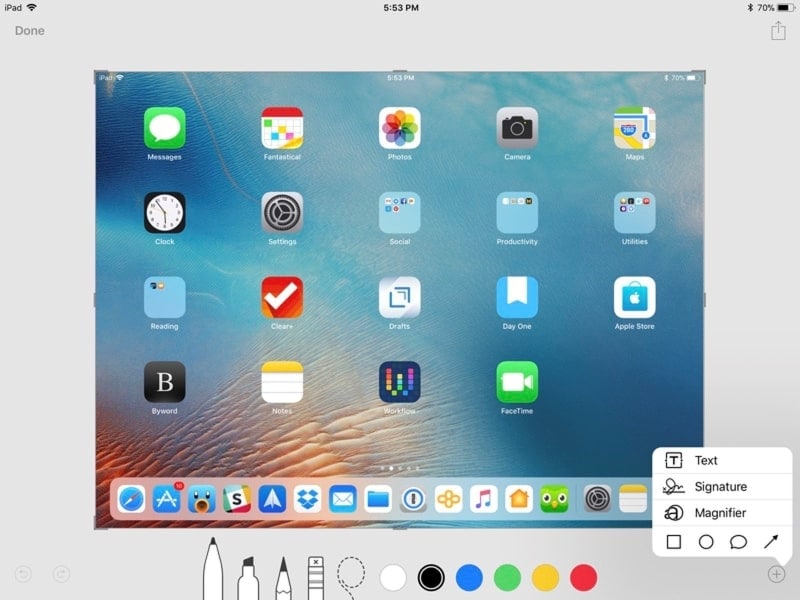
16: Multitasking einschalten
Das iPad bietet Ihnen die Möglichkeit zum Multitasking, während Sie durch das Gerät navigieren. Finden Sie die Option im Abschnitt "Allgemein", nachdem Sie die "Einstellungen" Ihres iPads geöffnet haben. Nachdem Sie Multitasking auf Ihrem iPad aktiviert haben, können Sie vier oder fünf Finger zusammenziehen, um die aktuellen Programme zu sehen oder diese Finger seitlich wischen, um zwischen den Programmen zu wechseln.
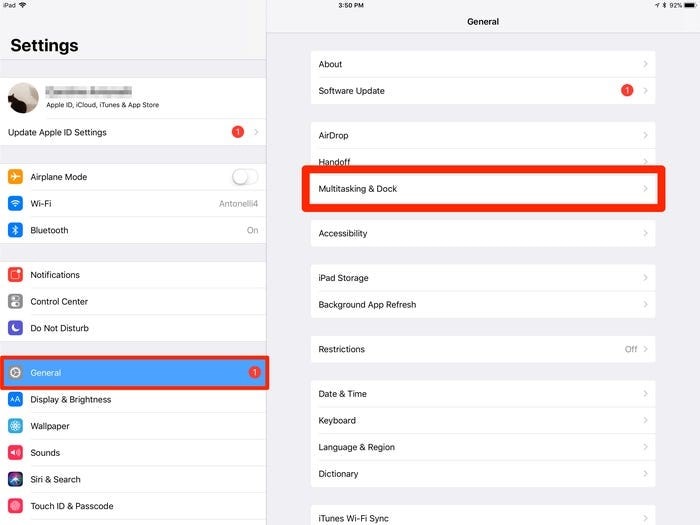
17: Apps im Hintergrund ausschalten
Wenn Sie es satt haben, dass Ihr iPad ständig Akku frisst, können Sie auf viele iPad-Tricks zurückgreifen. Der beste Tipp unter solchen Bedingungen kann sein, die Anwendungen im Hintergrund zu deaktivieren. Öffnen Sie dazu Ihre "Einstellungen" und suchen Sie in den "Allgemeinen" Einstellungen nach der Option "Hintergrundaktualisierung der App".
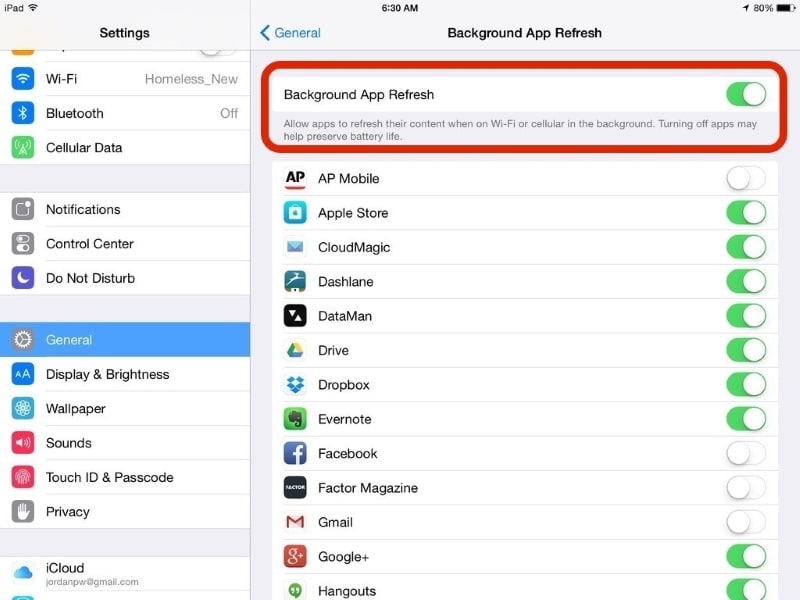
18: Panorama in iPads verwenden
Sie wissen vielleicht nicht, dass Sie mit iPads Panoramafotos aufnehmen können. Sie finden diese Funktion nicht nur auf allen iPhones, sondern auch auf dem iPad. Öffnen Sie Ihr Kameraprogramm auf dem iPad und rufen Sie den "Pano" Bereich auf, um mit Ihrem iPad Panoramafotos aufzunehmen.
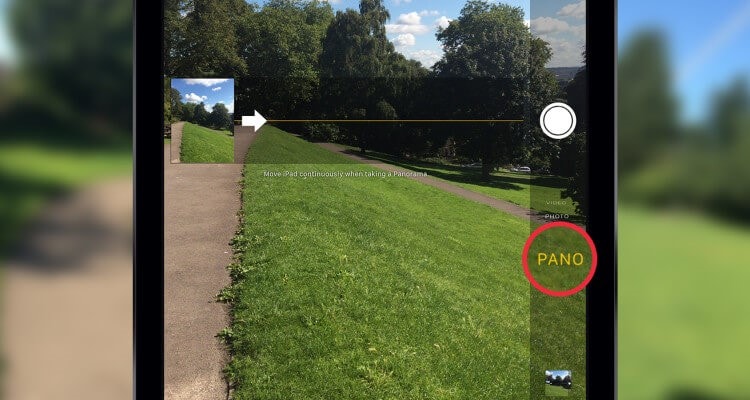
19: Sofortige Eingabe der Webadresse
Wenn Sie mit Safari arbeiten, können Sie eine Webadresse ganz einfach über den URL-Bereich eingeben. Nachdem Sie den Namen der Webseite, die Sie öffnen möchten, eingegeben haben, halten Sie die Punkttaste gedrückt, um eine mit der Webseite verknüpfte Domain auszuwählen. Dies ist ein guter Trick, mit dem Sie ein paar Sekunden Ihrer Zeit sparen können.
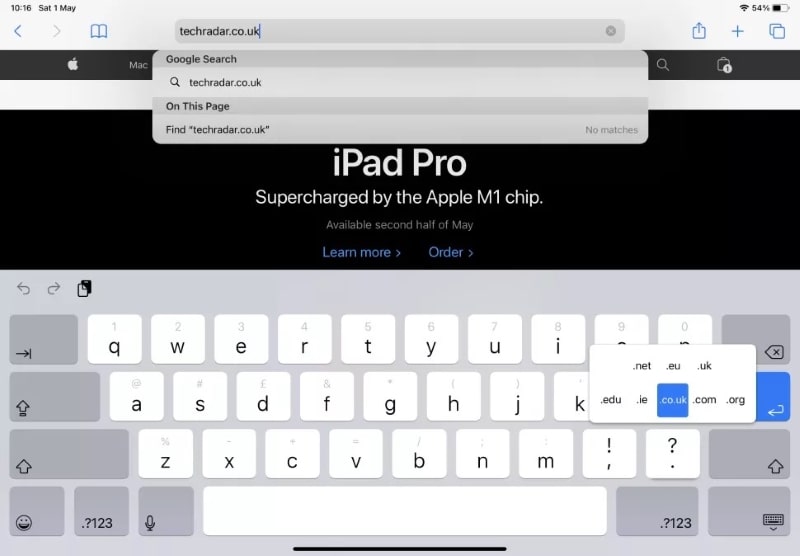
20: Mit den Fingern über das iPad suchen
Das iPad kann das Suchfeld für Sie öffnen, wenn Sie mit zwei Fingern auf dem Bildschirm nach unten wischen. Dazu müssen Sie sich auf dem Home-Bildschirm Ihres iPads befinden. Geben Sie die gewünschte Option ein, auf die Sie über das iPad zugreifen möchten. Wenn Sie Siri aktiviert haben, werden oben im Fenster auch einige Vorschläge angezeigt, die Ihnen die Arbeit erleichtern.
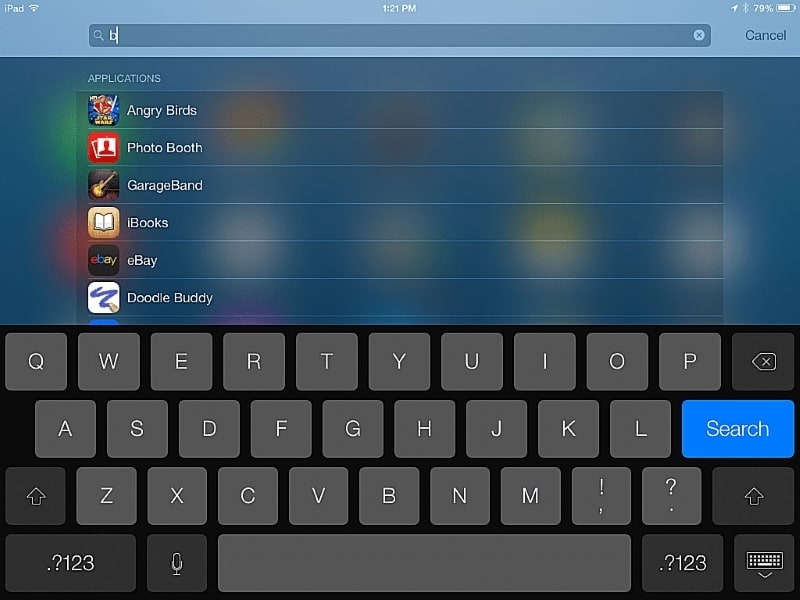
21: Ändern der Stimme von Siri
Ein weiterer toller Trick unter den vielen versteckten Funktionen des iPad ist die Möglichkeit, die Stimme zu ändern, die Sie hören, wenn Sie Siri aktivieren. Wenn Sie die Stimme ändern möchten, können Sie "Siri & Suche" über die "Einstellungen" Ihres iPads öffnen. Wählen Sie einen verfügbaren Sprachakzent aus, in den Sie ihn ändern möchten.
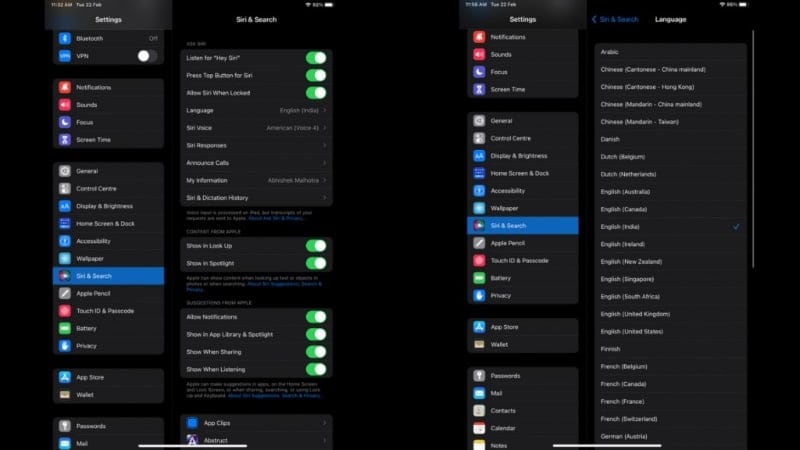
22: Prüfen des Akkuverbrauchs
Das iPad bietet Ihnen die Möglichkeit, die Protokolle des Akkuverbrauchs zu prüfen. So können Sie herausfinden, welches Programm den größten Teil des Akkus beansprucht. Das kann auch perfekt dazu verwendet werden, um die fehlerhafte Anwendung auf Ihrem iPad zu finden. Um dies zu überprüfen, öffnen Sie die "Einstellungen" Ihres iPads und suchen Sie "Akku" unter den verfügbaren Optionen. Die Energiefresser der letzten 24 Stunden und 10 Tage mit verschiedenen Metriken können auf dem Bildschirm überprüft werden.
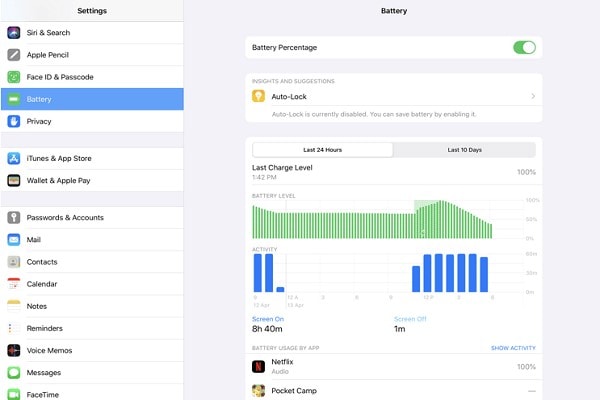
23: Kopieren und Einfügen mit Stil
Das Kopieren und Einfügen von Text und Bildern auf dem iPad kann mit Stil erfolgen. Einer der vielen iPad-Tricks, die Sie ausprobieren können: Wählen Sie ein Bild oder einen Text aus und drücken Sie mit drei Fingern, um zu kopieren. Ziehen Sie die Finger an der Stelle zusammen, an der Sie den kopierten Inhalt einfügen möchten.
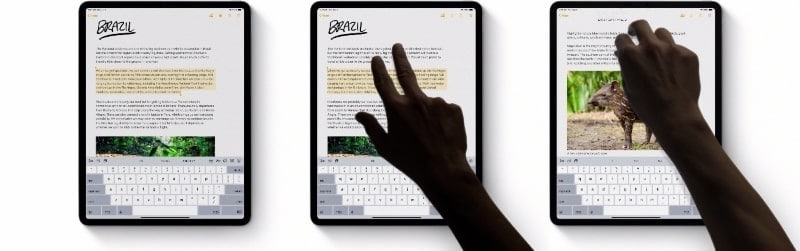
24: Ordner auf dem Startbildschirm erstellen
Wenn Sie Ihre Programme auf dem iPad organisieren möchten, können Sie sie nach den von Ihnen festgelegten Ordnern ordnen. Dazu müssen Sie eine Anwendung auf eine andere Anwendung der gleichen Kategorie Ihrer Wahl ziehen, um einen Ordner zu erstellen. Öffnen Sie den Ordner und tippen Sie auf seine Kopfzeile, um den Namen des Ordners zu ändern.
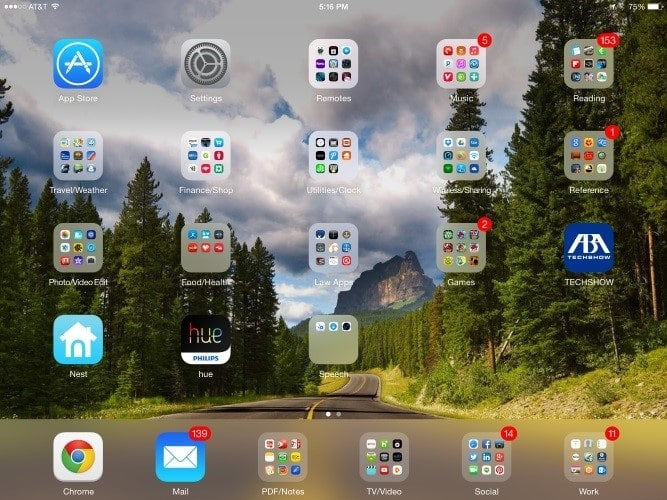
25: Finden Sie Ihr verlorenes iPad
Wussten Sie schon, dass Sie Ihr verlorenes iPad wiederfinden können? Dies ist möglich, wenn Sie sich auf einem anderen iOS-Gerät in Ihre Apple iCloud einloggen, die auf dem verlorenen iPad verwendet wurde. Wenn Sie die App "Mein Gerät suchen" auf dem Gerät öffnen, klicken Sie auf "Geräte" und suchen Sie den Status des verlorenen iPads mit seinem zuletzt aktualisierten Standort.
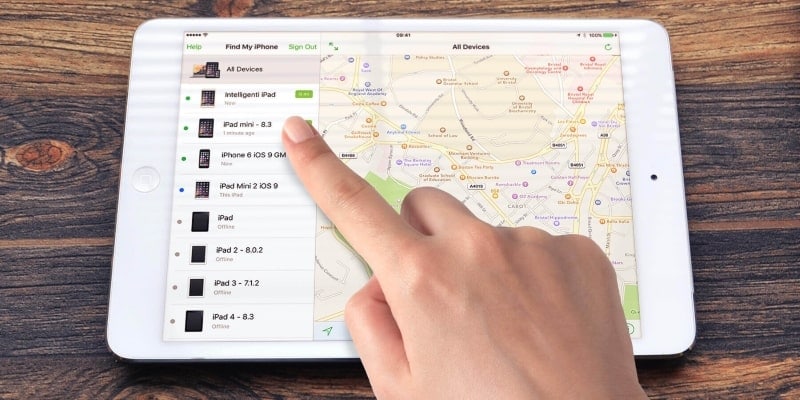
Fazit
Dieser Artikel stellt Ihnen exklusiv eine Reihe verschiedener iPad-Tipps und -Tricks vor, die Sie auf dem iPad anwenden können, um die Benutzerfreundlichkeit zu verbessern. Lesen Sie die Tipps und Tricks, um mehr über die versteckten Funktionen des iPad zu erfahren, mit denen Sie das Gerät besser nutzen können.












Julia Becker
staff Editor