Wie überträgt man Videos vom Laptop auf das iPhone?
Sep 06, 2024 • Filed to: Datensicherung zwischen Telefon & PC • Proven solutions
Ihnen ist langweilig, aber Sie wissen nicht, wie Sie Ihre Zeit vertreiben können. Moment! Wie wäre es mit Ihrem Smartphone? Es ist Ihr Begleiter in jeder Situation und zu jeder Zeit. Öffnen Sie einfach Ihr Telefon, schauen Sie einen Film oder eine Fernsehsendung und hören Sie Ihre Lieblingsmusik.
Klar, es nervt, wenn Sie weniger Speicher in Ihrem Telefon haben, um große Filme und Ihre Lieblingsmusikalben darin zu speichern. Besonders iPhones sind mit weniger Speicher versehen. Nun, wenn Sie ein iPhone haben, verstehen Sie vielleicht meinen Punkt.
Nun, gibt es eine Möglichkeit, dieses Problem mit weniger Speicherplatz zu beheben. Ja, Sie können Videos vom Laptop auf das iPhone übertragen. Und sei es eine lange Reise oder Ihr Aus oder genießen Sie einfach Ihre Lieblings-Unterhaltungsquelle.
In diesem Beitrag zeigen wir Ihnen Methoden, wie Sie Ihre Mediendateien von Ihrem Laptop übertragen oder darauf zugreifen können.
Bevor Sie mit dem Artikel beginnen, überprüfen Sie den Anspruch, mit dem dieser Beitrag eigentlich arbeitet. Bitteschön,
>- Unterstützte iPhones: iPhone 5/5s, iPhone SE, iPhone 6/6s (Plus), iPhone 7 (Plus), iPhone 8 (Plus), iPhone X/XS (Max)/XR
- Unterstützte Computer/Laptop: Windows XP/7/8/10, MacBook, MacBook Pro, MacBook Air, iMac
Teil 1: Wie man Videos mit iTunes vom Laptop auf das iPhone überträgt.
Das Übertragen von Daten aus Ihren iTunes-Daten gilt als der traditionelle Weg, aber es lässt Sie alle Daten aus Ihrem iTunes-Daten-Backup jederzeit haben.
Hier geht es zur Schritt-für-Schritt-Anleitung:
Schritt 1: Zuerst müssen Sie Ihren iTunes-Account auf Ihrem Mac oder PC öffnen.
Schritt 2: Schließen Sie dann Ihr Apple-Gerät (iPhone, iPad, iPod) über ein USB-Kabel an Ihren Computer an.
Schritt 3: Klicken Sie in iTunes auf Ihr Gerät.

Schritt 4: Suchen Sie die linke Seitenleiste und wählen Sie dort die Option "Dateifreigabe".
>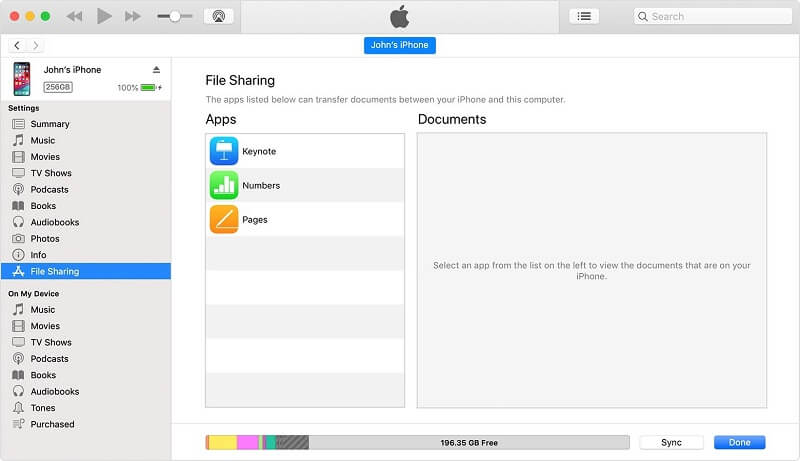
Schritt 5: Es ist an der Zeit, eine Anwendung auszuwählen, um herauszufinden, welche Dateien tatsächlich für die Freigabe in dieser Anwendung auf Ihrem Gerät verfügbar sind. Wenn Sie keine Option zur Dateifreigabe sehen, bedeutet dies, dass auf Ihrem Gerät keine Anwendung zur Dateifreigabe vorhanden ist.
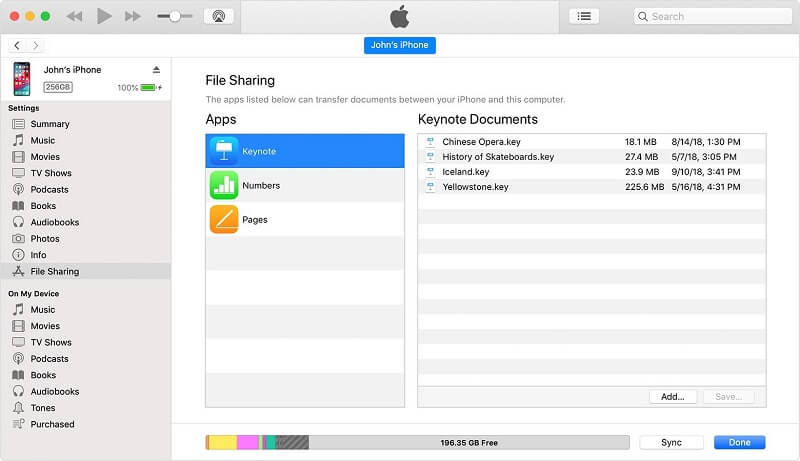
Wahrscheinlich ist iTunes die erste Option, die Ihnen in den Sinn kommt, aber es gibt einige Einschränkungen, die Sie beachten sollten:
- Die vorherigen Videos auf dem iPhone werden gelöscht und durch die neuen Elemente ersetzt.
- Einige iDevice inkompatible Videos können nicht synchronisiert oder auf dem iPhone oder iPad abgespielt werden, wie AVI, WMA oder WKV.
- Mit dem Einweg-Synchronisierungsmodus können Sie keine Videos zurück auf den Laptop übertragen.
Teil 2: So übertragen Sie Videos vom Laptop auf das iPhone ohne iTunes.
Das Ausprobieren der oben genannten Methoden kann ein wenig kompliziert sein, um zu lernen und zu üben. Wenn Sie nach einer einfacheren, aber ebenso leistungsfähigen Methode suchen, um Videos vom PC auf das iPhone zu übertragen, dann ist Dr.Fone - Telefon-Verwaltung (iOS) genau das Richtige für Sie, denn damit können Sie Fotos, Musik, Videos, Kontakte, Nachrichten usw. direkt zwischen Ihrem iPhone und dem Computer übertragen.
Hier ist die Schritt-für-Schritt-Anleitung:
Schritt 1. Installieren Sie zunächst Dr.Fone auf Ihrem Mac oder Windows PC und starten Sie es. Wählen Sie auf dem Startbildschirm das Modul "Telefon-Verwaltung", um den Vorgang zu starten.

Schritt 2. Verbinden Sie Ihr iPhone über ein authentisches Kabel mit dem System. Wenn Sie die Aufforderung "Diesem Computer vertrauen" erhalten, akzeptieren Sie sie einfach, indem Sie auf die Option "Vertrauen" tippen.
Schritt 3. Im Handumdrehen wird Ihr iPhone automatisch von der Anwendung erkannt. Wählen Sie nun, anstatt eine Verknüpfung zu wählen, die Registerkarte "Videos".

Schritt 4. Daraufhin werden alle Videos angezeigt, die bereits auf Ihren Geräten gespeichert sind. Sie werden außerdem in verschiedene Kategorien unterteilt, die Sie im linken Bereich besuchen können.
Schritt 5. Um Videos vom PC auf das iPhone zu übertragen, wählen Sie in der Symbolleiste die Option "Importieren". Hier können Sie wählen, ob Sie eine Datei oder einen ganzen Ordner importieren möchten.
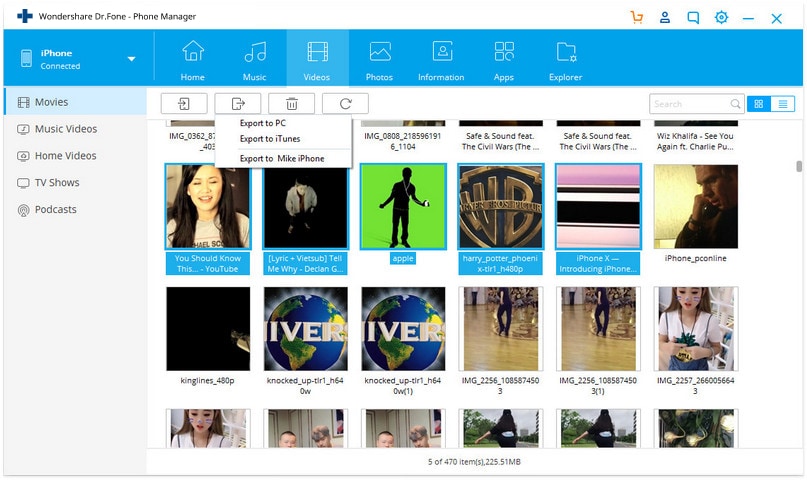
Schritt 6. Klicken Sie einfach auf die Option "Datei hinzufügen" oder "Ordner hinzufügen", um ein Browserfenster zu öffnen. Gehen Sie einfach zu dem Ort, an dem Ihre Videos gespeichert sind, und öffnen Sie sie.

Auf diese Weise werden Ihre ausgewählten Videos automatisch auf Ihr iPhone übertragen. Das war's! Wenn Sie diese einfache Methode befolgen, können Sie lernen, wie man Videos direkt vom Computer auf das iPhone überträgt.
Teil 3: Wie man Videos vom Laptop auf das iPhone mit Cloud Sync Tools überträgt
iCloud Drive
Wenn es darum geht, auf Dateien aus dem Backup-Speicher zuzugreifen, gilt der iCloud-Dienst von Apple als der sicherste Weg, dies zu tun. Egal, welches Apple-Gerät (Mac, iPhone, iPad, iPod) Sie verwenden, halten Sie Ihre Dokumente und Mediendateien auf dem neuesten Stand und nutzen Sie sie, wann immer & wo immer Sie diese brauchen!
Hier finden Sie die Schritte zum Zugriff auf den iCloud-Dienst auf verschiedenen Plattformen:
- Bei Verwendung eines vertrauenswürdigen und unterstützten Browsers können Sie sich jederzeit bei Ihrem iCloud-Dienst von iCloud.com anmelden, indem Sie Ihre Apple ID eingeben.
- Gehen Sie auf Ihrem Mac zum iCloud-Laufwerk. Wenn du es nicht auf deiner Oberfläche sehen kannst, kannst du es mit dem Finder-Tool finden.
- Unter iOS 11 oder iPadOS kannst du immer über die Dateien-App auf iCloud zugreifen.
- Auf iOS 9 oder iOS 10 kannst du über die iCloud Drive App darauf zugreifen.
- Auf deinem PC mit Windows 7 oder höher und iCloud für Windows kannst du im Datei-Explorer auf iCloud Drive zugreifen.
Dropbox
Wenn Sie Videos drahtlos vom PC auf das iPhone übertragen möchten, ist Dropbox die beste Option. Damit können Sie Ihre Daten drahtlos übertragen. Die einzige Einschränkung ist, dass Sie nur eine begrenzte Menge an Speicherplatz erhalten. Wenn Sie große Mengen an Inhalten übertragen möchten, ist dies keine gute Option.
Befolgen Sie dazu die unten aufgeführten Schritte.
Schritt 1. Zunächst müssen Sie sich bei Ihrem Konto anmelden, indem Sie www.dropbox.com besuchen. Wenn Sie noch kein Konto haben, können Sie auch ein neues erstellen.
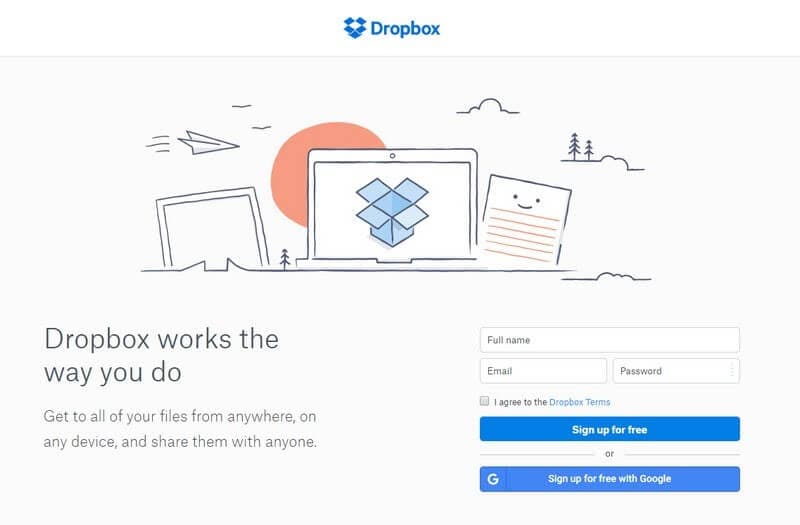
Schritt 2. Zweitens müssen Sie einen neuen Ordner erstellen, indem Sie auf das "+"-Symbol klicken. Nun öffnet sich ein Browserfenster, in das Sie Ihre Videos hochladen können. Sie können die Videos, die Sie in Dropbox speichern möchten, auch per Drag & Drop verschieben.
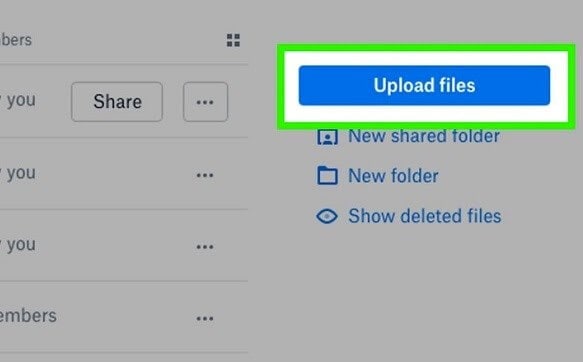
Schritt 3. Nachdem Sie die oben genannten Schritte ausgeführt haben, müssen Sie die Dropbox-App auf Ihrem iPhone starten und denselben Ordner aufrufen, den Sie zuvor erstellt haben. Wenn Sie die App nicht haben, holen Sie sie aus dem App Store.
Schritt 4. Wählen Sie anschließend einfach das Video aus und speichern Sie es auf Ihrem Gerät.
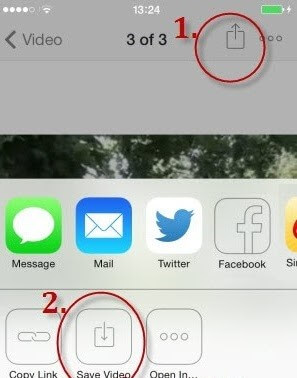
Vergleich zwischen diesen beiden Methoden
| iCloud Drive | DropBox |
|---|---|
|
Speicherkapazität: Es arbeitet mit dem Tier-Storage-System von iCloud und bietet vier verschiedene Pläne (50GB, 200GB, 1TB und 2TB) an. iCloud bietet 5 GB kostenlosen Speicherplatz für seine Nutzer. |
Speicherkapazität: Es handelt sich um ein drahtloses System zur Übertragung von Dateien zwischen einem Mac PC und einem anderen Apple-Gerät und bietet vier verschiedene Pläne
Das Basispaket ist jedoch für Apple-Nutzer kostenlos. |
|
Kompatibilität bei Synchronisierung: Obwohl es speziell für Apple-Dienste entwickelt wurde, kann es auch für Windows-Betriebssysteme verwendet werden.
Das Traurige daran ist, dass die Synchronisierung nicht inkrementell erfolgt und die Synchronisierungsgeschwindigkeit gedrosselt wird, was bei der Arbeit mit großen Dateien zu einem Problem werden kann. |
Kompatibilität bei Synchronisierung: Dropbox bietet mit seiner Synchronisierungsfunktion einen außergewöhnlichen Service, um Ihre Dateien auf dem neuesten Stand zu halten. Unterstützt werden folgende Desktop-Plattformen:
Mobile Unterstützung wird angeboten für:
|
| iCloud-Speicher ist aus Sicherheitsgründen nicht für die gemeinsame Nutzung im Internet vorgesehen | Dropbox ist ein sehr gutes Tool für die Online-Zusammenarbeit. Sie können die Daten mit einem einfachen Link freigeben. |
| Wie Dropbox schützt auch iCloud Ihre Daten auf dem Weg zwischen Gerät und Rechenzentrum mit einem sicheren TLS/SSL-Tunnel mit 128-Bit-AES. | Dropbox folgt dem Industriestandard und schützt Dateien während der Übertragung mit TLS/SSL-Verschlüsselung. Dateien, die diesen sicheren Tunnel durchlaufen, werden mit 128-Bit-AES verschlüsselt. |
Fazit
Die gemeinsame Nutzung von Dateien und der Zugriff auf das iPhone war nicht immer einfach. iPhones wurden entwickelt, um sicherer, langlebiger und effizienter zu sein. Die oben erwähnten Methoden zum Übertragen von Dokumenten und Mediendateien sind die bestmöglichen Methoden zum Üben. Wenn Sie mit den Tools von iCloud, iTunes und Dropbox vertraut sind, geht es um mehr als die gemeinsame Nutzung und Übertragung von Mediendateien. Aber wenn Sie es mit der Technik nicht so haben oder keine Zeit dafür haben, dann können Sie auch dr.fone verwenden, um Ihre iOS oder Android-Geräte zu verwalten.
Wir hoffen, dass dieser Artikel Ihre Anforderungen erfüllt hat und Ihnen eine Lösung bietet. Wir freuen uns über Ihre Kommentare und Feedback!

Allrounder-Lösung für Smartphone











Julia Becker
staff Editor
0 Kommentare