So senden und empfangen Sie SMS von einem PC
Aug 13, 2022 • Filed to: Gerätedaten verwalten • Proven solutions
Seit der Einführung von OS X Mountain Lion können iPhone-Benutzer iMessages von anderen iOS-Geräten aus senden und empfangen. Aber mit Continuity können Sie jetzt iMessage oder SMS auf Ihrem iPhone, iPad, iPod Touch und Mac senden und empfangen. Die Funktionalität ist vollständig und ermöglicht es dem Benutzer, Nachrichten auf seinem Computer einfacher zu senden und zu empfangen.
In diesem Artikel wird speziell darauf eingegangen, wie Sie iMessage oder SMS auf Ihrem Mac senden und empfangen können. Sie können auch lernen, wie man Nachrichten vom iPhone auf den Mac überträgt, um sie zu sichern.
- Teil 1: Aktivieren von SMS-Nachrichten auf dem Mac
- Teil 2: So senden Sie Nachrichten vom Computer aus
- Teil 3: Bestimmte Personen davon abhalten, Ihnen Nachrichten zu senden
Teil 1: Aktivieren von SMS-Nachrichten auf dem Mac
Um iMessages oder SMS auf Ihrem Mac zu senden und zu empfangen, müssen Sie die Funktion aktivieren. Wichtig ist, dass dies nur mit iOS 8 oder neuer und einem Mac, der Yosemite und El Capitan unterstützt, funktioniert. Stellen Sie außerdem sicher, dass Sie auf allen Geräten die gleiche Apple-ID verwenden. So aktivieren Sie das SMS-Relay auf Ihrem Mac.
Schritt 1: Gehen Sie auf Ihrem iPhone oder iPad zu Einstellungen > Nachrichten > Senden und Empfangen. Überprüfen Sie die verwendete Apple-ID und die Telefonnummer.
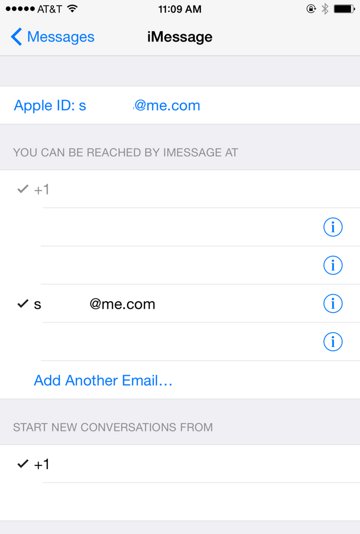
Schritt 2: Gehen Sie nun zu Ihrem Mac und öffnen Sie die Anwendung "Nachrichten". Klicken Sie in der Menüleiste auf Nachrichten > Voreinstellungen
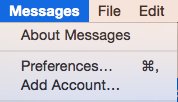
Schritt 3: Vergewissern Sie sich unter "Konten", dass die verwendete Apple-ID dieselbe ist. Vergewissern Sie sich unter "Für Nachrichten sind Sie erreichbar unter", dass es sich um die gleiche Telefonnummer und E-Mail-Adresse handelt. Wählen Sie unter "Neue Gespräche beginnen" Ihre Rufnummer aus dem Dropdown-Menü.
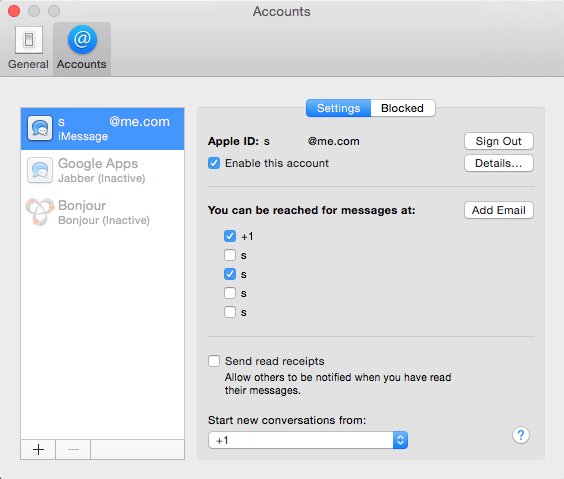
Schritt 4: Gehen Sie nun zurück zu Ihrem iPhone und tippen Sie auf Einstellungen > Nachrichten > Weiterleitung von Textnachrichten
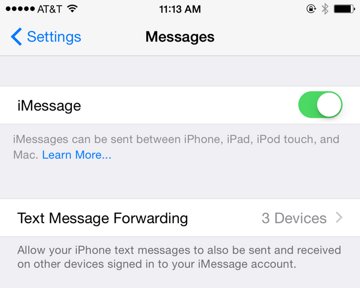
Schritt 5: Sie sehen eine Liste Ihrer Geräte, die die gleiche Apple-ID verwenden. Tippen Sie auf den Schieberegler neben Ihrem Mac, um den Empfang und das Senden von Nachrichten auf dem Gerät zu aktivieren.
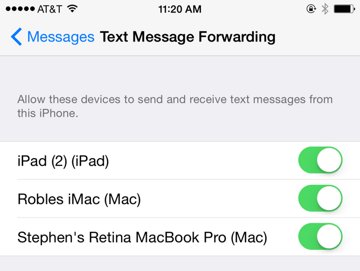
Schritt 6: Geben Sie den vierstelligen Code, der in Ihrem Mac erscheint, auf Ihrem iPhone ein, um den Vorgang abzuschließen.
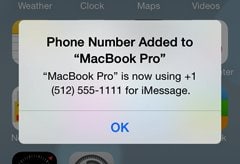
Teil 2: So senden Sie Nachrichten vom Computer aus
Nun, da Sie das können, lassen Sie uns sehen, wie Sie SMS-Nachrichten von Ihrem Mac aus senden können. Wir sollten an dieser Stelle darauf hinweisen, dass Sie Nachrichten mit Text, Fotos und anderen Dateien senden können. Dies ist eine einfache Möglichkeit der Kommunikation und des einfachen Austauschs von Dateien. Und so geht's.
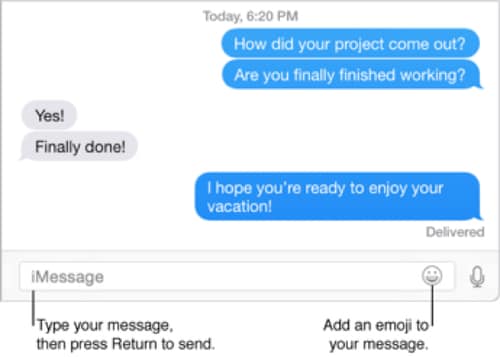
Schritt 1: Klicken Sie im Nachrichtenfenster auf die Schaltfläche "Verfassen", um eine neue Nachricht zu beginnen
Schritt 2: Geben Sie den Namen, die E-Mail-Adresse oder die Telefonnummer des Empfängers in das Feld "An" ein
Schritt 3: Geben Sie Ihre Nachricht in das Textfeld am unteren Rand des Fensters ein. Hier können Sie auch Dateien wie z.B. Fotos ziehen.
Schritt 4: Drücken Sie "Enter" auf Ihrer Tastatur, um die Nachricht zu senden.
Teil 3: Bestimmte Personen davon abhalten, Ihnen Nachrichten zu senden
Wenn Sie jemand nervt und Sie dessen Nachrichten nicht mehr auf Ihrem Mac empfangen möchten, gibt es dafür eine einfache Lösung. Sie können auch bestimmte Personen vorübergehend daran hindern, Ihnen Nachrichten zu senden. Um dies zu tun;
Schritt 1: Wählen Sie auf Ihrem Mac Nachrichten > Einstellungen und klicken Sie dann auf Konten
Schritt 2: Wählen Sie Ihr iMessage-Konto
Schritt 3: Klicken Sie im Bereich "Blockiert" auf das + und geben Sie die iMessage-Adresse der Person ein, die Sie blockieren möchten.
So einfach ist das Senden und Empfangen von Nachrichten auf Ihrem Computer. Sie müssen es nur auf Ihrem iPhone einrichten und schon können Sie Nachrichten auf Ihrem Mac versenden. Diese Funktion ist jedoch nur für iOS 8.1 und höher sowie Yosemite und El Capitan verfügbar. Lassen Sie uns wissen, ob Sie es richtig einrichten können.
Nachrichtenverwaltung
- Nachrichtenversand-Tricks
- Online-Nachrichten-Operationen
- Nachrichtenschutz
- Verschiedene Nachrichtenoperationen
- Nachrichten lesen
- Nachrichtenaufzeichnungen abrufen
- Planungsbotschaften
- Sony-Nachrichten wiederherstellen
- Nachricht über mehrere Geräte hinweg synchronisieren
- iMessage-Geschichte ansehen
- Liebesbotschaften
- Nachrichten-Tricks für Android
- Messaging-Anwendungen für Android
- Android-Nachrichten wiederherstellen
- Android-Facebook-Nachricht wiederherstellen
- Botschaften von gebrochenem Adnroid wiederherstellen
- Nachrichten von SIM-Karte auf Adnroid wiederherstellen
- Samsung-spezifische Nachrichten-Tipps

Allrounder-Lösung für Smartphone







Julia Becker
staff Editor