Eine ausführliche Anleitung zum Wiederherstellen von Notizen aus iCloud
Sep 05, 2024 • Filed to: Gerätedaten verwalten • Proven solutions
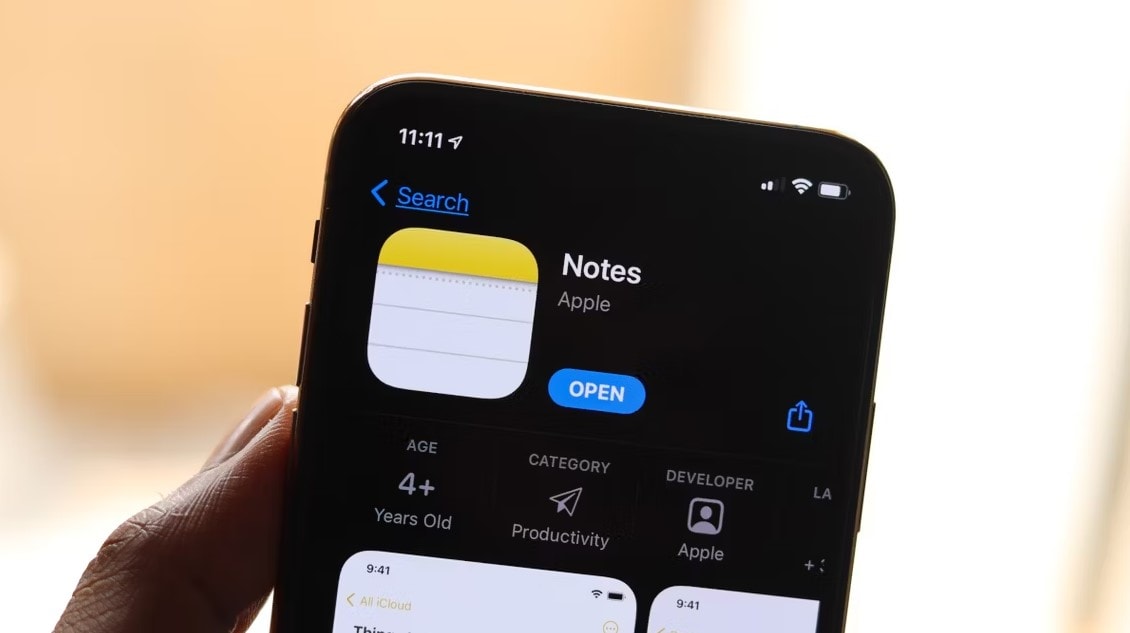
Haben Sie versehentlich Notizen auf Ihrem iPhone gelöscht? Es gibt eine Möglichkeit, sie wiederherzustellen. Wenn Sie eine iCloud-Sicherung haben, können Sie Ihre verlorenen Notizen im Handumdrehen wiederherstellen. Wir haben eine Anleitung vorbereitet, die Ihnen zeigt, wie man Notizen aus iCloud wiederherstellt.
Sie lernen wie man Notizen aus iCloud-Backups und dem iCloud-Ordner „Kürzlich gelöscht“ wiederherstellt. Außerdem, wenn Sie Ihre Notizen nicht in iCloud gesichert haben, zeigen wir Ihnen, wie Sie dauerhaft gelöschte Notizen auf Ihrem iPhone ohne iCloud-Backup wiederherstellen können.
- Verwenden Sie iCloud zur Sicherung von iPhone-Daten? Sie sollten
- Wiederherstellen von Notizen aus dem kürzlich gelöschten Ordner von iCloud
- Wie man Notizen aus iCloud wiederherstellt, wenn man ein Backup verwendet
- Der einfachere Weg der Wiederherstellung von Notizen aus iCloud Backup

- Was Sie tun können, wenn Sie Ihre Notizen nicht mit iCloud gesichert haben
Verwenden Sie iCloud zur Sicherung von iPhone-Daten? Sie sollten
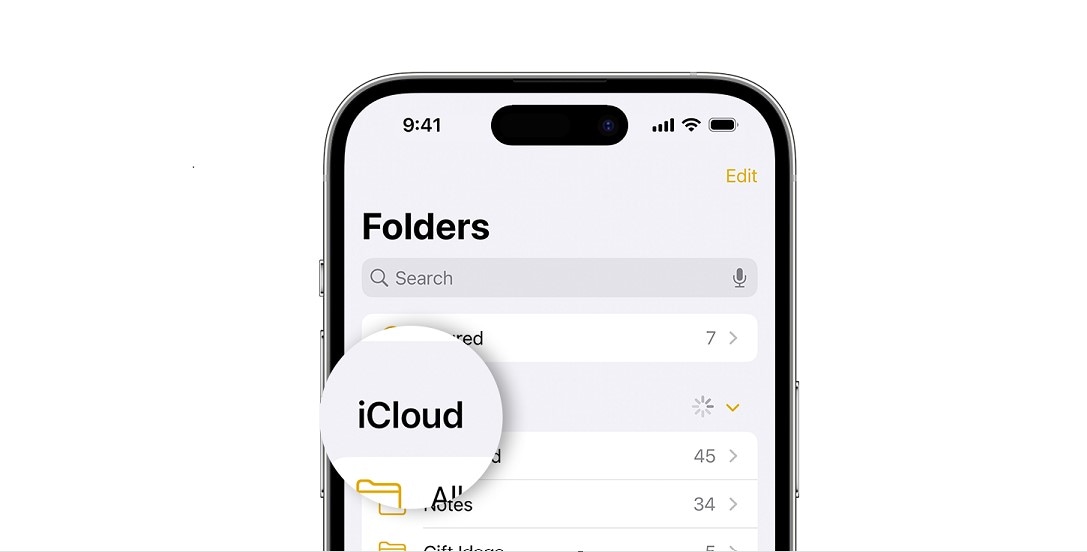
Mit diesem Cloud-Dienst können iPhone-Nutzer ihre Daten sicher speichern. Wenn Sie Ihr Telefon verlieren, es beschädigen oder versehentlich Ihre wichtigen Dateien löschen, ist alles gespeichert und jederzeit verfügbar.
Alle Ihre iPhone-Daten, einschließlich Ihrer Notizen, können in Ihrem Account gespeichert werden. So können Sie bei Bedarf von jedem Gerät aus darauf zugreifen und es wiederherstellen. Daher sollten Sie, falls noch nicht geschehen, iCloud für die Sicherung Ihrer Daten verwenden.
Wiederherstellen von Notizen aus dem kürzlich gelöschten Ordner von iCloud
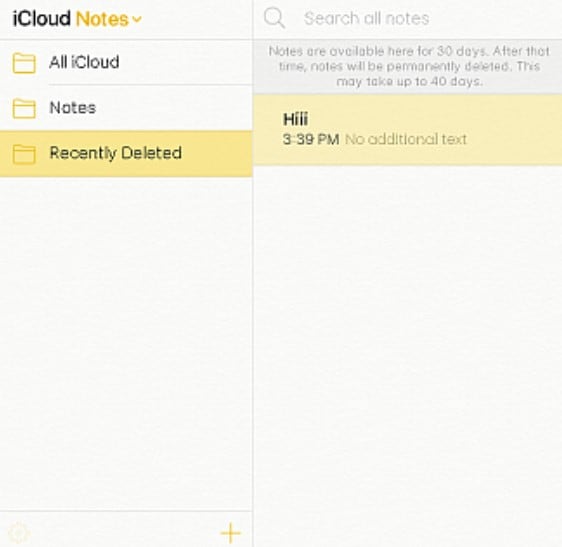
Wenn Sie Ihre Notizen in iCloud gesichert haben, können Sie über Ihren Account auf sie zugreifen. Doch was passiert, wenn Sie Ihre Notizen löschen? Es wird Sie freuen zu hören, dass sie nicht für immer verloren sind.
Wie Ihr iPhone verfügt auch iCloud über den Ordner „Kürzlich gelöscht“. Sie können also darauf zugreifen und die gelöschten Notizen wiederherstellen, aber dieser Ordner bewahrt die gelöschten Notizen 30 Tage lang auf, also stellen Sie sie vorher wieder her. Befolgen Sie diese Schritte, um Notizen aus dem Ordner „Kürzlich gelöscht“ von iCloud wiederherzustellen:
- Schritt 1: Melden Sie sich bei Ihrem iCloud-Konto an und gehen Sie zu Notizen.
- Schritt 2: Klicken Sie auf den Ordner Kürzlich gelöschtauf der linken Seite.
- Schritt 3: Sie sehen die Liste der gelöschten Notizen in iCloud. Wählen Sie die wiederherzustellende Datei aus und klicken Sie auf
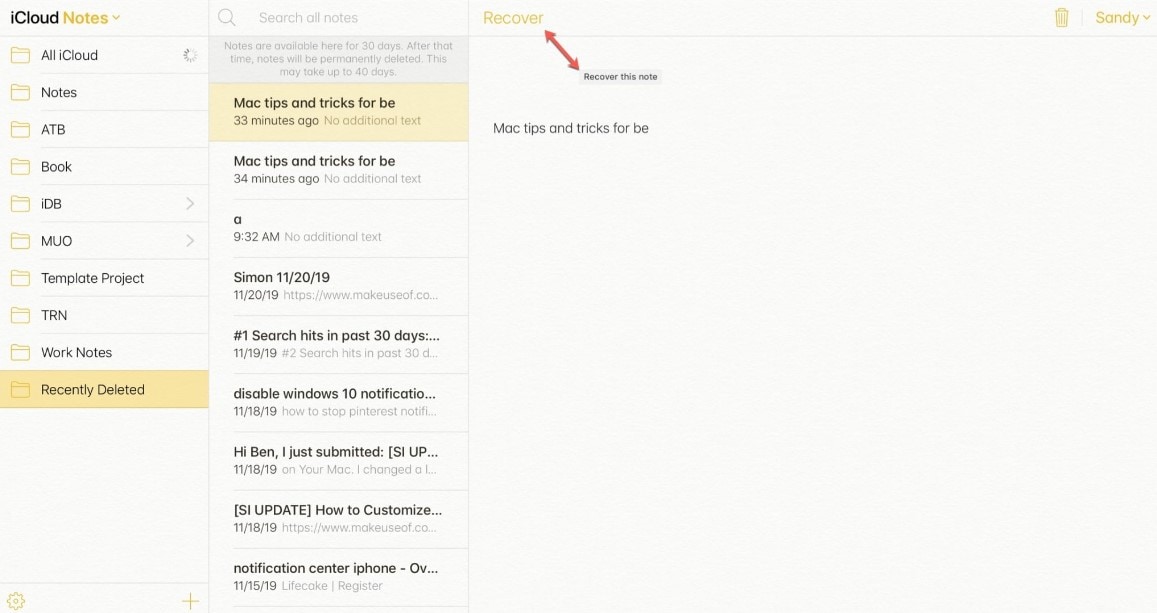
- Schritt 4: Außerdem können Sie die wiederherzustellende Notiz auch antippen und in den gewünschten Ordner ziehen.
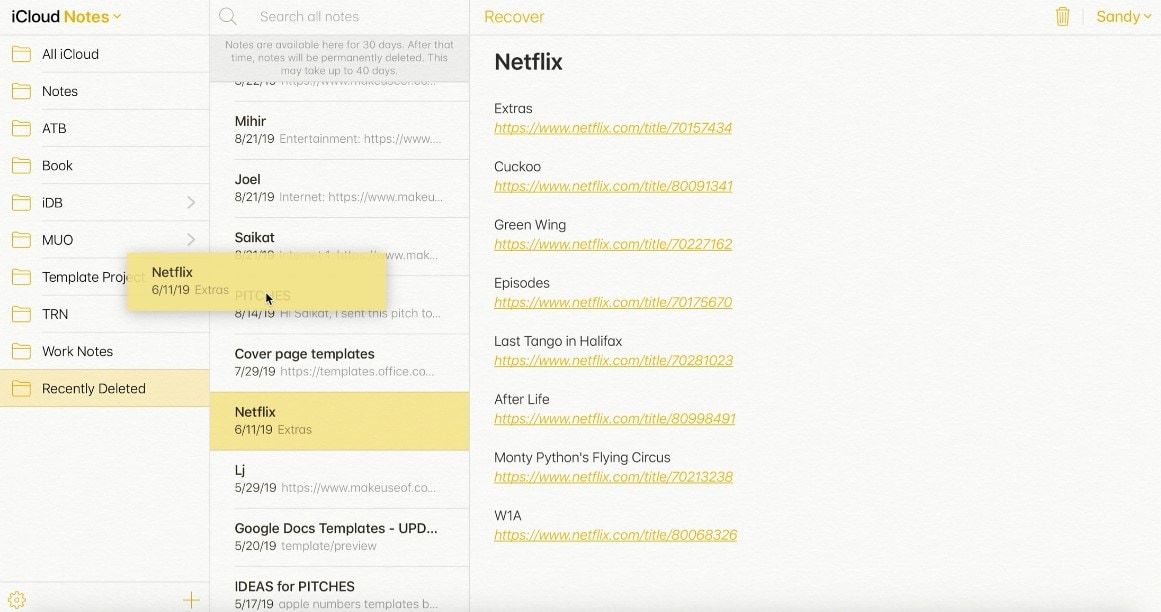
Wie man Notizen aus iCloud wiederherstellt, wenn man ein Backup verwendet
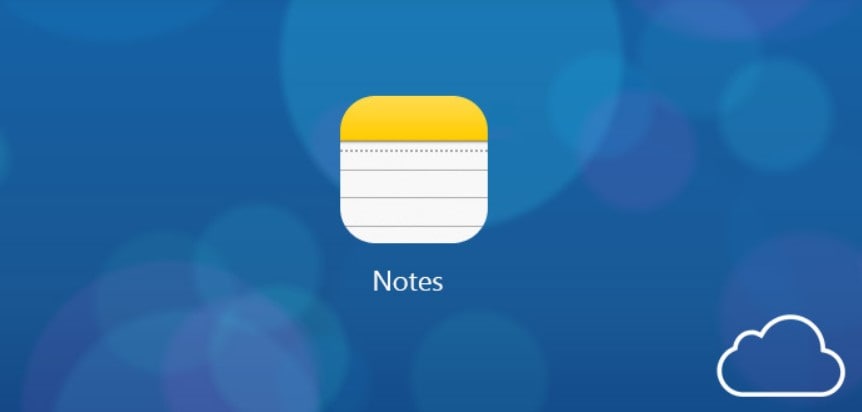
Eine regelmäßige iCloud-Sicherung Ihres iPhones ist ein sicherer Weg, um sich vor Datenverlusten zu schützen, da sie alle Ihre Daten, einschließlich Ihrer Notizen, speichert, so dass Sie jederzeit über Ihren Account auf sie zugreifen können. Wenn Sie jedoch eine Sicherungskopie Ihres Telefons in iCloud erstellen, können Sie Ihre verlorenen Notizen aus einer iCloud-Sicherung wiederherstellen.
Wenn Sie Notizen direkt aus iCloud wiederherstellen möchten, müssen Sie Ihr iPhone leider auf die Werkseinstellungen zurücksetzen und alle Daten auf den Stand vor der letzten Sicherung zurücksetzen. Das bedeutet, dass Sie nicht nur Notizen wiederherstellen, sondern auch alle Daten, die in Ihrem iCloud-Backup enthalten sind, was unpraktisch sein kann, da neuere Daten verloren gehen könnten. Außerdem enthält ein Backup keine Daten, die bereits in iCloud gespeichert sind.
Da Sie Ihr iPhone auf die Werkseinstellungen zurücksetzen und nur die Daten aus dem letzten iCloud-Backup wiederherstellen müssen, kann dies sehr anstrengend sein und zu unbefriedigenden Ergebnissen führen. Glücklicherweise können Sie Wondershare Dr.Fone verwenden, um nur Notizen aus iCloud wiederherzustellen und die Notizen zu trennen, die Sie benötigen.
Der einfachere Weg der Wiederherstellung von Notizen aus iCloud Backup

Anstatt alle Ihre Daten zu löschen und Ihr iPhone auf das letzte iCloud-Backup zurückzusetzen, können Sie den einfacheren Weg wählen, um Ihre Notizen zurückzubekommen. Wondershare Dr.Fone ist ein Datenwiederherstellungstool, mit dem Sie Notizen auf Ihrem iPhone mit nur wenigen Klicks wiederherstellen können.

Wondershare Dr.Fone
Die weltweit 1. iPhone- und iOS-Datenwiederherstellungssoftware
- Bietet drei Möglichkeiten zur Wiederherstellung von iPhone-Daten.
- Scannt iOS-Geräte, um Fotos, Videos, Kontakte, Nachrichten, Notizen usw. wiederherzustellen.
- Extrahiert alle Inhalte von iCloud/iTunes-Sicherungsdateien und zeigen Sie sie in der Vorschau an.
- Stellt die gewünschten Daten aus der iCloud/iTunes-Sicherung selektiv auf Ihrem Gerät oder Computer wieder her.
- Kompatibel mit den neuesten iPhone-Modellen.
Wondershare Dr.Fone hat die höchste Erfolgsrate bei der Wiederherstellung verlorener Daten und kann Ihnen helfen, Daten nach versehentlicher Löschung, Systemabstürzen, verlorenen Geräten, Wasserschäden, Jailbreaking usw. wiederherzustellen. Einige der wichtigsten Funktionen von Wondershare Dr.Fone sind:
- Selektive Verwertung
- Vorschau der verlorenen Daten
- Wiederherstellung auf dem Gerät
- Exportieren auf Computer
Wenn Sie nur Notizen aus Ihrem iCloud-Backup oder nur einige wenige der gelöschten Notizen wiederherstellen möchten, führen Sie die folgenden Schritte aus:
- Schritt 1: Öffnen Sie Wondershare Dr.Fone auf Ihrem Computer. Klicken Sie auf die Toolbox auf der linken Seite und dann auf Datenrettung.

- Schritt 2: Wählen Sie iOS als den Gerätetyp.

- Schritt 3: Klicken Sie auf die Wiederherstellen von Daten aus iCloud Option, um verlorene Notizen aus der letzten iCloud-Sicherung wiederherzustellen.

- Schritt 4: Melden Sie sich bei Ihrem iCloud-Konto an, um fortzufahren.

- Schritt 5: Geben Sie den an Ihr iPhone gesendeten Code ein, wenn Sie die Zwei-Faktor-Authentifizierung nutzen.

- Schritt 6: Wählen Sie Notizen & Anhänge aus der Liste, damit Wondershare Dr.Fone nur diese Art von Daten wiederherstellen kann. Klicken Nächste.

- Schritt 7: Sie können den Downloadvorgang auf dem Bildschirm verfolgen. Wenn Sie es abbrechen möchten, klicken Sie auf Stop

- Schritt 8: Wenn der Download abgeschlossen ist, sehen Sie alle auf Ihrer iCloud gesicherten Notizen. Zeigen Sie eine Vorschau an und wählen Sie nur die Notizen aus, die Sie wiederherstellen möchten. Klicken Sie auf Wiederherstellen auf Gerät, um sie auf Ihr iPhone wiederherzustellen.

- Schritt 9: Stellen Sie Ihr iPhone als Ziel für die wiederhergestellten Notizen ein.

- Schritt 10: Verbinden Sie Ihr iPhone mit Ihrem Computer und lassen Sie es angeschlossen.

- Schritt 11: Wenn die Verbindung bestätigt ist, werden Ihre Notizen auf Ihrem iPhone wiederhergestellt. Wenn Sie den Vorgang abbrechen möchten, klicken Sie auf

- Schritt 12: Stellen Sie Ihre Notizen auf Ihrem Computer wieder her, indem Sie auf Auf Computer wiederherstellen klicken. Legen Sie den Speicherort auf Ihrem PC für die wiederhergestellten Notizen fest und klicken Sie auf Wiederherstellen. Es wird Sie davor schützen, sie wieder zu verlieren.

Was Sie tun können, wenn Sie Ihre Notizen nicht mit iCloud gesichert haben
Leider sichern nicht viele Menschen ihre Daten in iCloud. Wenn Sie einer von ihnen sind, müssen Sie sich keine Sorgen machen. Wondershare Dr.Fone ermöglicht es Ihnen, verlorene Notizen auch ohne iCloud-Backup wiederherzustellen. Neben iCloud kann es auch Notizen aus iTunes und dem iPhone-Speicher wiederherstellen.
Wenn Sie also Ihre Notizen in iTunes statt in iCloud gesichert haben, können Sie sie trotzdem wiederherstellen. Folgen Sie diesen Schritten, um gelöschte Notizen auf dem iPhone aus dem iTunes-Backup mit Wondershare Dr.Fone wiederherzustellen:
- Schritt 1: Herunterladen und öffnen Sie Wondershare Dr.Fone. Suchen Sie Toolbox auf der linken Seite und klicken Sie darauf, dann wählen Sie Datenwiederherstellung.

- Schritt 2: Wählen Sie iOSauf dem Bildschirm, der Sie auffordert, den Gerätetyp auszuwählen.

- Schritt 3: Klicken Sie nun auf Wiederherstellen von Daten aus iTunes, um die iTunes-Sicherung zur Wiederherstellung Ihrer Notizen zu verwenden.

- Schritt 4: Suchen Sie in der Liste der Backups das iTunes-Backup, das Ihre gelöschten Notizen enthält, wählen Sie es aus und klicken Sie auf Scan starten.

- Schritt 5: Kreuzen Sie das Kästchen neben Notizen und Anhänge an, um nur die Notizen aus der iTunes-Sicherung wiederherzustellen.

- Schritt 6: Sie können den Scanvorgang auf dem Bildschirm verfolgen.

- Schritt 7: Nach Abschluss des Scanvorgangs können Sie eine Vorschau der gefundenen Notizen anzeigen. Wählen Sie nur die Notizen aus, die Sie wiederherstellen möchten, und klicken Sie auf Wiederherstellen auf Gerät.

- Schritt 8: Im Pop-up-Fenster werden Sie aufgefordert, Ihr iPhone als Ziel festzulegen. Stellen Sie ihn ein und klicken Sie auf Weiter.

- Schritt 9: Tippen Sie auf Vertrauenauf Ihrem iPhone und entsperren Sie es, um mit der Wiederherstellung Ihrer gelöschten Notizen fortzufahren.

- Schritt 10: Überwachen Sie den Wiederherstellungsprozess. Sobald die Wiederherstellung abgeschlossen ist, werden Ihre verlorenen Notizen auf Ihrem iPhone wiederhergestellt.

- Schritt 11: Zu guter Letzt können Sie sicherstellen, dass Sie Ihre Notizen nicht wieder verlieren, indem Sie sie auf Ihrem Computer speichern. Klicken Sie auf Auf Computer wiederherstellen, wählen Sie einen sicheren Speicherort für Ihre Notizen und klicken Sie auf

Wenn Sie Ihr iPhone nicht in iTunes oder iCloud gesichert haben, kann Wondershare Dr.Fone Ihnen helfen, verlorene Notizen aus Ihrem iPhone-Speicher wiederherzustellen. Wenn Notizen gelöscht werden, sind sie immer noch auf dem Telefon vorhanden - sie sind nur nicht mehr zugänglich. Daher müssen Sie auf sie zugreifen und sie auf Ihrem Telefon wiederherstellen. Um gelöschte Notizen aus dem iPhone-Speicher mit Wondershare Dr.Fone wiederherzustellen, folgen Sie diesen Schritten:
- Schritt 1: Öffnen Sie Wondershare Dr.Fone auf Ihrem PC. Gehen Sie zu Toolbox und wählen Sie Datenwiederherstellung.

- Schritt 2: Wählen Sie iOS als Ihren Gerätetyp.

- Schritt 3: Wählen Sie Wiederherstellen von Daten vom iOS-Gerät, um Notizen wiederherzustellen, die nicht gesichert wurden.

- Schritt 4: Schließen Sie Ihr iPhone über ein USB-Kabel an Ihren Computer an, um fortzufahren.

- Schritt 5: Wählen Sie aus der Liste der Dateitypen nur Notiz & Anhänge.

- Schritt 6: Damit wird der Scanvorgang Ihres iPhone gestartet, um Ihre verlorenen Notizen zu finden. Sie können den Scanvorgang auf dem Bildschirm verfolgen.

- Schritt 7: Wenn der Scan abgeschlossen ist, sehen Sie die Liste der verlorenen Notizen. Zeigen Sie eine Vorschau an und wählen Sie die Notizen aus, die Sie wiederherstellen möchten. Klicken Sie auf Wiederherstellenauf Gerät.

- Schritt 8: Stellen Sie Ihr iPhone als Ziel für die wiederhergestellten Notizen im Pop-up-Fenster ein und klicken Sie auf

- Schritt 9: Auf dem nächsten Bildschirm werden Sie aufgefordert, die Option „Meine Suche“ zu deaktivieren. Deaktivieren Sie sie und klicken Sie auf OK , um fortzufahren.

- Schritt 10: Der nächste Bildschirm zeigt Ihnen die Liste der erfolgreich wiederhergestellten Notizen auf Ihrem iPhone.

- Schritt 11: Wir empfehlen Ihnen, Ihre Notizen auf Ihrem Computer zu speichern, damit sie nicht wieder verloren gehen. Klicken Sie auf Wiederherstellen auf Computer, legen Sie den Speicherort für Ihre Notizen fest und klicken Sie auf Wiederherstellen.

Schlussfolgerung
Wenn Sie wichtige Notizen verloren haben, die in iCloud gesichert wurden, haben Sie sie in wenigen Sekunden zurück. Wir empfehlen Ihnen jedoch, sie nicht direkt aus iCloud wiederherzustellen, da Sie dazu alle Daten und Einstellungen löschen und Ihr iPhone auf die Werkseinstellungen zurücksetzen müssen. Zum Glück können Sie Wondershare Dr.Fone verwenden.
Wondershare Dr.Fone ermöglicht es Ihnen, einzelne Notizen, die in iCloud gesichert wurden, wiederherzustellen. Darüber hinaus können Sie es auch verwenden, wenn Sie Ihre Notizen in iTunes gesichert haben, oder sogar, wenn Sie sie nicht gesichert haben.
F&A
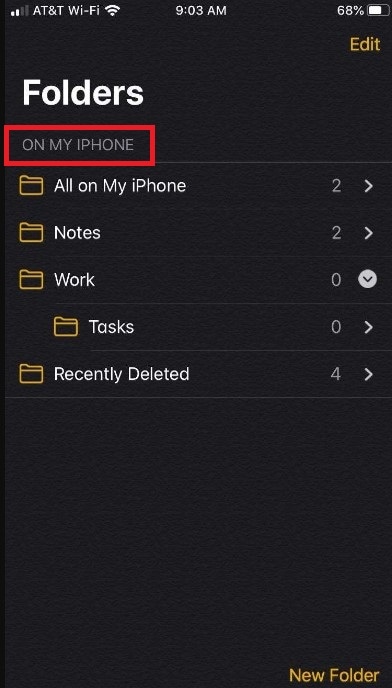
Notizen auf dem Gerät
- Notizen wiederherstellen
- Notiz Fotos wiederherstellen
- iPhone Gelöschte Notizen wiederherstellen
- Notizen vom gestohlenen iPhone wiederherstellen
- iPad Notizen wiederherstellen
- Das löschen von Notizen auf dem iPhone rückgängig machen
- iPod Touch wiederherstellen
- Notizen exportieren
- iPhone Notizen sichern
- Copy iPhone Notizen auf den Computer sichern
- Export iPhone Notizen exportieren
- iPhone Notizen übertragen
- iPhone Notizen synchronisieren
- iPhone Notizen ausdrucken
- Notizen sichern
- iCloud Notizen
- Notizen Apps
- Anderes

Allrounder-Lösung für Smartphone





 100% sicher | Werbefrei | Keine Malware
100% sicher | Werbefrei | Keine Malware


Julia Becker
staff Editor
0 Kommentare