10 iPhone Bildschirm-Rekorder, die Sie kennen sollten
Nov 04, 2022 • Filed to: Telefonbildschirm aufnehmen • Proven solutions
- Teil 1. Die drei besten iPhone Bildschirmschreiber unter Windows
- Teil 2. Die drei besten iPhone Bildschirmschreiber auf dem Mac
- Teil 3. Die vier besten iPhone Apps für Bildschirmaufnahmen
Teil 1. Die drei besten iPhone Bildschirmschreiber unter Windows
Sie erhalten nun eine Ansicht des Bildschirms Ihres iOS-Geräts. Die drei besten iPhone Bildschirmschreiber unter Windows Wenn Sie außer Ihrem iPhone keine anderen Produkte von Apple besitzen, können Sie die Bildschirmaufnahme Ihres iPhone unter Windows mit Hilfe einer Software durchführen. Die drei untenstehenden Bildschirmschreiber sollen eine gute Wahl für Sie sein:
1. iOS-Bildschirmschreiber
Wondershare Software bringt neu die Funktion "Dr.Fone - iOS Bildschirmschreiber " für Wondershare auf den Markt, die es für die Benutzer bequem und einfach macht, den iOS-Bildschirm auf den Computer zu spiegeln und aufzuzeichnen.

Dr.Fone - iOS Bildschirmschreiber
Sie können Ihren Bildschirm einfach und flexibel am Computer aufzeichnen.
- Spiegeln Sie Ihr Gerät drahtlos auf Ihren Computer oder Projektor.
- Nehmen Sie mobile Spiele, Videos, Facetime und mehr auf.
- Unterstützung von Geräten mit und ohne Gitterbruch.
- Unterstützung für iPhone, iPad und iPod touch, die unter iOS 7.1 bis iOS 12 laufen.
- Unterstützt iPhone XS (Max) / iPhone XR / iPhone X / 8 (Plus)/ iPhone 7(Plus)/ iPhone6s(Plus), iPhone SE und die neueste iOS-Version vollständig!

1. Wie man mobile Spiele, Videos und mehr auf den Computer spiegelt und aufzeichnet
Schritt 1: iOS-Bildschirmschreiber ausführen
Laden Sie den Dr.Fone - iOS Bildschirmschreiber herunter, installieren Sie ihn und führen Sie ihn auf Ihrem Computer aus.
Schritt 2: Stellen Sie Ihr Gerät und den Computer in das gleiche Netzwerk
Wenn Ihr Computer eine Wi-Fi-Verbindung herstellt, dann verbinden Sie einfach dasselbe Wi-Fi auf Ihrem Gerät. Wenn kein Wi-Fi-Netzwerk vorhanden ist, stellen Sie Wi-Fi auf Ihrem Computer ein und verbinden Sie dieses Wi-Fi-Netzwerk mit Ihrem Gerät. Klicken Sie danach auf "Dr.Fone - iOS Bildschirmschreiber (iOS)", es öffnet sich die Box von Dr.Fone - iOS Bildschirmschreiber (iOS).

Schritt 3: Spiegeln Sie Ihr iPhone
- • Für iOS 7, iOS 8 und iOS 9:
Ziehen Sie den Mauszeiger hoch und klicken Sie auf "AirPlay". Wählen Sie dann "Dr.Fone" und aktivieren Sie "Mirroring".
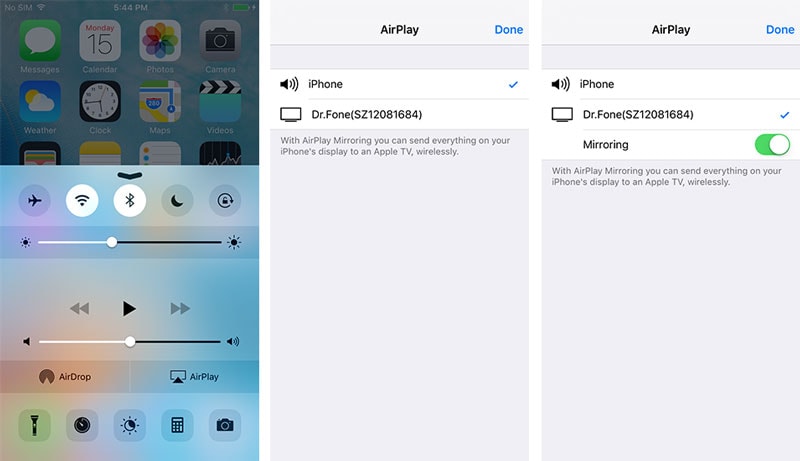
- • Für iOS 10:
Schnipsen Sie und tippen Sie auf "AirPlay Mirroring". Hier können Sie "Dr.Fone" auswählen, um Ihr iPhone auf den Computer spiegeln zu lassen.

- • Für iOS 11 und iOS 12:
Schieben Sie das Gerät so auf, dass das Kontrollzentrum erscheint. Berühren Sie " Screen Mirroring", wählen Sie das Ziel der Spiegelung und warten Sie eine kurze Zeit, bis Ihr iPhone erfolgreich gespiegelt ist.
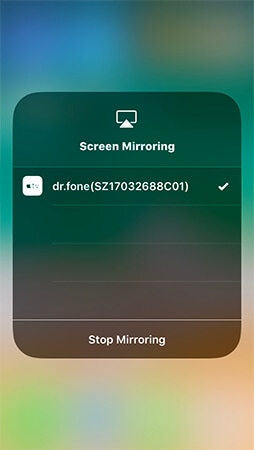
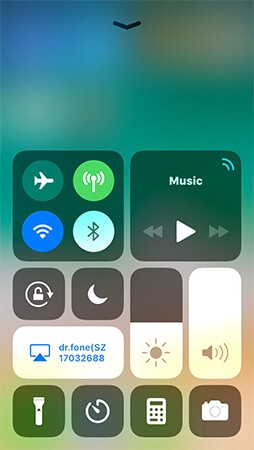
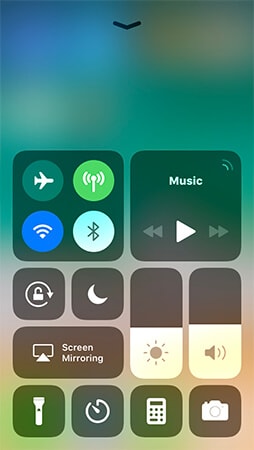
Schritt 4: Nehmen Sie Ihren iPhone-Bildschirm auf dem Computer auf
Sie können auf die Kreistaste unten auf dem Bildschirm klicken, um die Aufnahme Ihres iPhone-Bildschirms zu starten. Nachdem Sie die Aufnahme durch erneutes Klicken auf die Kreistaste beendet haben, werden HD-Videos exportiert.

2. Reflector
Diese Software gehört Squirrels LLC, einem privaten Softwareentwicklungsunternehmen mit Sitz in North Canton, Ohio. Der Preis für die Reflector-Software beträgt 14,99 $.
Die wichtigsten Merkmale
- • Intelligente Layouts: Wenn mehrere Geräte angeschlossen sind, wählt Reflector automatisch ein sinnvolles Layout aus. Intelligente Layouts minimieren Ablenkungen und legen den Schwerpunkt auf die Spiegelung der Bildschirme.
- • Bringen Sie die Aufmerksamkeit auf den Bildschirm, der am wichtigsten ist. Beleuchten Sie einen Bildschirm, wenn mehrere Geräte angeschlossen sind, und wechseln Sie einfach zwischen den Geräten, die hervorgehoben werden.
- • Wählen Sie Geräterahmen, um Ihren gespiegelten Bildschirm wie Ihr echtes Gerät aussehen zu lassen, oder wählen Sie einen anderen Rahmen, um ein neues Aussehen zu testen. Die Verwendung von Rahmen sorgt für ein poliertes und professionelles Erscheinungsbild.
- • Angeschlossene Geräte müssen nicht ständig angezeigt werden. Sie können ein Gerät einfach ausblenden, ohne es zu trennen, und es später wieder anzeigen, ohne dass das Gerät wieder angeschlossen werden muss.
- • Schicken Sie Ihre gespiegelten Bildschirme mit einem Klick direkt an YouTube und laden Sie jeden ein, sie in Echtzeit anzusehen.
- • Aktivieren Sie den Vollbildmodus, um Ablenkungen von anderen Applikationen oder Desktop-Elementen zu vermeiden. Wählen Sie Hintergrundfarben oder Bilder, die zu gespiegelten Bildschirmen passen.
Schritte zur Durchführung
Schritt 1: Installieren Sie die Reflector-App auf Ihrem Gerät.
Schritt 2: Streichen Sie vom unteren Rand des Bildschirms nach oben, um das Kontrollzentrum zu öffnen. Suchen Sie nach AirPlay, tippen Sie auf AirPlay und wählen Sie den Namen Ihres Computers aus. Scrollen Sie nach unten und Sie sehen einen Kippschalter für die Spiegelung. Wenn Sie diesen Schalter betätigen, sollte Ihr iPhone nun auf dem Bildschirm Ihres Computers gespiegelt sein.
Schritt 3: Wenn Sie in den Reflector 2-Voreinstellungen " Kundenname anzeigen" auf "Immer" eingestellt haben, sehen Sie die Option, die Aufnahme am oberen Rand des gespiegelten Bildes auf Ihrem Computer zu starten. Sie können auch ATL+R verwenden, um die Aufnahme zu starten. Schließlich können Sie eine Aufnahme in den Reflektoreinstellungen auf der Registerkarte "Aufnahme" beginnen.
3. X-Mirage
Dies ist ein von X-Mirage entwickeltes Produkt, der Preis für die Vollversion beträgt $16.
Die wichtigsten Merkmale
- • Spiegeln Sie den Bildschirm Ihres iPhone, iPad oder iPod touch drahtlos auf Ihren Mac oder PC. Mit AirPlay Mirroring können Sie den Bildschirm von iOS-Geräten einfach auf Ihren Computer projezieren.
- • Spiegeln Sie mehrere iOS-Geräte auf einen Mac oder PC. Sie können Ihren Computer benennen, um ihn von anderen AirPlay-Empfängern zu unterscheiden. Laden Sie Ihre Freunde ein, Ihre Lieblingsspiele auf denselben Computer zu spiegeln und sich gegenseitig zu messen. Die gemeinsame Nutzung war noch nie so einfach.
- • Aufnahme mit einem Klick: Demovideos erstellen, Apps entwerfen oder präsentieren, Lektionen für Studenten aufnehmen, iOS-Spiele aufnehmen, iOS-App-Tutorials. Was auch immer Sie auf Ihren iOS-Geräten machen, kann aufgezeichnet und dann exportiert werden.
Schritte zur Durchführung
Schritt 1: Streichen Sie vom unteren Rand des Bildschirms nach oben, um das Kontrollzentrum aufzurufen, tippen Sie auf das AirPlay-Symbol, wählen Sie X-Mirage[Ihren Computernamen], schalten Sie die Spiegelung ein und tippen Sie auf Fertig.
Einmal aktiviert, wird der Bildschirm Ihres iPhones auf Ihrem Mac gespiegelt.
Schritt 2: Klicken Sie auf die rote Aufnahmetaste, um die Bildschirmaufnahme auf dem iPhone zu starten. Die rote Aufnahmetaste ist verfügbar, wenn Sie den Mauszeiger auf das gespiegelte Fenster bewegen, und verschwindet automatisch 3 Sekunden später. Sie können beliebige iPhone-Apps ausführen.
Schritt 3: Klicken Sie auf die Schaltfläche Stopp oder schließen Sie den gespiegelten Bildschirm. Dann öffnet sich das folgende Fenster, in dem Sie das aufgezeichnete iPhone-Bildschirmvideo exportieren können
Teil 2. Die drei besten iPhone Bildschirmschreiber auf dem Mac
Der Macintosh (Mac) von Apple Computer ist eine Serie von Personalcomputern, die von Apple Inc. entworfen, entwickelt und vermarktet werden. Diese Produkte wie MacBook, MacBook Air, iMac,... sind in unserem modernen Leben sehr beliebt.
Mac OS ist das Computer-Betriebssystem für die Macintosh-Reihe von Apple Computer, die aus PCs und Workstations besteht. Apple ist auch der Hersteller und Besitzer von iPhone, iPad oder iPod. Es gibt eine große Auswahl an Bildschirmschreibern, die für die Bedienung von iPhone-Benutzern entwickelt wurden. Drei typische Softwareprodukte gehören zu den beliebtesten:
1. Quicktime Player
QuickTime ist im Besitz von Apple. Sie können diese App direkt von Apple oder über einige der anderen vertrauenswürdigen, kostenlosen Download-Websites im Internet herunterladen. Diese App kann sowohl auf Mac als auch auf Windows verwendet werden.
Die wichtigsten Merkmale:
QuickTime ist eine leistungsstarke Multimedia-Technologie mit einem integrierten Media-Player, mit der Sie Internet-Videos, HD-Filmtrailer und persönliche Medien in einer Vielzahl von Dateiformaten ansehen und in bemerkenswert hoher Qualität genießen können.
- • Multimedia-Plattform: Sie können ein Video von Ihrer Digitalkamera oder Ihrem Mobiltelefon, einen interessanten Film auf Ihrem PC oder einen Clip von einer Website ansehen. Alles ist möglich mit Quicktime.
- • Ausgeklügelter Medienspieler: Mit seinem einfachen Design und den leicht zu bedienenden Steuerelementen macht der QuickTime Player alles, was Sie sich ansehen, noch angenehmer.
- • Fortschrittliche Videotechnologie: QuickTime verfügt über eine fortschrittliche Videokomprimierungstechnologie namens , um brillantes, gestochen scharfes HD-Video zu liefern, das weniger Bandbreite und Speicherplatz benötigt. So erleben Sie überall dort, wo Sie Ihre Filme oder Videos ansehen, makellose Videoqualität.
- • Flexibles Dateiformat: Mit QuickTime können Sie mehr aus Ihren digitalen Medien machen. Mit QuickTime 7 Pro können Sie Ihre Dateien in verschiedene Formate konvertieren und Ihre Arbeit aufnehmen und bearbeiten. Anleitungsschritte mit Screenshots.
Schritt 1: Schließen Sie Ihr iOS-Gerät mit einem Beleuchtungskabel an Ihren Mac/Computer an.
Schritt 2: Öffnen Sie die QuickTime Player App
Schritt 3: Klicken Sie auf Datei und wählen Sie dann Neue Filmaufzeichnung
Schritt 4: Es erscheint ein Aufzeichnungsfenster. Klicken Sie auf den kleinen Pfeil des Drop-Down-Menüs vor dem Aufnahmeknopf, wählen Sie Ihr iPhone aus. Wählen Sie das Mikrofon Ihres iPhones aus (wenn Sie Musik/ Soundeffekte aufnehmen möchten). Sie können den Lautstärkeregler verwenden, um den Ton während der Aufnahme zu überwachen.
Schritt 5: Klicken Sie auf die Schaltfläche Aufzeichnen. Es ist an der Zeit, das, was Sie aufnehmen möchten, auf Ihrem iPhone auszuführen.
Schritt 6: Drücken Sie die Stop-Taste in der Menüleiste oder drücken Sie Command-Control-Esc (Escape) und speichern Sie das Video.
Wie man Videos von Youtube verwendet Wenn Sie klarere Anweisungen benötigen, sollten Sie diese Seite besuchen:
2. ScreenFlow
Diese Software wird von Telestream LLC entwickelt - einem Unternehmen, das auf Produkte spezialisiert ist, die es ermöglichen, Videoinhalte an jedes Publikum zu bringen, unabhängig davon, wie sie erstellt, verteilt oder angesehen werden. Sie können Screencasting mit einer kostenlosen Testversion von ScreenFlow ausprobieren und es dann für $99 kaufen.
Die wichtigsten Merkmale:
- • Höchste Aufnahmequalität: ScreenFlow hat die beste verfügbare Bildschirmaufnahme - sogar auf Retina-Displays.
- • 2880 x 1800-Bildschirmauflösung mit brillanter Detailgenauigkeit bei gleichzeitig geringer Dateigröße.
- • Leistungsstarker Videoschnitt: Einfaches Hinzufügen von Bildern, Text, Audio- und Videoübergängen und mehr, um professionell aussehende Videos zu erstellen.
- • Intuitive Benutzeroberfläche.
- • Überlegene Exportqualität & Geschwindigkeit .
Handlungsschritte mit Screenshots
Schritt 1: Um zu beginnen, verbinden Sie Ihr iPhone über ein Stromkabel mit Ihrem Mac.
Schritt 2: ScreenFlow öffnen. Diese App wird Ihr Gerät automatisch erkennen und Ihnen die Möglichkeit geben, den Bildschirm Ihres iPhones aufzunehmen. Sie müssen sich vergewissern, dass Sie das Kontrollkästchen Bildschirm aufzeichnen von aktiviert haben und das richtige Gerät auswählen. Falls eine Audioaufnahme benötigt wird, markieren Sie das Kästchen Audio aufnehmen von und wählen Sie auch das richtige Gerät aus.

Schritt 3: Tippen Sie auf die Schaltfläche "Aufzeichnen" und beginnen Sie mit der Durchführung einer App-Demo. Sobald Ihre Aufnahme beendet ist, öffnet ScreenFlow automatisch den Bearbeitungsbildschirm.
Wie man Videos von Youtube verwendet
3. Voila
Diese Software wird von Global Delight Technologies Pvt. entwickelt. Der Preis beträgt $14,99.
Die wichtigsten Merkmale:
- • Flexible Bildschirmaufnahme: Erfassen Sie alles und jedes auf Ihrem Bildschirm.
- • Verwenden Sie eine Vielzahl von Bildbearbeitungs- und Anmerkungswerkzeugen.
- • Zeichnen Sie Ihren Desktop im Vollbildmodus oder in Teilen auf.
- • Nahtlose Freigabe der Aufnahmen über FTP, Mail, YouTube, Evernote, Google Drive, Dropbox und mehr.
- • Bildschirmaufzeichnung von iOS-Geräten wie iPhone und iPad mit Voila auf dem Mac.
- • Genießen Sie Abkürzungen und andere raffinierte Funktionen zur schnellen Bildschirmkopie.
- • Erstellen Sie 'Intelligente Sammlungen' mit erweiterten Dateiverwaltungs- und Organisationswerkzeugen.
Die Schritte zur Vorgehensweise
Schritt 1: Schließen Sie zunächst Ihr iPhone oder iPad mit einem Blitzkabel an Ihren Mac an.
Schritt 2: Öffnen Sie Voila und klicken Sie auf 'Aufnahme' in der Voila-Hauptleiste und wählen Sie Ihr iOS-Gerät aus dem angezeigten Dropdown-Menü aus. Wählen Sie entweder Vollbild aufnehmen oder Auswahl aufnehmen aus der Menüleiste.

Schritt 3: Sie können den Audio-Eingang (entweder Mikrofon- oder Systemtöne) mit Hilfe des Dropdown-Menüs bzw. der Verstärkungspegel auswählen und testen. Dies ist besonders nützlich für diejenigen, die Videos mit Kommentaren oder Erzählungen versehen möchten.
Teil 3. Die vier besten iPhone Apps für Bildschirmaufnahmen
Wenn Sie mit den sechs oben genannten Bildschirmaufzeichnungsprogrammen nicht zufrieden sind oder wenn Sie eine einfache Möglichkeit benötigen, Ihren iPhone-Bildschirm ohne Verbindung zu einem Computer aufzuzeichnen; dieser Teil ist für Sie! Vier Apps, die unten vorgestellt werden, bieten Ihnen mehr Auswahlmöglichkeiten für iPhone-Bildschirmschreiber.
1. Dr.Fone - iOS Bildschirmschreiber (iOS) App
Der Dr.Fone - iOS Bildschirmschreiber (iOS) ist eine Anwendung mit vielen interessanten Funktionen und eine hervorragende Screen-Recording-App für das iPhone. Sie ermöglicht es Ihnen, den Bildschirm aufzuzeichnen, ohne eine Verbindung zum Computer herzustellen.
Was benötigen Sie?
Alles was Sie brauchen, ist die Dr.Fone - iOS Bildschirmschreiber (iOS) App von der Installationsseite auf Ihrem iPhone zu installieren und sich darauf vorzubereiten, den Bildschirm auf eine neue Art und Weise zu erfassen.
Handlungsanweisungen mit Screenshots
Schritt 1: Nachdem Sie die iOS Screen Recorder App auf Ihrem Gerät installiert haben, lassen Sie uns diese App starten.
Schritt 2: Tippen Sie auf die Schaltfläche Weiter, um den Prozess der Bildschirmaufzeichnung zu starten.

2. Display Recorder
Die wichtigsten Merkmale
- • Zeichnet direkt auf H264 mp4 in hoher Qualität auf.
- • Zeichnet sowohl Video & Audio auf.
- • YouTube-Upload auf dem Gerät.
- • Einstellbare Videoausrichtung & Qualitätseinstellungen.
- • Einstellbare Audioqualitätseinstellungen.
- • Exportieren Sie aufgezeichnete Videos in die Fotobibliothek.
- • Die Hardware beschleunigte die Videokodierung.
Handlungsanweisungen mit Screenshots
Schritt 1: Nachdem Sie die App auf Ihrem iPhone installiert haben, starten Sie die Display Recording App und tippen Sie auf die Aufnahme-Schaltfläche. Sie können die App auf dem Startbildschirm beenden. Der rote Balken oben zeigt an, dass die Aufnahme stattfindet.
Schritt 2: Wenn Sie die Aufnahme beenden möchten, gehen Sie zurück in die App und drücken Sie den Stopp-Button.
3. iREC
Die wichtigsten Merkmale
- • Arbeiten Sie ausschließlich am Handy ohne Jailbreak.
- • Unterstützt mehrere Geräte wie iPad, iPod und iTouch.
Handlungsanweisungen mit Screenshots
Schritt 1: Laden Sie diese App von emu4ios.net herunter und installieren Sie sie zur Verwendung.
Schritt 2: Starten Sie iREC und geben Sie einen Namen für Ihr Video ein und drücken Sie dann auf "Aufnahme starten". Am oberen Bildschirmrand erscheint die rote Aufnahmeleiste, die Ihnen anzeigt, dass die Aufnahme läuft.
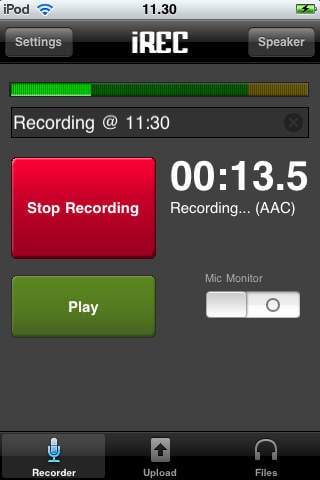
Schritt 3: Gehen Sie zurück zu iRec und drücken Sie "Aufnahme beenden", um die Aufnahme zu beenden. Klicken Sie auf das Video, dann sehen Sie ein Popup, in dem Sie gefragt werden, ob Sie das Video speichern möchten oder nicht. Drücken Sie "Ja", von da an wird das Video in Ihrem iPhone gespeichert.
4. Vidyo
Die wichtigsten Merkmale
- • Nimmt Ihren gesamten Bildschirm und/oder ALLE Audiodaten auf Ihrem Gerät auf und ermöglicht es Ihnen sogar, Kommentare hinzuzufügen und Ihr Video auf Ihrem Gerät fertigzustellen - ganz ohne Computer.
- • Ideal zum direkten Upload auf Videoseiten wie YouTube.
- • Nehmen Sie Videos von der Kamera auf, nehmen Sie Ton von Ihrem Mikrofon auf oder verwenden Sie Video- oder Sprachaufnahmen, die sich bereits auf Ihrem Gerät befinden, und schneiden, kombinieren und mischen Sie diese dann zu einer endgültigen Datei.
Handlungsanweisungen und Schritte zur Durchführung
Schritt 1: Öffnen Sie das Kontrollzentrum und wählen Sie Vidyo als AirPlay-Quelle.
Schritt 2: Die Statusleiste wird blau, um anzuzeigen, dass die AirPlay-Spiegelung aktiviert wurde. Vidyo beginnt die Aufnahme im Hintergrund.
Schritt 3: Beenden Sie AirPlay und die Aufzeichnung des iPhone-Bildschirms wird gespeichert.
Es handelt sich um 10 iPhone-Bildschirmschreiber, die Ihnen helfen könnten, ein lustiges oder erstaunliches Video oder eine Bildschirmaufnahme mit Ihrem iPhone zu machen. Ich hoffe, dass Sie nach der Lektüre dieses Artikels einen passenden iPhone-Screensrecorder für sich finden!
Screenrecorder
- 1. Android-Screenrecorder
- Recorder für Mac
- Android-Smartphonerecorder
- Bildschirm mit Ton aufnehmen
- Screenrecorder für Windows 10
- Android-Anrufrecorder
- Videorecorder für Android
- Kostenloser Android-Sprachrecorder
- 2 iPhone-Screenrecorder

Allrounder-Lösung für Smartphone








Julia Becker
staff Editor