4 Wege, um Fotos vom iPhone auf das iPad zu übertragen
Sep 06, 2024 • Filed to: Lösungen zur Datenübertragung • Proven solutions
Wir alle haben unsere wichtigen Dateien wie Fotos und Videos gerne griffbereit. Um schnell auf sie auf verschiedenen Geräten zugreifen zu können, ist es wichtig zu lernen, wie man Fotos vom iPhone auf das iPad überträgt. Es gibt bereits mehrere Möglichkeiten, Fotos vom iPhone auf das iPad zu übertragen. In dieser Anleitung werden wir Sie mit vier dieser Techniken vertraut machen. Worauf warten Sie also noch? Lesen Sie weiter und erfahren Sie, wie Sie Fotos ohne viel Mühe vom iPhone auf das iPad übertragen können.
Teil 1: Fotos mit einem Klick vom iPhone auf das iPad übertragen
Dr.Fone - Telefon-Transfer ist zweifelsohne eine der besten Möglichkeiten, Fotos vom iPhone auf das iPad zu übertragen. Es ist eine komplette Telefonverwaltungsanwendung, mit der Sie Ihre Inhalte mühelos von einem Gerät auf ein anderes verschieben können.

Dr.Fone - Telefon-Transfer
Fotos mit einem Klick vom iPhone auf das iPad übertragen
- Einfache Übertragung aller Arten von Informationen, einschließlich Musik, Videos, Bilder, Kontakte, E-Mails, Anwendungen, Anrufprotokolle usw. zwischen iPhone XS/X/8 (Plus)/7 (Plus).
- Arbeitet und überträgt Informationen direkt und in Echtzeit zwischen zwei sich überschneidenden Systemen.
- Unterstützt die Übertragung von Informationen zwischen Apple, Samsung, HTC, LG, Sony, Huawei und anderen Smartphones und Tablets.
- Funktioniert hervorragend mit den Produkten der großen Anbieter wie AT&T, Verizon, Sprint und T-Mobile.
- Vollständig kompatibel mit dem neuesten iOS 13 und Android 9.0 und dem Computersystem Windows 10 und Mac 10.13.
Befolgen Sie einfach diese Anweisungen, um alle Fotos vom iPhone auf das iPad zu übertragen:
- Schritt 1. Holen Sie sich Dr.Fone - Telefon-Transfer und installieren Sie es auf Ihrem Windows oder Mac. Verbinden Sie Ihr iPhone und iPad mit dem System und öffnen Sie die App.

- Schritt 2. Um loszulegen, wählen Sie das Quellgerät Ihres iPhones und Ihr iPad als Zielgerät (klicken Sie auf die Funktion "Umdrehen", wenn Sie die Positionen tauschen möchten).

- Schritt 3. Wählen Sie die Datei aus, die Sie vom iPhone auf das iPad übertragen möchten. Wählen Sie in diesem Fall "Fotos" und heben Sie die Auswahl aller anderen auf.
- Schritt 4. Um die Übertragung von Bildern vom iPhone zum iPad zu starten, klicken Sie auf "Übertragung starten."

- Schritt 5. Warten Sie einfach eine Weile, bis die App die iPhone-Bilder auf das iPad übertragen hat. Sobald es erledigt ist, werden Sie benachrichtigt.

Das könnte Sie interessieren:
5 Wege, um Fotos vom iPhone auf den PC mit/ohne iTunes zu übertragen
Wie man Fotos ohne iCloud vom iPhone auf den PC überträgt
Wie Sie alles vom alten iPhone auf Ihr neues iPhone übertragen
6 bewährte Lösungen, um Fotos vom iPhone auf den Mac zu übertragen
Teil 2: Fotos vom iPhone auf das iPad mit AirDrop übertragen
Um es seinen Nutzern zu erleichtern, ihre Inhalte drahtlos von einem iOS-Gerät auf ein anderes zu übertragen, hat Apple die spezielle Funktion AirDrop entwickelt. Mit ihr können Sie absolut alles zwischen Apple-Geräten über die Luft teilen. Es ist ein schneller und einfacher Weg, um Fotos vom iPhone auf das iPad zu übertragen. Um zu erfahren, wie Sie Fotos per AirDrop vom iPhone auf das iPad übertragen können, folgen Sie diesen Schritten.
- 1. 1. Schalten Sie AirDrop auf beiden Geräten ein. Wischen Sie auf dem Bildschirm nach oben, um auf das Kontrollzentrum zuzugreifen. Tippen Sie auf das AirDrop-Symbol und wählen Sie die Option für die Zugänglichkeit.
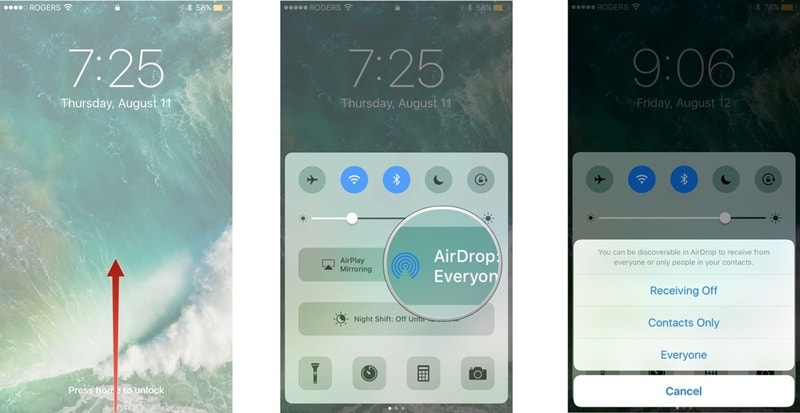
- 2. Gehen Sie nun in die Kamerarolle Ihres Telefons und wählen Sie die Bilder aus, die Sie verschieben möchten. Tippen Sie auf das Teilen-Symbol, um verschiedene Optionen zu erhalten.
- 3. Wählen Sie den AirDrop-Kontakt aus der Liste der angebotenen Optionen aus.
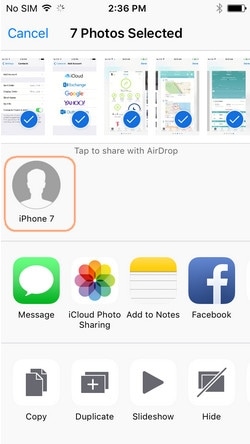
- 4. Ihr Zielgerät erhält ein Pop-up bezüglich der eingehenden Daten. Akzeptieren Sie es einfach, um den Übertragungsvorgang abzuschließen.
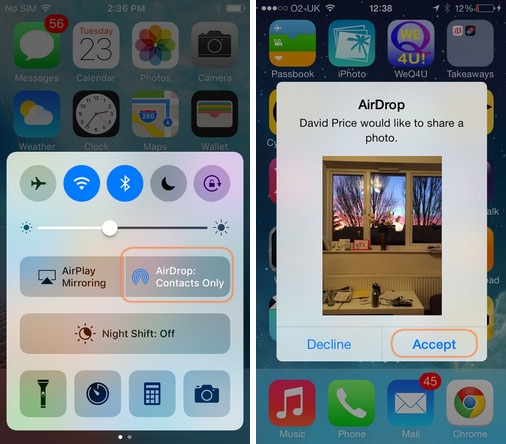
Wenn Sie diese Schritte befolgt haben, können Sie lernen, wie Sie mühelos Fotos vom iPhone auf das iPad übertragen können.
Teil 3: Fotos mit Photo Stream vom iPhone auf das iPad übertragen
Photo Stream ist eine weitere beliebte Alternative, um auf Ihre aktuellen Fotos auf verschiedenen Geräten zuzugreifen. Apple hat sich dieses Tool für den gleichen Zweck ausgedacht, da es maximal 1000 Bilder (oder Uploads der letzten 30 Tage) unterstützt. Im Gegensatz zur iCloud-Fotomediathek verbraucht Photo Stream nicht Ihren iCloud-Speicher. Außerdem wird die Qualität der Bilder je nach Gerät optimiert.
Daher ist es kein idealer Weg, um ein Backup Ihrer Daten zu erstellen. Wenn Sie aber einfach nur auf Ihre Fotos auf verschiedenen iOS-Geräten zugreifen wollen, dann ist dies eine perfekte Lösung. Um zu erfahren, wie Sie Fotos sofort vom iPhone auf das iPad übertragen können, entsperren Sie zunächst Ihr iPhone und besuchen Sie dessen Einstellungen > iCloud > Fotos. Schalten Sie dort die Option "Mein Fotostream" ein.
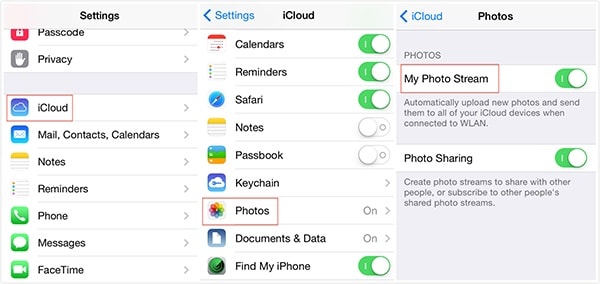
Wiederholen Sie den gleichen Vorgang für Ihr iPad und warten Sie eine Weile, bis Ihre aktuellen Fotos synchronisiert sind. Stellen Sie sicher, dass Sie dieselben iCloud-Anmeldedaten verwenden. Danach können Sie auf verschiedene Uploads der letzten 30 Tage auf mehreren Geräten nahtlos zugreifen. Gehen Sie einfach in die Fotomediathek Ihres iPads und öffnen Sie das Album "Mein Fotostream", um diese Bilder zu sehen.
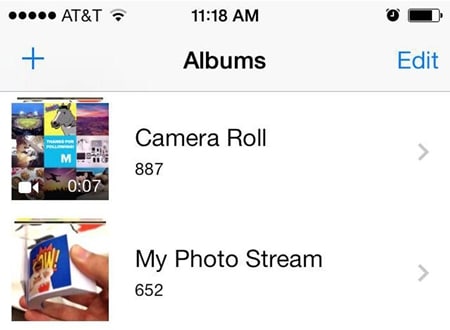
Teil 4: Fotos per Nachricht vom iPhone auf das iPad übertragen
Wenn keine der oben genannten Lösungen funktionieren würde, dann nehmen Sie einfach die Hilfe von iMessage in Anspruch, um Fotos manuell vom iPhone auf das iPad zu übertragen. Die Technik mag für eine Handvoll Bilder funktionieren, aber es wäre ziemlich zeitaufwendig, wenn Sie mehrere Bilder senden möchten. Außerdem werden dabei die Netzwerkdaten auf Ihrem Gerät verbraucht. Um zu erfahren, wie Sie Fotos per iMessage vom iPhone auf das iPad übertragen können, folgen Sie diesen Schritten.
- 1. Starten Sie die App "Nachrichten" auf Ihrem Telefon und öffnen Sie den gewünschten Nachrichten-Thread.
2. Tippen Sie auf das Kamerasymbol (Miniaturansicht der Fotobibliothek) in der Nähe der Sticker und des App-Store-Symbols.
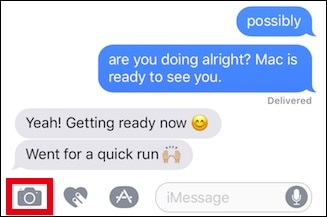
3. Von hier aus können Sie wählen, ob Sie ein Bild von der Kamera anklicken oder ein vorhandenes Bild aus der Fotobibliothek Ihres Telefons anhängen möchten.
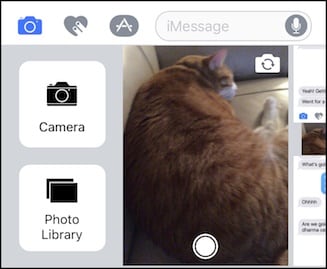
Hängen Sie das Bild aus der Fotobibliothek an und senden Sie es an den Empfänger. Sie können es auch an sich selbst senden oder es als Entwurf speichern. Wenn Sie nicht iMessage verwenden, können Sie auch die Hilfe jeder anderen Messaging-App in Anspruch nehmen (wie WeChat, WhatsApp, Line, Skype, etc.), um Fotos an jedes andere Gerät zu senden.
Gehen Sie voran und folgen Sie Ihrer bevorzugten Option, um Fotos vom iPhone auf das iPad ohne Probleme zu übertragen. Wenn Sie nun wissen, wie man Fotos vom iPhone auf das iPad überträgt, können Sie ganz einfach auf Ihre Lieblingsbilder auf dem Gerät Ihrer Wahl zugreifen. Wenn Sie bereits einen einfachen Weg kennen, um Bilder auf mehrere Geräte zu übertragen, können Sie ihn gerne mit unseren Lesern in den Kommentaren unten teilen.
Fotos vom iPhone übertragen
- Fotos auf das iPhone importieren
- Fotos vom Mac auf das iPhone übertragen
- Fotos vom iPhone auf das iPhone übertragen
- Übertragen von Fotos vom iPhone auf das iPhone ohne iCloud
- Fotos vom Laptop auf das iPhone übertragen
- Fotos vom PC auf das iPhone übertragen
- iPhone Fotos exportieren
- Fotos vom iPhone auf Compute übertragen
- Fotos vom iPhone in Windows importieren
- Fotos ohne iTunes auf den PC übertragen
- Fotos vom iPhone auf den Laptop übertragen
- Fotos vom iPhone auf den iMac übertragen
- Fotos vom iPhone extrahieren
- Fotos vom iPhone in Windows 10 importieren
- Weitere Tipps zur Übertragung von iPhone Fotos

Allrounder-Lösung für Smartphone








Julia Becker
staff Editor
0 Kommentare