5 Methoden zum Übertragen von Fotos von Ihrem iPhone auf den PC, mit und ohne iTunes
Feb 25, 2025 • Filed to: Datenübertragung auf das iPhone • Proven solutions
Apple ist ein renommiertes Unternehmen, bekannt dafür, Dinge anders anzugehen - auf die einzigartige Apple-Weise! Daher könnte es schwierig sein, Fotos vom iPhone auf den PC ohne iTunes zu übertragen. Apple stellt eine PC-Version von iTunes zur Verfügung, mit der Sie Fotos von einem iPhone auf einen PC übertragen können. Es können jedoch Situationen auftreten, in denen Sie sich mehr Flexibilität und Kontrolle wünschen. Und Sie möchten sicherlich auch Datenverluste beim Synchronisieren von Mediendateien verhindern, oder? Das können Sie mit iTunes leider nicht schaffen. Aber keine Sorge, wir stellen Ihnen nun einige Lösungen vor.
In diesem Artikel werden wir uns mit einigen anderen Methoden befassen um Fotos vom iPhone auf den Computer zu übertragen, ganz ohne iTunes!
- Teil 1: Wie synchronisiere ich Fotos vom iPhone mit dem PC mit iTunes?
- Teil 2: Wie übertrage ich Fotos mit dem Dr.Fone - Telefon-Verwaltung (iOS) vom iPhone auf den PC?
- Teil 3: Wie kopiere ich Fotos vom iPhone über den Windows Explorer auf den PC?
- Teil 4: Wie lade ich Fotos mit Autoplay vom iPhone auf den PC herunter?
- Teil 5: Wie übertrage ich Fotos mit iCloud vom iPhone auf den PC?
Teil 1: Wie synchronisiere ich Fotos vom iPhone mit dem PC mit iTunes?
Bei dieser Methode benutzen Sie das Transfer-Toolkit, das alle iPhone-Benutzer auf ihrem PC haben sollten. Dies ist die Methode, die Apple-Benutzern zur Verfügung steht, um alle Probleme im Zusammenhang mit PC und iPhone zu lösen. Wenn Sie Fotos mit iTunes von iPhones auf den PC übertragen, synchronisiert iTunes automatisch Fotos zwischen Ihrem Computer und Ihrem iPhone. Das heißt, es werden nur Fotos kopiert, die sich auf Ihrem Handy, aber nicht auf Ihrem PC befinden. Nun zeigen wir Ihnen die Schritte zum Übertragen von Fotos vom iPhone auf den PC mit iTunes.
1. Laden Sie iTunes kostenlos von der Apple-Website herunter. Installieren Sie sie auf Ihrem PC und starten Sie die Software.
2. Schließen Sie Ihr iPhone mit einem USB-Kabel an den Computer an und klicken Sie auf das Gerätesymbol oben in der iTunes-Benutzeroberfläche.

3. Klicken Sie im Seitenbereich auf die Option "Fotos" und setzen Sie im Hauptbildschirm im Kontrollkästchen neben "Fotos synchronisieren" einen Haken.
4. Wählen Sie "Alle Fotos und Alben" oder nur bestimmte Dateien und klicken Sie auf "Übernehmen".
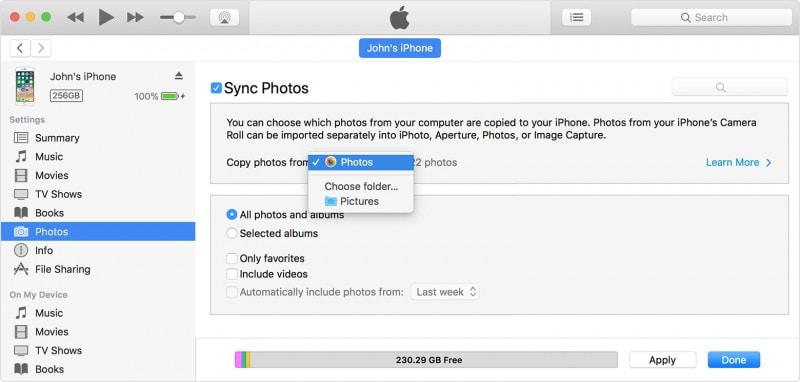
Warten Sie, bis der Synchronisierungsvorgang abgeschlossen ist, und klicken Sie dann auf "Fertig".
Das könnte Sie auch interessieren: 7 Möglichkeiten, HEIC in Sekunden in JPG umzuwandeln
Teil 2: Wie übertrage ich Fotos mit Dr.Fone - Telefon-Verwaltung (iOS) vom iPhone auf den PC?
Dr.Fone hat sich seit seinem Einstieg in den Softwaremarkt als eines der besten iPhone-Toolkits erwiesen. Es bietet eine ganze Reihe nützlicher Funktionen wie z. B. Wiederherstellung verlorener Dateien, von einem Handy zum anderen wechseln, Sicherung und Datenwiederherstellung, Reparieren Ihres iOS-Systems, Rooten Ihres Gerätes und sogar Entsperren Ihres gesperrten Gerätes.
Der Dr.Fone - Telefon-Verwaltung (iOS) bietet Ihnen absolute Flexibilität beim Übertragen von Mediendateien, ohne dass beim Synchronisieren das Risiko eines Datenverlusts besteht. Die Oberfläche ist sehr benutzerfreundlich, daher kann auch jemand ohne technische Kenntnisse Dateien mit einem einzigen Klick kopieren.
1. Laden Sie zunächst Dr.Fone herunter und installieren Sie es auf Ihrem Computer. Starten Sie Dr.Fone und wählen Sie auf dem Startbildschirm "Telefon-Verwaltung".

2. Schließen Sie Ihr iPhone an Ihren PC an und klicken Sie auf "Gerätefotos auf PC übertragen".

3. Der Dr.Fone - Telefon-Verwaltung (iOS) scannt Ihr Gerät sofort nach allen Fotos. Sobald der Scan abgeschlossen ist, können Sie den Speicherpfad in Ihrem Popup-Fenster anpassen und alle Fotos auf dem iPhone auf den Computer übertragen.
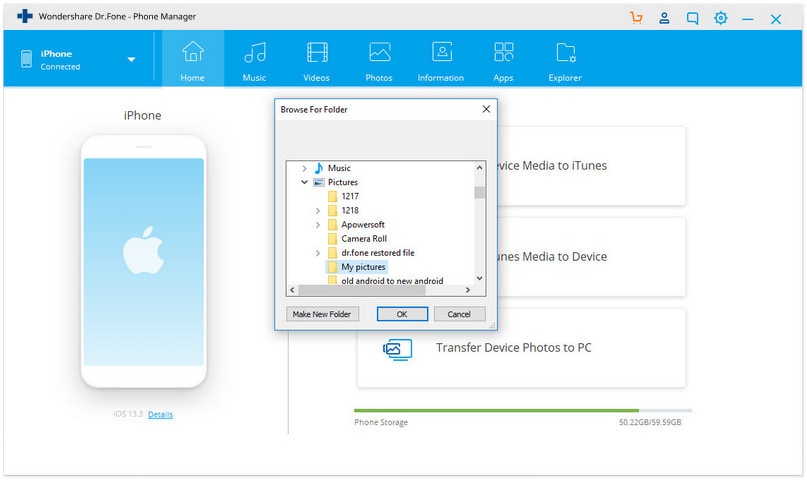
4. Wenn Sie nur bestimmte Fotos vom iPhone auf den Computer übertragen möchten, können Sie diese auf der Registerkarte "Fotos" auswählen.

Fertig! Sie haben schnell und reibungslos Fotos von Ihrem iPhone auf den PC übertragen, ganz ohne iTunes.
Teil 3: Wie kopiere ich Fotos vom iPhone über den Windows Explorer auf den PC?
Eine weitere Methode zum Übertragen von Fotos vom iPhone auf den PC besteht darin, den Windows-Explorer zu verwenden. Befolgen Sie diese Schritte, um Ihre Fotos mit dem Windows Explorer ohne iTunes vom iPhone auf den PC zu übertragen.
1. Schließen Sie Ihr iPhone mit einem USB-Kabel an Ihren PC an.
2. Gewähren Sie dem Computer Zugriff auf Ihr Gerät, indem Sie auf Ihrem iPhone-Bildschirm auf die Schaltfläche "Vertrauen" tippen.

3. Öffnen Sie das Menü "Arbeitsplatz" auf Ihrem Windows-PC. Ihr iPhone sollte im Abschnitt "Portable Geräte" angezeigt werden.

4. Klicken Sie auf den Gerätespeicher. Daraufhin wird ein Ordner mit dem Namen "DCIM" angezeigt. Öffnen Sie den Ordner, um die Fotos Ihres iPhones anzuzeigen. Sie können sie jetzt kopieren und an der gewünschten Stelle auf Ihrem PC einfügen.

Teil 4: Wie lade ich Fotos mit Autoplay vom iPhone auf den PC herunter?
Diese Methode ähnelt der mit dem Windows-Explorer, aber hier müssen die Autoplay-Funktionen Ihres Windows-Computers aktiv sein.
1. Schließen Sie bitte Ihr iPhone mit einem USB-Kabel an Ihren Computer an. Dann erteilen Sie die Berechtigung zum Zugriff auf den Computer über das Popup "Diesem Computer vertrauen?" auf Ihrem iPhone.
2. Auf Ihrem Computer wird ein Popup mit der Überschrift "Autoplay" angezeigt. Klicken Sie nun auf die Option "Bilder und Videos importieren".

3. Klicken Sie auf "Importeinstellungen", um anzugeben, wohin kopiert werden soll.
 .
.
4. Klicken Sie im nächsten Fenster vor "Bilder importieren nach" auf "Durchsuchen", um zu dem Ordner zu navigieren, in den die Bilder kopiert werden sollen. Klicken Sie auf "OK", sobald Sie mit den Einstellungen fertig sind.
Teil 5: Wie übertrage ich Fotos mit iCloud vom iPhone auf den PC?
Hier stellen wir Ihnen eine weitere kostenlose Methode vor, um Fotos ohne iTunes vom iPhone auf den PC zu übertragen: iCloud. Sie müssen nur Ihre iPhone-Fotos in Ihrer iCloud-Fotobibliothek speichern und mit Ihrem Computer synchronisieren. Folgen Sie nun bitte den weiteren Schritten.
1. Öffnen Sie Ihr iPhone und gehen Sie zu "Einstellungen".
2. Tippen Sie unter Einstellungen auf Ihren Namen oder Ihre Apple-Konto-ID und dann im nächsten Bildschirm auf "iCloud". Tippen Sie auf die Option "Fotos" und wählen Sie "Mein Fotostream".

3. Gehen Sie zur iPhone-Foto-App und tippen Sie unten auf dem Bildschirm auf "Freigegeben", um einen Namen für freigegebene Fotos zu erstellen. Tippen Sie anschließend auf "Weiter".
4. Tippen Sie auf das gerade erstellte Album und klicken Sie auf "+", um Fotos hinzuzufügen, die Sie in das Album übertragen möchten. Sie können dann auf "Posten" klicken, um es an iCloud zu senden.
5. Laden Sie die iCloud-Software für den PC herunter, installieren Sie die App und starten Sie sie. Klicken Sie im iCloud-Fenster neben "Fotos" auf "Optionen", um die Einstellungen anzuzeigen.

6. Aktivieren Sie "Mein Fotostream" und wählen Sie den Speicherort für die Fotos aus. Klicken Sie anschließend auf "Fertig".

7. Klicken Sie im linken Bereich des Windows-Explorers auf "iCloud-Fotos" und wählen Sie dann den Ordner "Freigegeben" aus, um das auf Ihrem Handy erstellte Album anzuzeigen.
Kurz gesagt: Jeder sollte wissen, wie er Fotos ohne iTunes oder mit iTunes vom iPhone auf einen Computer übertragen kann. Wir empfehlen Ihnen natürlich die regelmäßige Sicherung Ihrer Mediendateien, denn es kann immer etwas Unvorhergesehens geschehen. Außerdem können Sie Daten auslagern und Ihr Handy von Dateien befreien, die Sie unterwegs nicht benötigen. Sie können eine der oben beschriebenen Methoden verwenden, um Ihre Fotos zu übertragen. Am besten benutzen Sie einfach den vertrauenswürdigen Dr.Fone - Telefon-Verwaltung (iOS), er erledigt diese Aufgabe blitzschnell für Sie!
Fotos vom iPhone übertragen
- Fotos auf das iPhone importieren
- Fotos vom Mac auf das iPhone übertragen
- Fotos vom iPhone auf das iPhone übertragen
- Übertragen von Fotos vom iPhone auf das iPhone ohne iCloud
- Fotos vom Laptop auf das iPhone übertragen
- Fotos vom PC auf das iPhone übertragen
- iPhone Fotos exportieren
- Fotos vom iPhone auf Compute übertragen
- Fotos vom iPhone in Windows importieren
- Fotos ohne iTunes auf den PC übertragen
- Fotos vom iPhone auf den Laptop übertragen
- Fotos vom iPhone auf den iMac übertragen
- Fotos vom iPhone extrahieren
- Fotos vom iPhone in Windows 10 importieren
- Weitere Tipps zur Übertragung von iPhone Fotos

Allrounder-Lösung für Smartphone




















Julia Becker
chief Editor
Kommentare