Wie übertragen Sie Fotos von Android auf den Laptop?
Oct 09, 2023 • Filed to: Datensicherung zwischen Telefon & PC • Proven solutions
Dank Multi-Megapixel-Kameras moderner Telefone können wir heute in so gut jeder Situation eindrucksvolle Fotos machen. Darüber hinaus nehmen heute Viele Menschen 1080p-Videos und inzwischen sogar 4K-Videos auf. Der Speicherplatz auf dem Telefon ist dabei stets knapp, und selbst wenn Sie Ihre Fotos bereits in der Cloud sichern, sollten Sie stets eine lokale Kopie für alle Fälle lokal gespeichert haben. Wie übertragen Sie also Fotos von Ihrem Android-Telefon auf einen Laptop? Wie einfach der Weg dazu ist und welche Tools Sie zum Übertragen von Mediendateien von Android auf den Laptop verwenden müssen, hängt vom Betriebssystem Ihres Laptops ab. MacOS? Oder Windows?
Für das Übertragen von Dateien und Mediendateien von Android auf den Mac können Sie diesen Artikel lesen (hier Link zum entsprechenden Artikel einfügen).
Wenn Sie Fotos von Android auf einen Windows-Laptop übertragen möchten, so ist das ganz einfach. Genauso wie der Mac und das iPhone Hand in Hand arbeiten, arbeiten auch Android-Telefone und Windows gut zusammen – „out of the box“, ganz ohne spezielle Software. Doch wenn Sie mehr wollen und die nativen Funktionen Ihren Anforderungen nicht mehr gerechnet werden, können Sie zu besseren, leistungsfähigeren Optionen von Drittanbietern greifen.
Fotos von Android direkt per USB auf den Laptop übertragen
Fortgeschrittene Benutzer können ganz einfach direkt vom Laptop aus auf Fotos auf Android-Geräten zugreifen, weil sie den Speicherort ihrer Fotos kennen und wissen, wie sie über Androids Datei- und Ordnerstruktur auf die interne Speicherkarte zugreifen müssen.
Schritt 1: Entsperren Sie Ihr Telefon und verwenden Sie ein USB-Kabel (idealerweise ein von Ihrem Gerätehersteller unterstütztes), um Ihr Android-Telefon mit dem Laptop zu verbinden
Schritt 2: Wenn Ihr Telefon Sie zum Erlauben des Zugriffs auffordert, erlauben Sie diesen
Schritt 3: Wenn Ihr Telefon Sie nicht dazu auffordert oder wenn Windows das Telefon nicht erkennt, müssen Sie die Dateiübertragung unter Android zunächst aktivieren
Schritt 4: Verwenden Sie das Aufklappmenü auf Ihrem Android, um das USB-Menü zu öffnen, wie hier zu sehen
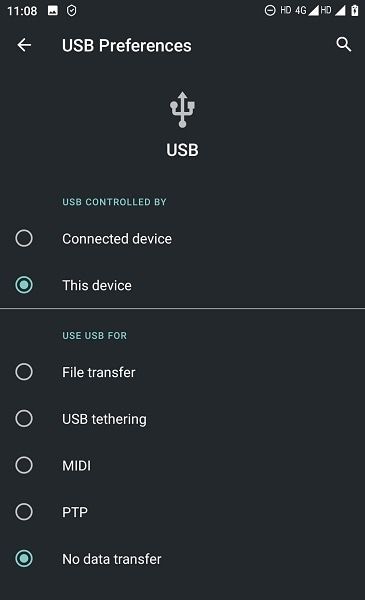
Schritt 5: Nachdem das Gerät erkannt wurde und Windows die Einrichtung abgeschlossen hat, sehen Sie unten rechts auf Ihrem Windows-Desktop ein Dialogfenster.
Schritt 6: Klicken Sie auf dieses Dialogfenster, um Optionen zum Importieren von Fotos und Videos oder zum Zugriff auf das Dateisystem zu erhalten. Ihre Fotos finden Sie fast immer im Ordner DCIM > Kamera.
Wenn Sie dafür lieber eine App verwenden möchten, gibt es einen einfacheren Weg über Microsoft Fotos, um Fotos von Android auf den Laptop zu übertragen.
Schritt 1: Wenn Sie Microsoft Fotos noch nicht installiert haben, klicken Sie im Windows-Menü auf Microsoft Store, suchen Sie die App und laden Sie sie herunter.
Schritt 2: Aktivieren Sie die Dateiübertragung wie oben gezeigt
Schritt 3: Öffnen Sie Microsoft Fotos und klicken Sie in der oberen rechten Ecke auf die Importieren-Option
Schritt 4: Wählen Sie im Aufklappmenü die Option „Von einem USB-Gerät“
Schritt 5: Die Fotos-App scannt und zeigt Ihnen nun alle verfügbaren USB-Geräte. Wählen Sie Ihr Telefon aus
Schritt 6: Nun durchsucht die Fotos-App Ihr Telefon nach Bildern und führt sie in einer Liste auf
Schritt 7: Wählen Sie die zu übertragenden Fotos aus (oder wählen Sie alle aus) und klicken Sie auf Ausgewählte importieren. Fertig!
Fotos von Android mit Dr.Fone – Telefon-Verwaltung auf den Laptop übertragen
Wenn Sie ein fortgeschrittener Benutzer sind, empfehlen wir Ihnen, die nötigen Schritte ganz einfach kostenlos und wann immer Sie wollen mit Microsoft Explorer zu erledigen. Doch auch fortgeschrittene Benutzer brauchen vielleicht etwas Besseres, nämlich Dr.Fone – Telefon-Verwaltung für Android.
Vorteile von Dr.Fone – Telefon-Verwaltung

Dr.Fone – Telefon-Verwaltung (Android)
Problemloses Übertragen von Daten zwischen Android und Mac.
- Übertragen von Dateien zwischen Android und dem Computer, unter anderem Kontakte, Fotos, Musik, SMS und mehr.
- Verwalten, Exportieren und Importieren Ihrer Musik, Fotos, Videos, Kontakte, SMS, Apps usw.
- Übertragen von iTunes auf Android (und umgekehrt).
- Verwalten Ihrer Android-Gerät über den Computer.
- Vollständig kompatibel mit Android 8.0.
Dr.Fone erfordert die Aktivierung von USB-Debugging, bevor Sie es nutzen können. Wenn Sie Ihr Telefon zum ersten Mal mit dem Laptop verbinden, während Dr.Fone geöffnet ist, erhalten Sie von der App die Aufforderung zum Aktivieren von USB-Debugging. Das ist der Ablauf.
Schritt 1: Öffnen Sie die Einstellungen auf Ihrem Android-Telefon und öffnen Sie „Über das Telefon“
Schritt 2: Scrollen Sie nach unten bis zum letzten Punkt, der Build-Nummer, und tippen Sie einige Male darauf, bis das Telefon Sie zum Aktivieren der Entwickleroptionen auffordert und Ihnen schließlich mitteilt, dass Sie jetzt Entwickler sind
Schritt 3: Wechseln Sie zurück zu den Einstellungen in der Hauptliste, scrollen Sie nach unten zu System und tippen Sie darauf
Schritt 4: Wenn Sie an dieser Stelle keine Entwickleroptionen sehen, tippen Sie auf Erweitert und suchen Sie dort
Schritt 5: Suchen Sie unter Entwickleroptionen nach USB-Debugging und aktivieren Sie die Option.
Dr.Fone – Telefon-Verwaltung verwenden
Schritt 1: Laden Sie Dr.Fone herunter und starten Sie es auf Ihrem Laptop 
Schritt 2: Verbinden Sie Ihr Android-Gerät mit dem Laptop 
Schritt 3: Wenn Sie USB-Debugging auf Ihrem Android-Gerät vor dem Start von Dr.Fone nicht aktiviert haben, wird die App Sie nun dazu auffordern. Folgen Sie den oben beschriebenen Schritten und aktivieren Sie USB-Debugging.
Schritt 4: Wenn Sie USB-Debugging bereits aktiviert haben, befinden Sie sich nun auf dem Begrüßungsbildschirm
Schritt 5: Klicken Sie oben auf dem Tab auf Fotos 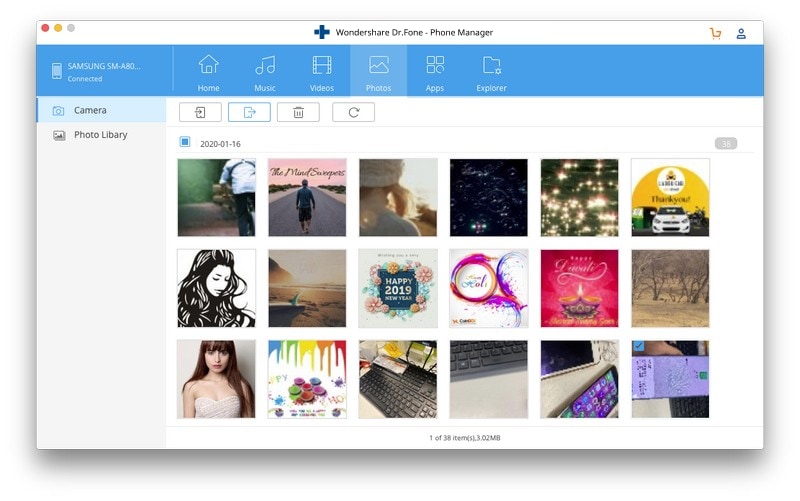
Schritt 6: Hier sehen Sie alle Ihre Alben auf der linken Seite sowie alle Fotos auf der rechten Seite in Form von Miniaturbildern aufgeführt. Wählen Sie die zu sendenden Fotos. Sie können auch mehrere auswählen.
Schritt 7: Nach dem Auswählen aktiviert sich der Exportieren-Knopf. Der Knopf ist am Symbol mit einem nach außen zeigenden Pfeil erkennbar. Klicken Sie auf den Knopf und speichern Sie das Ergebnis an der gewünschten Stelle. Das ist auch schon alles!
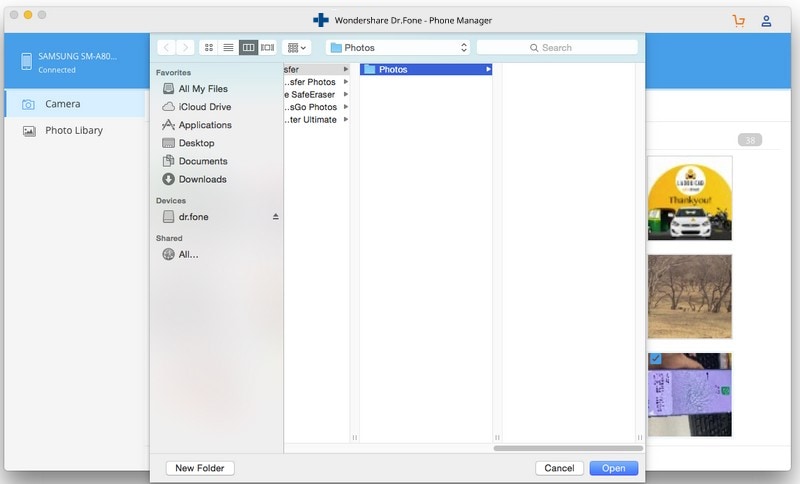
Herunterladen von Fotos von Android auf den Laptop über Cloud-Dienste
Android ist ein Produkt von Google. Es setzt eine Gmail-Adresse voraus, und Gmail gehört zu Google Drive. Darüber hinaus bringt das Android-Betriebssystem eine System-App namens Fotos mit, genauer: Google Fotos. Wenn Sie unbegrenzte Bandbreite zur Verfügung haben, laden Sie vielleicht einfach Fotos von Android auf den Laptop herunter, indem Sie Cloud-Dienste wie Google Fotos und Google Drive einsetzen. Wie immer gibt es jedoch auch weitere Apps von Drittanbietern, die für ein besseres Erlebnis sorgen.
Verwenden von Google Fotos
Teil 1: Fotos mit Android synchronisieren
Um Fotos mit Google Fotos von Android auf den Laptop herunterzuladen, müssen Sie zunächst mit der Synchronisierung Ihrer Fotos mit Google Fotos beginnen.
Schritt 1: Öffnen Sie Google Fotos auf Ihrem Android-Gerät
Schritt 2: Tippen Sie oben auf das Hamburger-Menü, suchen Sie nach den Einstellungen und tippen Sie darauf
Schritt 3: Tippen Sie auf Back-up & Sync
Schritt 4: Aktivieren Sie Back-up & Sync
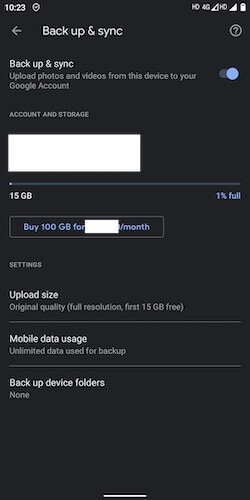
Schritt 5: Wählen Sie bei Bedarf Ihre bevorzugte Upload-Größe
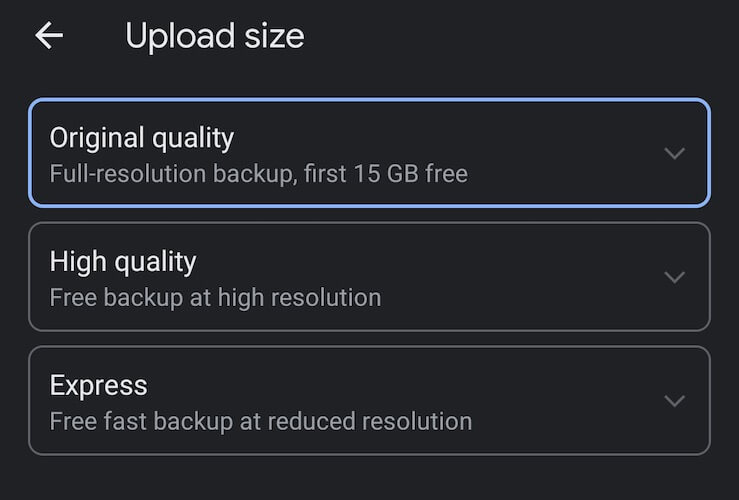
Google Fotos synchronisiert Ihre Fotos nun mit der Cloud.
Teil 2: Fotos per Google Fotos auf den Laptop herunterladen
Das Herunterladen von Fotos aus Google Fotos auf den Laptop ist so einfach wie das Öffnen einer Website.
Schritt 1: Öffnen Sie einen Webbrowser Ihrer Wahl und gehen Sie auf https://photos.google.com. Öffnen Sie alternativ einfach Google Mail in Ihrem Webbrowser und wählen Sie aus dem Google-Apps-Menü oben rechts neben Ihrem Kontobild die Fotos-Option.
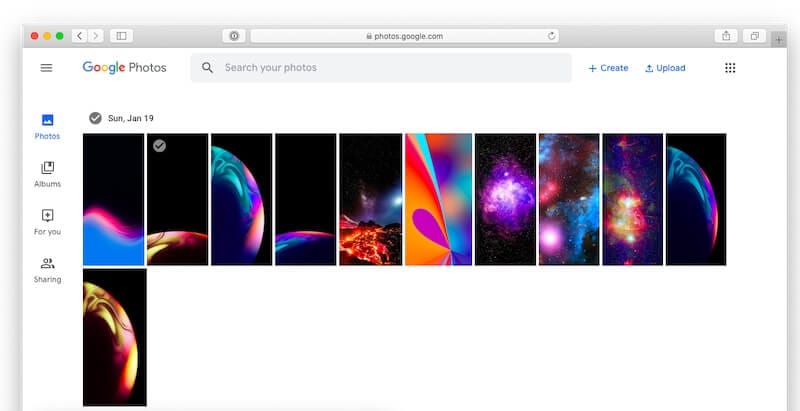
Schritt 2: Um einzelne Dateien herunterzuladen, markieren Sie die entsprechenden Dateien einfach und wählen Sie im 3-Punkte-Menü auf der rechten Seite jetzt Herunterladen. Um mehrere Dateien auf einmal herunterzuladen, wählen Sie eine Datei aus, halten Sie die Umschalttaste gedrückt und klicken Sie auf die letzte herunterzuladende Datei. Damit erstellen Sie eine Auswahl von Fotos und laden diese herunter.
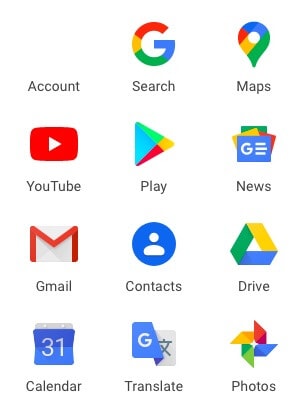
Verwenden von Google Drive
Viele Nutzer verwechseln Google Drive und Google Fotos, wenn es um das Herunterladen von Fotos von Android auf den Laptop geht. Google Drive ist eine Speicherlösung von Google für das Speichern Ihrer Dateien, Ordner, Dokumente und aller anderen zu speichernden Elemente. Es bietet keine ideale Lösung für Fotos – dafür ist die Fotos-App die beste Lösung. Falls gewünscht, können Sie aber natürlich auch Drive dafür nutzen.
Schritt 1: Öffnen Sie Fotos und wählen Sie die Dateien aus, die Sie übertragen möchten
Schritt 2: Tippen Sie auf den Teilen-Knopf und wählen Sie In Drive speichern. Wählen Sie das Ziel und tippen Sie auf Speichern. Ihre Dateien werden nun auf Google Drive hochgeladen.
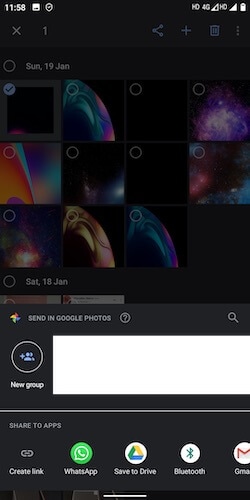
Schritt 3: Öffnen Sie auf Ihrem Laptop https://drive.google.com oder verwenden Sie das Google-Apps-Menü in Google Mail, um auf Ihr Google Drive zuzugreifen
Schritt 4: Wechseln Sie in den Ordner mit Ihren Fotos. Wenn Sie sie am Standardspeicherort gespeichert haben, befinden sich Ihre Fotos an diesem Ort
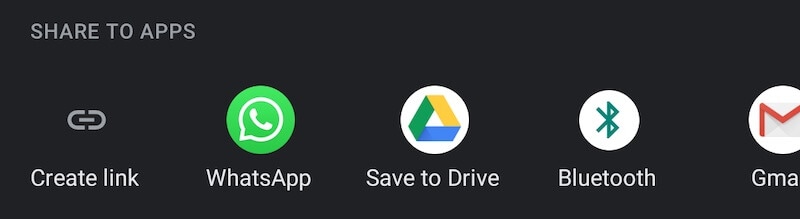
Schritt 5: Wählen Sie Ihre Fotos aus und laden Sie sie über das 3-Punkte-Menü oben rechts herunter.
Verwenden von Dropbox
Dropbox ist eine beliebte plattformübergreifende File-Sharing-App, die oft und intensiv genutzt wird. Für die meisten Menschen ist die Nutzung dieser App zum Synchronisieren und Teilen von Fotos von Android auf den Laptops inzwischen selbstverständlich. Obwohl diese App eine großartige Möglichkeit zum Synchronisieren Ihrer Fotos ist, sollten Sie davon absehen, wenn Sie nur wenig Speicherplatz zur Verfügung haben. Dropbox bietet standardmäßig 2 GB, was heutzutage wenig ist. Der Dienst ist ideal für Textdokumente, mittelgroße PDFs und für allgemein zugreifbare Geschäftsdokumente. Für Fotos sollten Sie jedoch idealerweise Google Fotos verwenden, wenn Sie eine Cloud-basierte Lösung benötigen, denn bei Google erhalten Sie standardmäßig 15 GB. Wenn es jedoch unbedingt sein muss, finden Sie hier den Weg dazu.
Teil 1: Dropbox auf Android
Wenn Sie Dropbox zum ersten Mal installieren, fordert Dropbox Sie zur Synchronisierung Ihrer Fotos auf. Nun synchronisiert Dropbox Ihre Fotos automatisch zwischen Ihrem Android-Gerät und der Web-App, der Windows-App und all Ihren anderen Dropbox-Installationen. Wenn Sie diesen Vorgang jedoch übersprungen haben und stattdessen Fotos nur bei Bedarf senden möchten, finden Sie hier den Weg dazu.
Schritt 1: Öffnen Sie Google Fotos auf Ihrem Android-Gerät und wählen Sie die zu sendenden Fotos
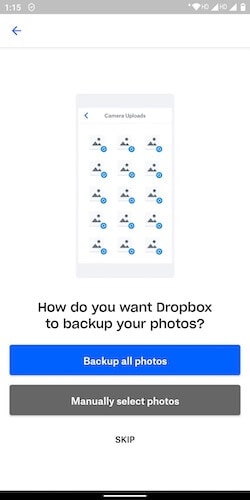
Schritt 2: Tippen Sie auf das Teilen-Symbol und wählen Sie Zur Dropbox hinzufügen. Dropbox lädt Ihre Fotos nun in die Cloud hoch.
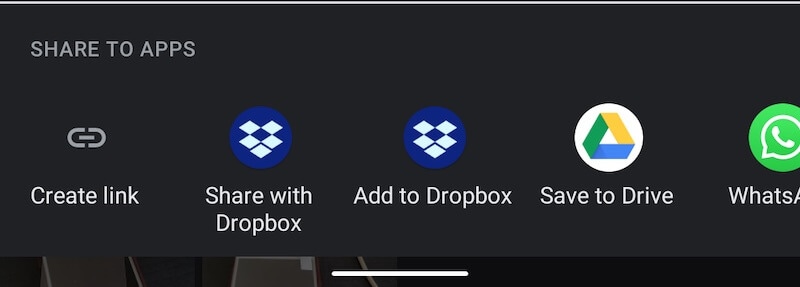
Teil 2: Dropbox auf dem Laptop
Schritt 1: Rufen Sie Dropbox auf einem Laptop in Ihrem Webbrowser oder über die Dropbox-App auf, nachdem Sie sie heruntergeladen haben.
Schritt 2: Die Fotos sind nun zum Herunterladen verfügbar. Sie können sie ganz normal wie andere Dateien von Dropbox herunterladen.
WeTransfer verwenden
WeTransfer stellt eine großartige Möglichkeit zum Teilen von Dateien bis zu einer Größe von 2 GB dar, wenn Sie mit anderen zusammenarbeiten. Für den privaten Gebrauch gibt es jedoch bessere Möglichkeiten, Fotos von Android auf den Laptop zu übertragen, z. B. Dr.Fone – Telefon-Verwaltung für Android oder andere bereits in Android integrierte Cloud-Dienste wie Google Fotos und Google Drive. WeTransfer ist dagegen beim einfachen Übertragen von Fotos zu umständlich.
Senden von Dateien mit WeTransfer unter Android
Um Fotos und Dateien mit WeTransfer von Android auf einen Laptop zu senden, halten Sie sich an die folgenden Schritte.
Schritt 1: Öffnen Sie den Play Store auf Ihrem Android-Gerät und laden Sie die Collect-App von WeTransfer herunter.
Schritt 2: Öffnen Sie die Collect-App.
Schritt 3: Suchen Sie unten nach Alle Objekte und tippen Sie darauf. Tippen Sie nun oben rechts auf die Option zum Teilen von Dateien.
Schritt 4: Wählen Sie in den Optionen Fotos.
Schritt 5: Sobald Sie die zu teilenden Fotos ausgewählt haben, sehen Sie die Teilen-Seite mit einem Link und weiteren Optionen.
Schritt 6: An diesem Punkt können Sie die Collect-Aktion verwenden, die Fotos in Drive speichern, oder den Link kopieren und per E-Mail weiterreichen, usw.
Für das einfache Übertragen von Fotos von Ihrem Android-Gerät an Ihren Laptop ist dieser Weg wenig benutzerfreundlich.
Fazit
Der beste Weg zum Übertragen von Fotos von Android auf den Laptop führt über die Verwendung eines Drittanbieter-Tools: Dr.Fone für Android. Damit können Sie nicht nur Fotos von Android auf den Laptop übertragen, Sie können auch Videos, Apps und Musik übertragen sowie das Dateisystem erkunden. Dies ist das perfekte Tool für Anfänger und Fortgeschrittene gleichermaßen und es verschwendet dabei keinerlei Internet-Bandbreite. Der zweitbeste Weg zum Übertragen von Fotos ist die in die Google Fotos-App von Android integrierte Synchronisierungsfunktion. So bleibt eine Originalkopie (oder die von Ihnen eingestellte Größe) in der Cloud erhalten, die Sie nun jederzeit und überall auf Ihren Laptop herunterladen können. Kein anderer Cloud-Service bringt so viele Vorteile mit. Die Verwendung des Windows Explorers zum Herunterladen von Fotos vom Android-Gerät auf den Laptop direkt per USB-Kabel stellt eine simple und eher grobe Methode dar, die keinerlei Verwaltungsmöglichkeiten bietet. Daher raten wir davon ab.
Android-Übertragung
- Übertragung von Android
- 1.Transfer von Android auf PC
- 2.Bilder von Huawei auf PC übertragen
- 3.Bilder von LG auf Computer übertragen
- 4.Fotos von Android auf Computer übertragen
- Transfer von Android auf Mac
- 1.Fotos von Android auf Mac übertragen
- 2.Daten von Huawei auf Mac übertragen
- 3.Daten von Sony auf Mac übertragen
- 4.Daten von Motorola auf Mac übertragen
- 5.Android mit Mac OS X synchronisieren
- 6.Anwendungen für den Android-Transfer auf Mac
- Datenübertragung an Android
- 1.CSV-Kontakte auf Android importieren
- 2.Bilder vom Computer auf Android übertragen
- 3.Daten von Android auf Android übertragen
- 4.Musik von Mac auf Android übertragen
- 5.Android-SMS auf Android übertragen
- 6.Android-Fotos auf Android übertragen
- Android-Dateiübertragungs-App
- 1.Android-Dateiübertragungs-Alternative
- 2.Android-zu-Android-Datentransfer-Applikationen
- 3.Android-Dateiübertragung funktioniert nicht
- 4.Android File Transfer Mac funktioniert nicht
- 5.Top-Alternativen zur Android-Dateiübertragung für Mac
- Android-Manager

Allrounder-Lösung für Smartphone









Julia Becker
chief Editor
0 Kommentare