Wie kann man Fotos von Android auf USB übertragen?
Sep 06, 2024 • Filed to: Lösungen zur Datenübertragung • Proven solutions
Digitale Fotos nehmen einen besonderen Platz in unseren Herzen ein. Sie erinnern uns an all die glücklichen Erinnerungen, die wir mit unserem Seelenverwandten und unseren Kindern geteilt haben, an die peinlichen Momente des Lebens, an Menschen, die in unser Leben getreten sind, und an so vieles mehr.
Deshalb wollen wir all diese Erinnerungen ohne Bedenken festhalten und sicher verwahren. Man könnte zwar in Erwägung ziehen, sich die Bilder ausdrucken zu lassen, aber das ist nicht unmöglich, wenn man Tausende von ihnen hat. Eine andere Möglichkeit wäre, Ihr Smartphone selbst aufzubewahren, aber das ist riskanter, denn wenn Sie Ihr Smartphone verhökern, sind alle Ihre Bilder ein für alle Mal weg.
Sie können alle Ihre Bilder auf Ihrem Laptop speichern, aber auch hier gilt, wenn ein Virus Ihren Laptop befällt, werden die Bilder schwer zu holen sein. Jetzt kommen wir zur besten Methode, um Ihre Erinnerungen sicher aufzubewahren: ein USB-Gerät in Ihrem Schrank.
Mit diesem im Verstand, ich schätze, das nächste, was Sie sich fragen, ist, wie man Fotos von Android auf USB überträgt, machen Sie sich keine Sorgen, wir haben das auch mit unserem Schritt-für-Schritt-einfach-zu-implementieren-Tutorial abgedeckt, also ohne Zeit zu verschwenden, machen Sie weiter:
Teil 1: Fotos von Android auf USB mit dem Datei-Explorer übertragen
Die beliebteste Möglichkeit, Fotos von Android auf USB zu übertragen, ist der Datei-Explorer. Es ist einfach ein Programm auf dem Windows-PC, das darauf abzielt, die Dateien im Ziel zu finden; es kommt mit einer benutzerfreundlichen UI, die es einfach macht, Dateien zu durchsuchen, zu übertragen, zu teilen oder zu löschen. Also, lassen Sie uns herausfinden, wie man Fotos von Android auf USB mit File Explorer überträgt:
Schritt 1: Verbinden Sie Ihr Android-Smartphone über ein USB-Kabel mit Ihrem PC.

Schritt 2: Als Nächstes wird Ihr Gerät Sie fragen, ob Sie "Dateien übertragen (MTP)" oder den "Lademodus" wählen möchten, Sie müssen das Formular auswählen, um mit dem Verschieben von Fotos vom Android-Telefon auf USB zu beginnen.
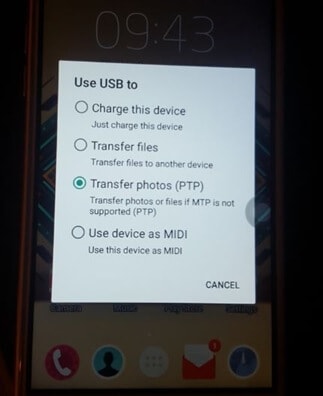
Schritt 3: Nun müssen Sie den Windows Datei-Explorer auf Ihrem PC öffnen.
Schritt 4: In der linken Leiste müssen Sie Ihr Android-Gerät auswählen, von dem die Fotos übertragen werden sollen.
Schritt 5: Durchsuchen Sie die Fotos oder die entsprechenden Ordner, die Sie auf Ihren PC übertragen möchten, und wählen Sie diese aus.
Schritt 6: Wählen Sie "Rechtsklick > Kopieren" oder "Kopieren nach" an dem Ort, den Sie übertragen möchten, und die Freigabe der Fotos wird sofort und mit einem Minimum an Aufwand abgeschlossen.
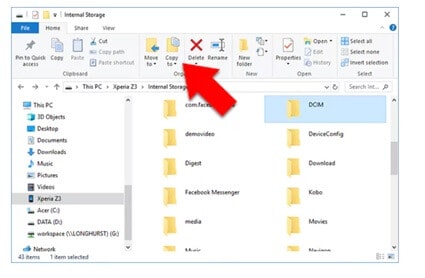
Schritt 7: Nun befinden sich alle Fotos auf Ihrem Personal Computer. Entfernen Sie in diesem Schritt Ihr Smartphone, das über das USB-Kabel mit dem Computersystem verbunden ist.
>Schritt 8: Im achten Schritt müssen Sie Ihr USB-Speichergerät über einen USB-Anschluss mit Ihrem Computer verbinden, das ist ganz einfach.
Schritt 9: In diesem nächsten Schritt gehen Sie zu dem Ort, an dem Sie alle Bilder aufbewahrt haben, und klicken erneut mit der rechten Maustaste auf "Kopieren" oder "Kopieren nach" auf das externe USB-Gerät, das auf der linken Seite angezeigt wird. Dies würde kaum weniger als eine Minute dauern, nachdem Sie die Fotos vom PC auf Ihr USB-Gerät übertragen haben.
>Nun, was, wenn Sie wissen wollen, wie man Fotos von Android auf USB überträgt? Es ist wirklich einfach, zuerst schließen Sie das USB-Gerät, auf dem die Bilder gespeichert wurden, an Ihren PC an. Als nächstes werfen Sie das externe USB-Gerät zur Sicherheit vorsichtig aus.
Danach müssen Sie Ihr Android-Gerät über das USB-Kabel mit dem PC verbinden. Verschieben Sie nun alle gewünschten Fotos auf Ihr Android-Gerät, auch das ist dank des Datei-Explorers auf unserem Windows-PC schnell erledigt.
Teil 2: Fotos mit einem Klick von Android auf USB übertragen
Nachdem Sie das obige Tutorial durchgelesen haben, können Sie leicht ableiten, dass der Prozess des Übertragens von Fotos von einem Android-Telefon auf ein USB-Gerät mithilfe des Datei-Explorers ein langwieriger Prozess ist, der viele Schritte umfasst. Wie wäre es, wenn wir sagen, dass Sie die Übertragung mit nur einem Klick abschließen, sofort und ohne jeglichen Aufwand.
Wie?
Die Software Dr.Fone ist eine sichere Möglichkeit, Daten zwischen Smartphone und PC zu übertragen. Sie kommt mit einer benutzerfreundlichen Oberfläche, die es kinderleicht macht, den Transfer abzuschließen, ohne dass Sie es merken. Und, das Beste daran, diese Software ist für Windows und Mac PC verfügbar. Es funktioniert mit den meisten Modellen von Android-Geräten und seinen verschiedenen Versionen. Nun kommen wir zu der Frage, wie man Bilder von einem Android-Gerät auf ein USB-Gerät mit der Dr.Fone-Software überträgt, hier ist die schnelle Schritt-für-Schritt-Anleitung, also schauen wir mal nach:

Dr.Fone - Telefon-Verwaltung (Android)
Daten zwischen Android und Mac nahtlos übertragen.
- Transferieren Sie Dateien zwischen Android und Computer, einschließlich Kontakte, Fotos, Musik, SMS und mehr.
- Verwalten, exportieren/importieren Sie Ihre Musik, Fotos, Videos, Kontakte, SMS, Apps usw.
- Transferieren Sie iTunes auf Android (umgekehrt).
- Verwalten Sie Ihr Android-Gerät auf einem Computer.
- Vollständig kompatibel mit Android 8.0.
Schritt 1: Laden Sie die Dr.Fone-Software auf Ihrem Windows-PC von der offiziellen Website herunter, achten Sie darauf, dass Sie die Windows-Version wählen, sonst verschwenden Sie nur Ihre genaue Zeit.

Nach dem Herunterladen der Software auf Ihren PC ist der nächste Schritt, die .exe-Datei doppelt anzuklicken und Dr.Fone wie jede andere Software zu installieren; das alles dauert kaum fünf Minuten. Und, das ist nur für das erste Mal, danach können Sie Fotos übertragen, ohne diese Schritte wiederholen zu müssen.
>Schritt 2: Im nächsten Schritt müssen Sie Ihr Android-Gerät mit dem Computer verbinden. Außerdem ein externes USB-Gerät, auf das die Fotos übertragen werden sollen.
>Schritt 3: In diesem Schritt müssen Sie die Dr.Fone Software Telefonmanager-Anwendung auf Ihrem PC starten. Dann wird die Software automatisch beide Geräte erkennen.

Schritt 4: Es erscheint ein spezieller Bildschirm, der Ihr Android-Gerät zeigt, wie im folgenden Schnappschuss dargestellt.' Wählen Sie im oberen Bereich des Bildschirms die Option 'Fotos'.

Schritt 5: Wenn Sie Bilder ausgewählt haben, erscheint der spezielle Bildschirm für die Bilder. Wählen Sie aus, was Sie übertragen möchten, und exportieren Sie vom oberen Schieberegler aus auf das Gerät (Export-Symbol > "Export to Device".), wie im unteren Schnappschuss gezeigt. Danach ist Ihre Übertragung im Handumdrehen abgeschlossen.
Sie können diese Methode auf ähnliche Weise verwenden, um Inhalte von Ihrem PC auf ein Android-Telefon oder ein externes USB-Gerät zu übertragen.
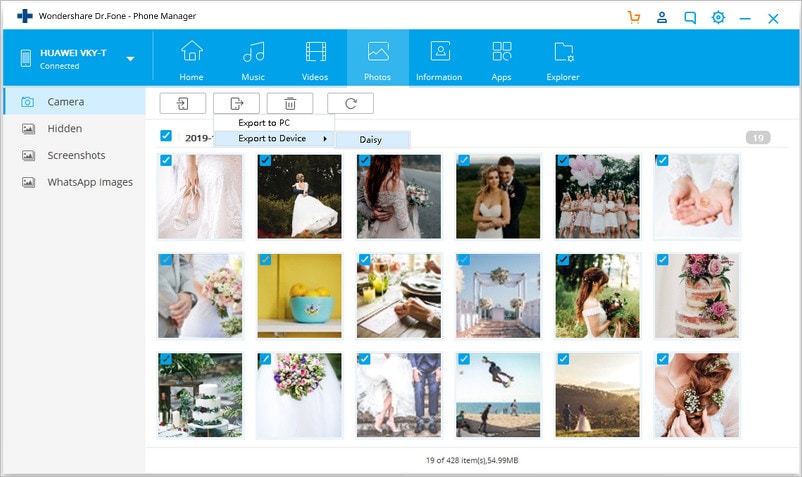
Fazit
Es ist klar, dass der Datei-Explorer die bevorzugte Wahl ist, wenn es darum geht, Fotos von Android auf USB-Geräte zu übertragen, aber manchmal wird es mühsam, da Sie vielleicht so viele Fotos zu übertragen haben. Daher empfehlen wir eine bewährte Software eines Drittanbieters, die von Wondershare entwickelt wurde: Dr.Fone. Erstens ist sie kostenlos; Sie müssen keinen Cent bezahlen, um den Übertragungsprozess abzuschließen. Es ist sicher und mit den modernsten Sicherheitsmaßnahmen gesichert; das ist der Grund, warum diese Software in allen Teilen der Welt schnell an Popularität gewonnen hat.
>Die Schnittstelle dieser Software ist wirklich einfach; selbst eine technisch herausgeforderte Person kann die Übertragung mit großem Nutzen durchführen. Diese Software ist für Windows und Mac PC verfügbar. Sie ist voll kompatibel mit Android 8.0. Sie können mit der Dr.Fone-Software nicht nur Fotos, sondern auch Musik, Dokumente und andere Dinge vom Android-Smartphone auf den Computer übertragen und umgekehrt. Es ist vollständig mit der iTunes-Bibliothek in nur einem Klick integriert. Außerdem ist der 24*7 E-Mail-Support für Sie da, falls Sie irgendwelche Fragen oder Zweifel in Bezug auf die Verwendung dieser Software haben, werden Sie keine schwere Zeit damit haben.
Android-Übertragung
- Übertragung von Android
- 1.Transfer von Android auf PC
- 2.Bilder von Huawei auf PC übertragen
- 3.Bilder von LG auf Computer übertragen
- 4.Fotos von Android auf Computer übertragen
- Transfer von Android auf Mac
- 1.Fotos von Android auf Mac übertragen
- 2.Daten von Huawei auf Mac übertragen
- 3.Daten von Sony auf Mac übertragen
- 4.Daten von Motorola auf Mac übertragen
- 5.Android mit Mac OS X synchronisieren
- 6.Anwendungen für den Android-Transfer auf Mac
- Datenübertragung an Android
- 1.CSV-Kontakte auf Android importieren
- 2.Bilder vom Computer auf Android übertragen
- 3.Daten von Android auf Android übertragen
- 4.Musik von Mac auf Android übertragen
- 5.Android-SMS auf Android übertragen
- 6.Android-Fotos auf Android übertragen
- Android-Dateiübertragungs-App
- 1.Android-Dateiübertragungs-Alternative
- 2.Android-zu-Android-Datentransfer-Applikationen
- 3.Android-Dateiübertragung funktioniert nicht
- 4.Android File Transfer Mac funktioniert nicht
- 5.Top-Alternativen zur Android-Dateiübertragung für Mac
- Android-Manager

Allrounder-Lösung für Smartphone










Julia Becker
staff Editor
0 Kommentare