So importieren Sie Kontakte von Excel auf Android
Sep 06, 2024 • Filed to: Lösungen zur Datenübertragung • Proven solutions
Ganz gleich, ob Sie ein neues Telefon gekauft haben oder ein Backup Ihres Telefons machen wollen. Wir suchen immer nach Möglichkeiten, unsere Kontakte zu speichern, damit wir später auf sie zugreifen können oder sie nicht beim Wechsel verlieren. Deshalb werden wir heute besprechen, wie man Kontakte aus Excel auf Ihr Android-Smartphone importieren kann, um das Leben einfacher zu machen. Das Verwalten von Kontakten auf Ihrem Android-Smartphone wird einfacher sein, als Sie dachten. Allerdings kann Android die Excel-CSV nicht lesen; die Datei muss in das vCard-Format konvertiert werden, und dann wird sie in den Android-Kontakt exportiert. Hier werden wir Kontakte aus Excel auf Android-Handy importieren, indem wir die Software eines Drittanbieters, Dr.Fone, verwenden. Es ist sicher und das Importieren der Kontakte erfolgt sofort und ohne jegliche Probleme. Aber, bevor Sie Dr.Fone benutzen, müssen Sie die Excel-Datei in das vCard-Format konvertieren.
>
Scrollen Sie also nach unten, um die beiden besten Methoden in Kombination zu sehen, um Kontakte aus Excel auf Android zu speichern.
Teil 1: Wie man Excel in CSV konvertiert
Bevor wir die beiden Methoden zum Speichern von Kontakten auf Android kennenlernen, müssen wir auch die Grundlagen darüber lernen, wie man Excel in CSV-Dateien konvertiert.
Schritt 1: Öffnen Sie die Excel-Arbeitsmappe, in der Sie alle Ihre Kontakte haben und klicken Sie auf die Registerkarte "Datei" und weiter auf die Option "Speichern unter" aus dem Dropdown-Menü.
Schritt 2: Es erscheint ein weiteres Dialogfeld, in dem Sie die Excel-Datei als .csv-Datei speichern können.

Schritt 3: Wählen Sie den Zielordner, in dem die CSV-Dateien gespeichert werden sollen. Es erscheint ein Dialogfeld, in dem Sie angeben können, ob Sie das gesamte Arbeitsblatt als CSV-Datei speichern möchten oder nur das aktive Arbeitsblatt.

Alle Schritte sind recht einfach und überschaubar. Wir bezweifeln, dass Sie auf irgendwelche Hürden stoßen werden.
Teil 2: CSV/vCard in Gmail importieren
Für den Import von Kontakten aus Excel auf das Android-Handy benötigen Sie lediglich eine Gmail-ID. Danach müssen Sie die CSV-Datei in Ihr Gmail-Konto hochladen und später das Konto mit Ihrem Smartphone synchronisieren. Das ist gar nicht so einfach? Nachfolgend die Schritt-für-Schritt-Anleitung.

Schritt 1: Rufen Sie den Browser auf Ihrem Computersystem auf und melden Sie sich dann bei Ihrem Gmail-Konto an.
Schritt 2: Klicken Sie in der linken Spalte auf Google Mail, dann öffnet sich ein Dropdown-Menü, und wählen Sie Kontakte.

Schritt 3: Klicken Sie weiter in den Kontakten auf "Mehr" und wählen Sie "Importieren" aus dem Dropdown-Menü, so wie es in der unteren Abbildung gezeigt wird.

Schritt 4: In diesem Schritt wird das Pop-up-Dialogfeld angezeigt, klicken Sie auf "Datei auswählen" und navigieren Sie dann zu dem Ort, an dem die Excel-CSV gespeichert ist. Wählen Sie die Datei aus, und klicken Sie dann auf "Öffnen> Importieren", um die Excel-CSV-Datei in Ihr Gmail-Konto hochzuladen.
Schritt 5: In diesem Schritt wird Ihre gesamte CSV-Datei zu Ihrem Gmail-Konto hinzugefügt.

Schritt 6: Nun ist es an der Zeit, Ihr Smartphone zu nehmen und sich bei Ihrem Gmail-Konto anzumelden. Dann müssen Sie zu Einstellungen> Konten & Sync gehen. Suchen Sie das Google-Konto, in das Sie die CSV-Datei hochgeladen haben, und tippen Sie es an. Jetzt müssen Sie nur noch auf "Kontakte synchronisieren > Jetzt synchronisieren" gehen. Wenn das erledigt ist, werden alle CSV-Kontakte auf Ihr Android-Smartphone importiert.

Wenn Sie kein Gmail-Konto haben, können Sie trotzdem einen Kontakt mit Android importieren.
Klicken Sie auf Mehr> Exportieren und wählen Sie dann die Gruppe, in der Sie alle CSV-Kontakte gespeichert haben. Wählen Sie das vCard-Format, klicken Sie auf Exportieren und die Datei in diesem Format wird auf Ihren PC heruntergeladen.

Verbinden Sie Ihr Android-Telefon mit Ihrem Computer und laden Sie die Datei im vCard-Format auf Ihr Telefon. Gehen Sie dann in die Einstellungen und importieren Sie die Datei.
Teil 3: Dr.Fone Phone Manager zum Importieren der Kontakte verwenden
Dr.Fone ist die beste Software zum Importieren von Kontakten aus Excel auf Android. Es ist eine kostenlose Software, die mit Android 8.0 kompatibel ist. Es ist sicher in der Anwendung und kommt mit einer benutzerfreundlichen Oberfläche, um Kontakte von Excel auf Android zu übertragen.

Dr.Fone - Telefon-Verwaltung (Android)
Daten zwischen Android und PC nahtlos übertragen.
- Transferieren Sie Dateien zwischen Android und Computer, einschließlich Kontakte, Fotos, Musik, SMS und mehr.
- Verwalten, exportieren/importieren Sie Ihre Musik, Fotos, Videos, Kontakte, SMS, Apps usw.
- Transferieren Sie iTunes auf Android (umgekehrt).
- Verwalten Sie Ihr Android-Gerät am Computer.
- Vollständig kompatibel mit Android 8.0.
Schritt 1: Sie müssen die Dr.Fone-Software auf Ihren Computer herunterladen und wie jede andere Software durch einen Doppelklick auf die .exe-Datei installieren.
Schritt 2: Verbinden Sie Ihr Android-Telefon über das USB-Kabel mit dem PC und in wenigen Sekunden kann der Dr.Fone Telefonmanager das Telefon erkennen & sofort konfigurieren.
Schritt 3: Im nächsten Schritt klicken Sie auf das Dr.Fone Toolkit und wählen den Phone Manager aus einer Reihe von Dienstprogrammen aus.

Schritt 4: In diesem Schritt müssen Sie oben in der Navigationsleiste von Dr.Fone auf den Reiter "Informationen" klicken, danach werden die Kontakte im linken Bereich auf Ihrem Android-Telefon angezeigt.

Schritt 5: Klicken Sie auf den Import-Button und wählen Sie die zuvor konvertierte vCard-Datei aus. Stellen Sie sicher, dass Sie während dieser Zeit das USB-Kabel nicht abziehen und dass Sie das Smartphone nicht benutzen, während die Übertragung läuft.
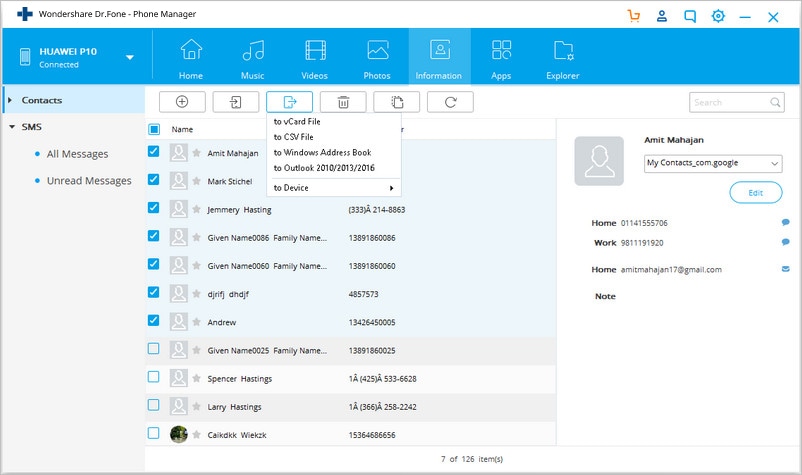
Schritt 6: Gehen Sie zu dem Ort, an dem sich die Kontaktdatei befunden hat und klicken Sie auf Ok.
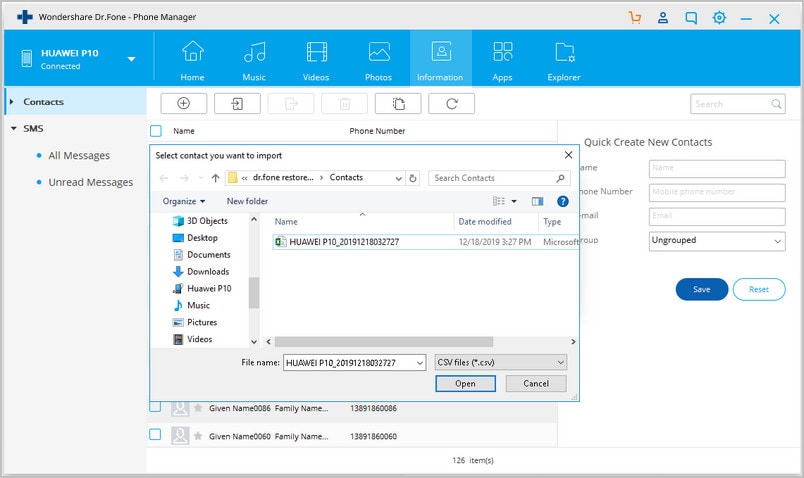
Sie können auch Kontakte von Ihrem Android-PC auf Ihren Computer exportieren, und so geht's:
Mit der Software Dr.Fone können Sie auch Kontakte vom Android-Handy auf einen Windows- oder Mac-PC exportieren. Die Prozedur ist ähnlich wie oben; Sie müssen die Dr.Fone-Software auf Ihren PC herunterladen und installieren. Starten Sie Dr.Fone auf Ihrem Computer.
Klicken Sie auf den Transfer-Button und verbinden Sie anschließend Ihr Android-Telefon mit dem Computer, dies kann mit Hilfe eines USB-Kabels geschehen. Der Telefonmanager von Dr.Fone wird das Android-Telefon automatisch erkennen. Als nächstes müssen Sie die Registerkarte "Informationen" auswählen, danach wählen Sie die gewünschten Kontakte. Klicken Sie auf die Schaltfläche "Exportieren" und wählen Sie den gewünschten Speicherort, an den die Kontakte vom Android-Gerät auf den PC exportiert werden sollen.
Fazit
Aus den obigen Ausführungen lässt sich leicht ableiten, dass die Dr.Fone-Software das beste Mittel zum Übertragen von Kontakten von Excel auf Android ist - es ist unkompliziert, Sie müssen nur ein paar einfache Schritte befolgen, und die Oberfläche des Telefonmanagers lässt jeden, auch den Nicht-Technik-Freak, die Übertragung mühelos erledigen. Aber, zuerst müssen Sie das Dateiformat konvertieren.
Wenn Sie immer noch irgendwelche Schwierigkeiten beim Importieren von Kontakten aus Excel auf Android-Handys haben, können Sie ihre E-Mail 24*7 erreichen, sie sind bereit, jede Minute Abfrage und Zweifel sofort zu beantworten.
Android-Übertragung
- Übertragung von Android
- 1.Transfer von Android auf PC
- 2.Bilder von Huawei auf PC übertragen
- 3.Bilder von LG auf Computer übertragen
- 4.Fotos von Android auf Computer übertragen
- Transfer von Android auf Mac
- 1.Fotos von Android auf Mac übertragen
- 2.Daten von Huawei auf Mac übertragen
- 3.Daten von Sony auf Mac übertragen
- 4.Daten von Motorola auf Mac übertragen
- 5.Android mit Mac OS X synchronisieren
- 6.Anwendungen für den Android-Transfer auf Mac
- Datenübertragung an Android
- 1.CSV-Kontakte auf Android importieren
- 2.Bilder vom Computer auf Android übertragen
- 3.Daten von Android auf Android übertragen
- 4.Musik von Mac auf Android übertragen
- 5.Android-SMS auf Android übertragen
- 6.Android-Fotos auf Android übertragen
- Android-Dateiübertragungs-App
- 1.Android-Dateiübertragungs-Alternative
- 2.Android-zu-Android-Datentransfer-Applikationen
- 3.Android-Dateiübertragung funktioniert nicht
- 4.Android File Transfer Mac funktioniert nicht
- 5.Top-Alternativen zur Android-Dateiübertragung für Mac
- Android-Manager

Allrounder-Lösung für Smartphone










Julia Becker
staff Editor
0 Kommentare