3 Wege, um Dateien von Mac zu Android Phone zu senden
Sep 05, 2024 • Filed to: Lösungen zur Datenübertragung • Proven solutions
Nicht jeder, der einen Mac hat, besitzt auch ein iPhone, so sehr sich Apple auch darum bemüht. Das andere am weitesten verbreitete mobile Betriebssystem der Welt ist Android von Google. Unabhängig von der Marke Ihres Telefons, wenn Sie es erst kürzlich gekauft haben, läuft es höchstwahrscheinlich mit einer Version des Android-Betriebssystems. Sogar BlackBerry-Geräte werden mittlerweile mit Android ausgeliefert. Wenn Sie also kein iPhone besitzen, wie können Sie Dateien vom Mac auf ein Android-Telefon senden?
Dateien von Mac zu Android über Bluetooth senden
macOS ist als benutzerfreundliches Betriebssystem bekannt. Es enthält ein Dienstprogramm namens Bluetooth File Exchange, das die Übertragung von Dateien vom Mac auf ein Android-Telefon so einfach wie möglich macht.
Bluetooth auf dem Mac und Android-Telefon aktivieren
Um Bluetooth File Exchange zu verwenden, muss Bluetooth sowohl auf dem Mac als auch auf dem Android-Telefon aktiviert sein.
Auf dem Mac
Schritt 1: Öffnen Sie die Systemeinstellungen im Dock
Schritt 2: Klicken Sie auf Bluetooth
Schritt 3: Klicken Sie auf Bluetooth einschalten, wenn es ausgeschaltet ist
Schritt 4: Aktivieren Sie die Option Bluetooth in der Menüleiste anzeigen.
Auf Android
Vielleicht können Sie Bluetooth einschalten, indem Sie das Dropdown-Menü auf Ihrem Android-Gerät aufrufen und auf das Bluetooth-Symbol tippen. Falls nicht, folgen Sie den folgenden Schritten.
Schritt 1: Gehen Sie auf Ihrem Android-Telefon zu Anwendungen
Schritt 2: Gehen Sie zur App "Einstellungen".
Schritt 3: Tippen Sie auf Verbundene Geräte
Schritt 4: Tippen Sie auf Verbindungsvorgaben
Schritt 5: Tippen Sie auf Bluetooth
Schritt 6: Schalten Sie es ein, falls es ausgeschaltet ist.

Bluetooth-Dateiaustausch starten
Es gibt zwei Möglichkeiten, dieses Dienstprogramm aufzurufen und zu starten.
Aus dem Finder
Schritt 1: Öffnen Sie ein neues Finder-Fenster
Schritt 2: Wählen Sie Anwendungen aus der Seitenleiste
Schritt 3: Scrollen Sie nach unten, um den Ordner "Dienstprogramme" zu finden
Schritt 4: In diesem Ordner finden Sie Bluetooth File Exchange
Schritt 5: Doppelklicken Sie auf das Symbol, um die App zu starten.
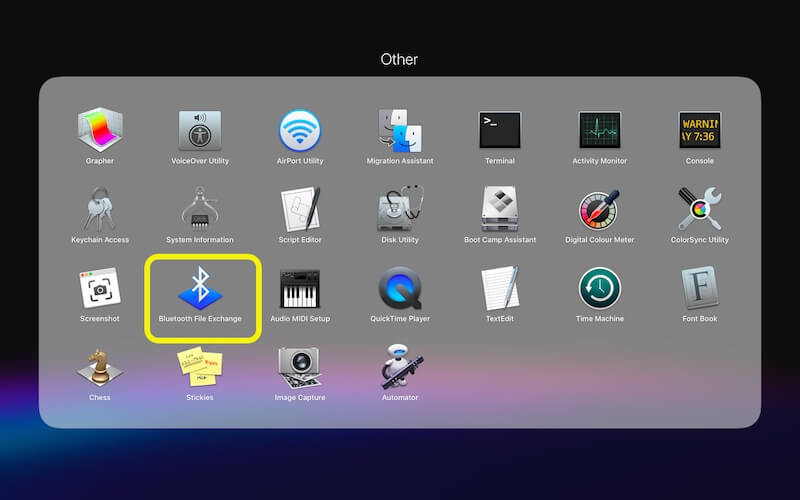
Von Launchpad
Launchpad ist ein Sprungbrett im Stil von iOS, das seit 10.7 Lion eingeführt und mit macOS gebündelt wurde, und die Chancen stehen gut, dass Sie es kennen und irgendwann einmal benutzt haben. Standardmäßig ist es das zweite Symbol im Dock rechts neben dem Finder.
Schritt 1: Klicken Sie auf das Launchpad-Symbol im Dock
Schritt 2: Wenn Sie sich auf der ersten Seite mit allen Apple-Apps befinden, suchen Sie nach dem Ordner Another
Schritt 3: Wenn Sie sich nicht auf der ersten Seite befinden, wischen Sie auf dem Trackpad oder der Maus Ihres MacBook nach rechts, um auf die erste Seite mit den Symbolen zu gelangen
Schritt 4: Suchen Sie im Ordner "Andere" die App "Bluetooth File Exchange"
Schritt 5: Klicken Sie einfach auf das Symbol, um die App zu starten.
Den Mac mit dem Android-Telefon koppeln
Es ist ratsam, Ihr Android-Gerät vorher mit dem Mac zu koppeln, um eine nahtlose Dateiübertragung zu ermöglichen.
Schritt 1: Klicken Sie auf das Bluetooth-Symbol oben rechts in der macOS-Menüleiste.

Schritt 2: Klicken Sie auf Bluetooth-Einstellungen öffnen

Schritt 3: Sie sehen das vertraute Fenster, das Sie zuvor zum Aktivieren von Bluetooth besucht hatten
Schritt 4: Rufen Sie auf Ihrem Android-Telefon mit den Schritten, die Sie zum Aktivieren von Bluetooth verwendet haben, die Bluetooth-Seite auf

Schritt 5: Tippen Sie auf Neues Gerät koppeln
Schritt 6: Merken Sie sich den Gerätenamen, den Ihr Android vorschlägt. Tippen Sie darauf und benennen Sie ihn um, wenn Sie möchten.
Schritt 7: Im Bluetooth-Fenster auf Ihrem Mac wird nun der Gerätename angezeigt
Schritt 8: Klicken Sie auf die Schaltfläche Verbinden rechts neben dem Namen Ihres Android-Geräts.
Schritt 9: Sie sehen den PIN-Code auf dem Mac und den gleichen PIN-Code auf Ihrem Android
Schritt 10: Wenn die PIN nicht eingegeben wurde, geben Sie sie ein und akzeptieren Sie die Kopplungsanfrage.
Bluetooth-Dateiaustausch verwenden, um Dateien vom Mac zum Android-Telefon zu senden
Schritt 1: Starten Sie Bluetooth File Exchange mit einer der oben beschriebenen Methoden
Schritt 2: Das erste, was Sie tun müssen, wenn die App startet, ist, die Dateien auszuwählen, die Sie senden möchten
Schritt 3: Wenn Sie fertig sind, klicken Sie auf Weiter
Schritt 4: Hier sehen Sie Ihr gekoppeltes Android-Gerät aufgelistet
Schritt 5: Wählen Sie Ihr Android-Gerät aus und klicken Sie auf Senden
Schritt 6: Akzeptieren Sie die eingehende Anfrage auf Ihrem Android-Gerät, und Sie sind fertig.
Ein Vorteil des Pairings ist, dass Sie das nächste Mal, wenn Sie eine Datei von Ihrem Mac an Ihr Android-Gerät senden möchten, einfach auf das Bluetooth-Symbol in der Menüleiste klicken, den Mauszeiger über den Gerätenamen bewegen und auf "Datei an das Gerät senden" klicken. Dadurch wird der Bluetooth-Dateiaustausch geöffnet, und Sie können den Vorgang des Sendens von Daten wiederholen, ohne dass Sie Ihr Gerät erneut koppeln müssen.
Dateien von Mac zu Android über USB senden
Wenn Sie Dateien lieber mit einem einfachen alten USB-Kabel übertragen, werden Sie feststellen, dass Mac und Android nicht gut zusammenspielen. Aber es gibt eine Lösung eines Drittanbieters, die das Übertragen von Dateien von Mac zu Android zu einem Kinderspiel macht! Das einzige Programm, das Sie jemals brauchen werden, um Daten von Ihrem Mac zu Android zu senden und Ihr Android-Telefon zu verwalten, ohne sich die Haare auszureißen, ist Dr.Fone - Telefon-Verwaltung (Android). Mit Dr.Fone können Sie Musik, Videos, Fotos und sogar App-APK-Dateien problemlos vom Mac auf Android übertragen.
Voraussetzungen für die Verwendung von Dr.Fone Phone Manager für Android auf dem Mac
Um Dr.Fone Phone Manager für Android auf dem Mac zu nutzen, müssen Sie das USB-Debugging auf Ihrem Android-Gerät aktivieren. Dr.Fone erkennt Ihre Gerätemarke und bietet klare Schritte zur Aktivierung des USB-Debugging, wenn Sie Ihr Android-Gerät mit dem Mac verbinden und Dr.Fone zum ersten Mal starten.
Schritt 1: Öffnen Sie die Einstellungen auf Ihrem Android-Telefon
Schritt 2: Öffnen Sie Über das Telefon
Schritt 3: Scrollen Sie nach unten bis zum Ende, wo die Build-Nummer erwähnt wird
Schritt 4: Beginnen Sie mit dem Antippen dieser Build-Nummer
Schritt 5: Nach ein paar Mal wird Ihr Telefon Ihnen mitteilen, dass der Entwicklermodus jetzt verfügbar ist
Schritt 6: Gehen Sie zurück zu den Einstellungen
Schritt 7: Gehen Sie in System
Schritt 8: Wenn Sie hier nicht Entwickler sehen, suchen Sie nach Erweitert und schauen Sie dort nach
Schritt 9: Suchen Sie im Menü Entwickler nach USB-Debugging und aktivieren Sie es.
Hinweise zur Verwendung von Dr.Fone - Telefon-Verwaltung für Android

Dr.Fone - Telefon-Verwaltung (Android)
Daten zwischen Android und Mac nahtlos übertragen.
- Transferieren Sie Dateien zwischen Android und Computer, einschließlich Kontakte, Fotos, Musik, SMS und mehr.
- Verwalten, exportieren/importieren Sie Ihre Musik, Fotos, Videos, Kontakte, SMS, Apps, etc.
- Transferieren Sie iTunes auf Android (umgekehrt).
- Verwalten Sie Ihr Android-Gerät auf dem Computer.
- Vollständig kompatibel mit Android 2.0 oder höher.
Die Bedienung und Navigation dieser Software ist einfach, da die Software durchdacht gestaltet ist. Wenn Sie Ihr Android-Telefon an den Mac anschließen und die App starten, sieht sie so aus. Die Oberfläche ist sauber und es ist sofort klar, was Sie damit machen können.
Dateien übertragen
Sie können zu Musik, Fotos oder Videos gehen und von hier aus Medien von Ihrem Mac auf das Android-Gerät übertragen.
Schritt 1: Verbinden Sie Ihr Android-Telefon mit dem Mac.

Schritt 2: Wählen Sie auf dem Begrüßungsbildschirm aus den Registerkarten oben aus, was Sie tun möchten.

Schritt 3: Klicken Sie auf das Symbol "Hinzufügen" und wählen Sie die Dateien aus, die Sie vom Mac auf Android übertragen möchten.
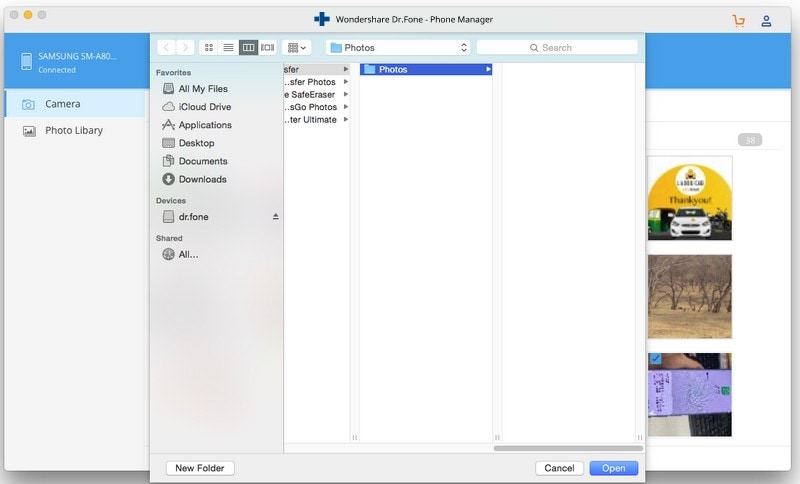
Android App APKs installieren oder deinstallieren
Dr.Fone - Telefon-Verwaltung for Android ermöglicht es Ihnen, Android-Apps vom Mac aus auf Ihrem Telefon zu installieren, Apps vom Android-Telefon über den Mac zu deinstallieren und sogar App-APK-Dateien auf den Mac zu exportieren.
Erweiterte Ordnerverwaltung und andere Dinge
Dr.Fone - Telefon-Verwaltung für Android löst nicht nur das Problem, wie man Dateien vom Mac zu Android sendet, sondern beantwortet auch die Frage, wie man Dateien und Ordner auf Android von einem Mac aus verwaltet.
Schritt 1: Verbinden Sie Ihr Android-Telefon mit dem Mac.
Schritt 2: Wählen Sie auf dem Begrüßungsbildschirm unter den Registerkarten den Explorer aus.
Schritt 3: Klicken Sie auf der linken Seite auf SD-Karte und durchsuchen Sie die gewünschten Ordner.
Schritt 4: Sie können Dateien und Ordner hinzufügen und löschen und neue Ordner erstellen.
Dateien von Mac zu Android über Wi-Fi senden: ShareIt
Es fühlt sich nicht so an, wenn Sie nur selten eine Datei übertragen wollen, aber wenn Sie regelmäßig Daten von Mac zu Android über Bluetooth übertragen müssen, wissen Sie, dass es langsam ist. ShareIt ist eine Drittanbieter-App, die schnelle Dateiübertragungen von Mac zu Android verspricht - wirklich schnell - bis zu 200 Mal schneller als Bluetooth.
ShareIt unterstützt alle Arten von Dateiübertragungen, sei es Musik, Videos, Fotos oder Apps und andere Dateien. Ein integrierter Videoplayer unterstützt alle Formate, die Sie zum Streamen in HD nutzen können. Um die Sache interessant zu machen, können Sie Sticker, Hintergrundbilder und GIFs herunterladen und anpassen. ShareIt ist auf allen Plattformen verfügbar - iOS, Android, macOS und Windows.

Wie man ShareIt verwendet, um Dateien von Mac zu Android über Wi-Fi zu senden
Schritt 1: Laden Sie die App auf Ihrem Mac und auch auf Ihrem Android-Gerät herunter
Schritt 2: Stellen Sie sicher, dass Bluetooth sowohl auf dem Mac als auch auf dem Android-Gerät aktiviert ist und beide Geräte mit demselben Wi-Fi-Netzwerk verbunden sind
Schritt 3: Starten Sie die App auf Ihrem Mac und Ihrem Android-Gerät
Schritt 4: Drücken Sie die Sendetaste auf dem Gerät, von dem Sie senden möchten, in diesem Fall von Mac zu Android, also drücken Sie Senden auf der Mac-App
Schritt 5: Wählen Sie die Dateien aus, die Sie vom Mac an Android senden möchten, und drücken Sie Senden
Schritt 6: Auf dem empfangenden Gerät, in diesem Fall Ihr Android-Gerät, drücken Sie auf Empfangen
Schritt 7: Die App scannt und zeigt Avatare von Geräten in der Nähe an; klicken Sie auf Ihres, und Sie sind fertig.
Vergleich der Tabelle
| Parameter | Über Bluetooth | Über USB (Dr.Fone) | Über Wi-Fi (ShareIt) |
|---|---|---|---|
| Geschwindigkeit | Niedrig | Mittel | Hoch |
| Unterstützte Dateitypen | Alle Dateitypen | Alle Dateitypen | Alle Dateitypen |
| Kosten | Kostenlos | Bezahlt | Bezahlt |
| Dienstprogrammtyp | Wird mit macOS geliefert | Drittanbieter | Drittanbieter |
| Bedienungsfreundlichkeit | Hoch | Hoch | Hoch |
| Technisches Fachwissen erforderlich | Niedrig | Niedrig | Niedrig |
| Benutzererfahrung | Großartig | Großartig | Gut |
Fazit
Entgegen der landläufigen Meinung spielen Mac und Android gut zusammen, wenn es um den Austausch von Dateien zwischen diesen Geräten geht. Sie können das eingebaute Bluetooth-Dateiaustausch-Tool verwenden, wenn Sie einige Daten willkürlich übertragen wollen, oder Sie können leistungsfähigere, anspruchsvollere, fortgeschrittene Tools wie Dr.Fone - Telefon-Verwaltung für Android oder ShareIt verwenden. Der Beste von allen ist Dr.Fone - eine No-Nonsense-Software, die ihrem Zweck treu bleibt und schön aussieht. ShareIt hingegen kann auf den ersten Blick einschüchternd wirken, wenn man bedenkt, dass es versucht, mehr als nur ein File-Sharing-Tool zu sein - es zeigt Videos verschiedener Genres und auch Nachrichten. Wenn Sie ein unkompliziertes, fortschrittliches Dateiübertragungs-Tool wollen, das sich um alles kümmert und dabei schnell genug ist, sollten Sie sich für Dr.Fone - Telefon-Verwaltung for Android entscheiden. Wenn Sie die absolut schnellsten Dateiübertragungen wollen und Ihnen ein wenig Fehlersuche nichts ausmacht, um die Dinge richtig einzurichten - gehen Sie mit ShareIt.
Android-Übertragung
- Übertragung von Android
- 1.Transfer von Android auf PC
- 2.Bilder von Huawei auf PC übertragen
- 3.Bilder von LG auf Computer übertragen
- 4.Fotos von Android auf Computer übertragen
- Transfer von Android auf Mac
- 1.Fotos von Android auf Mac übertragen
- 2.Daten von Huawei auf Mac übertragen
- 3.Daten von Sony auf Mac übertragen
- 4.Daten von Motorola auf Mac übertragen
- 5.Android mit Mac OS X synchronisieren
- 6.Anwendungen für den Android-Transfer auf Mac
- Datenübertragung an Android
- 1.CSV-Kontakte auf Android importieren
- 2.Bilder vom Computer auf Android übertragen
- 3.Daten von Android auf Android übertragen
- 4.Musik von Mac auf Android übertragen
- 5.Android-SMS auf Android übertragen
- 6.Android-Fotos auf Android übertragen
- Android-Dateiübertragungs-App
- 1.Android-Dateiübertragungs-Alternative
- 2.Android-zu-Android-Datentransfer-Applikationen
- 3.Android-Dateiübertragung funktioniert nicht
- 4.Android File Transfer Mac funktioniert nicht
- 5.Top-Alternativen zur Android-Dateiübertragung für Mac
- Android-Manager

Allrounder-Lösung für Smartphone










Julia Becker
staff Editor
0 Kommentare