Hochladen von Ordnern in Google Drive
Apr 14, 2022 • Filed to: Cloud-Verwaltungslösung • Proven solutions
Google Drive ist heute eine der bekanntesten Cloud-Speicherplattformen der Welt. Der Bedarf nach Cloud-Speichern ist bei Einzelpersonen und Unternehmen inzwischen riesig. Viele Benutzer fragen sich daher, wie sich Ordner in Google Drive hochladen lassen.
Es gibt verschiedene Wege dazu, da Google Drive auf unterschiedlichen Geräten verwendbar ist, von Android-Telefonen über iPhones bis hin zu Computern. Wir zeigen Ihnen hier daher verschiedene Methoden zum Hochladen von Ordnern in Google Drive auf verschiedenen Geräten. Lassen Sie uns direkt loslegen.
- Teil 1: Wie Sie einen Ordner von Android auf Google Drive hochladen
- Teil 2: Wie Sie einen Ordner vom iPhone in Google Drive hochladen
- Teil 3: Wie Sie mehrere Ordner in Google Drive hochladen
- Teil 4: Wie Sie einen Zip-Ordners in Google Drive hochladen
- Teil 5: Dateien in Google Drive in einen geteilten Ordner hochladen
Teil 1: Wie Sie einen Ordner von Android auf Google Drive hochladen
Wie Sie sicher wissen, wird Google Drive hoch bewertet und gilt als einer der sichersten Cloud-Speicherplattformen überhaupt. Neben seiner Rolle als sicherer Speicherort für Dateien ermöglicht es außerdem das einfache Teilen von Dateien. Google Drive fördert die Produktivität von Teams mithilfe der G-Suite-Integration.
In diesem Abschnitt zeigen wir Ihnen, wie Sie Ordner auf Android in Google Drive hochladen. Sie werden feststellen, dass der Weg dazu ganz einfach ist. Die benötigte Zeit hängt von der Qualität Ihrer Internetverbindung und der Größe Ihres Ordners ab.
Sie können die unterschiedlichsten Dateien in Ihrem Ordner von Android aus in Google Drive hochladen. Hierzu gehören Dokumente, Fotos, Video- und Audiodateien. Google Drive bietet Ihnen bis zu 15 GB kostenlosen Speicherplatz auf kostenlosen Konten. Wenn Sie also noch kein Konto besitzen, legen Sie einfach eines an und fahren Sie fort.
Hier sind die Schritte zum Hochladen von Ordnern in Google Drive unter Android
Schritt 1 – Tippen Sie auf Ihrem Android-Gerät auf Google Drive. Bei dem Symbol handelt es sich um ein dreieckiges Logo, das Sie unter Google Apps finden.
Schritt 2 – Wenn Sie bereits angemeldet sind, öffnet sich direkt die Drive-Startseite. Melden Sie sich andernfalls mit Ihrer Google-Mail-Adresse und Ihrem Passwort an.
Schritt 3 – Tippen Sie auf das Hinzufügen-Symbol (ein Pluszeichen im unteren rechten Teil des Bildschirms).
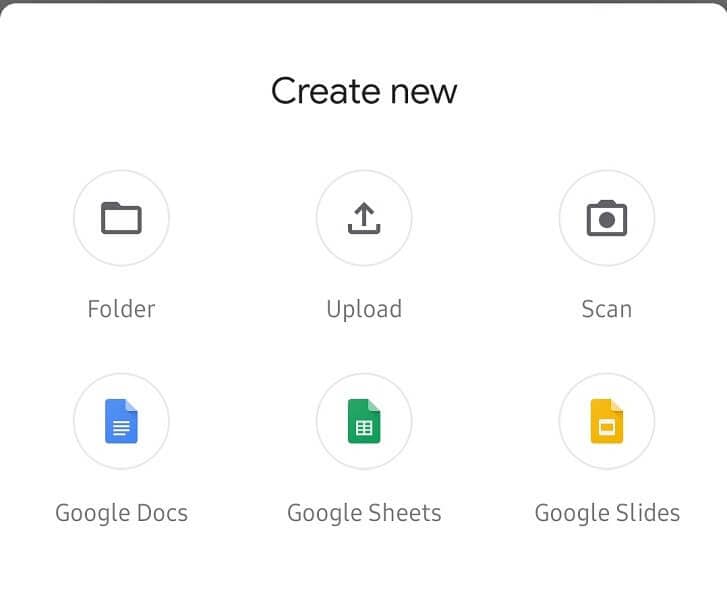
Schritt 4 – Tippen Sie auf den Ordner, um einen neuen Ordner zu erstellen. An diesem Zielort wird der Inhalt des hochzuladenden Ordners gespeichert. Dieser Schritt ist nötig, weil es keinen direkten Weg zum Hochladen von Ordnern in Android gibt. Der einzige Weg besteht darin, den Inhalt des Ordners in einen zweiten Ordner in Google Drive hochzuladen.
Schritt 5 – Tippen Sie im neu erstellten Ordner erneut auf das Hinzufügen-Symbol. Wählen Sie dieses Mal Hochladen. Nun können Sie den Inhalt des hochzuladenden Ordners auswählen.
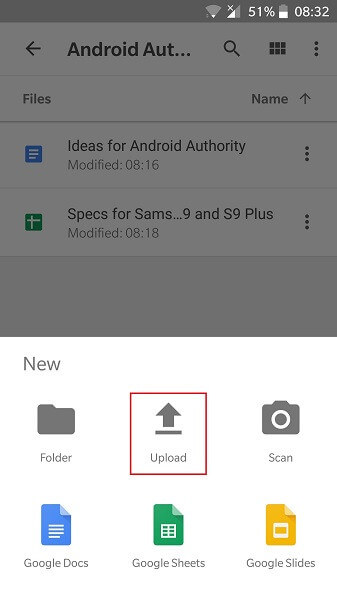
Schritt 6 – Wenn Sie mehrere Dateien hochladen möchten, Tippen und halten Sie die erste Datei und tippen nach dem Auswählen der Datei dann auf die anderen Dateien.
Schritt 7 – Tippen Sie auf Öffnen/Hochladen (oben rechts auf Ihrem Bildschirm), um mit dem Hochladen zu beginnen.
Herzlichen Glückwunsch!!! Damit haben Sie gerade gelernt, wie Sie einen Ordner unter Android in Google Drive hochladen. Sie können sich hierbei entscheiden, ob Sie Ordner über Ihre mobile Datenverbindung oder WLAN hochladen möchten. Passen Sie dafür die Einstellungen unter der Datennutzungs-Option im Einstellungen-Menü von Google Drive an.
Teil 2: Wie Sie einen Ordner vom iPhone in Google Drive hochladen
In diesem Abschnitt sehen wir uns an, wie Sie einen Ordner vom iPhone in Google Drive hochladen. Wenn Sie den Schritten im vorherigen Abschnitt gefolgt sind, sollte dies nicht schwer zu verstehen sein. Wie bei Android-Geräten gibt es auch auf dem iPhone keinen direkten Weg zum Hochladen von Ordnern in Google Drive.
Sie müssen also zunächst einen Ordner dafür in Google Drive erstellen. Anschließend können Sie den Inhalt des gewünschten Ordners in den neuen Ordner in Google Drive hochladen.
Dieser Weg klingt möglicherweise umständlich und kompliziert. Doch das ist er tatsächlich nicht. Zerlegen wir den Weg in einfach verständliche Schritte.
Schritt 1 – Tippen Sie auf das Drive-Symbol auf Ihrem iPhone. Sie sollten nun automatisch angemeldet werden. Geben Sie andernfalls Ihre Gmail-Adresse und Ihr Passwort ein, um sich anzumelden.
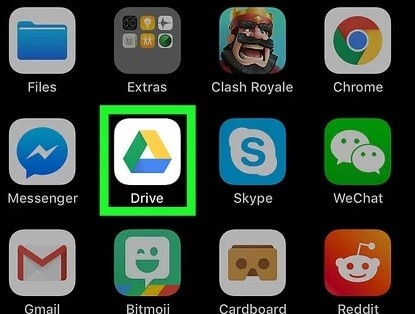
Schritt 2 – Tippen Sie auf der Startseite nun auf Neu hinzufügen (das Pluszeichen am rechten unteren Bildschirmrand). Nun sehen Sie eine Liste mit Optionen. Wählen Sie Ordner, um einen neuen Ordner zu erstellen.
Schritt 3 – Tippen Sie erneut auf das Symbol Neu hinzufügen. Tippen Sie jetzt auf die Hochladen-Option und wählen Sie die Dateien im hochzuladenden Ordner.
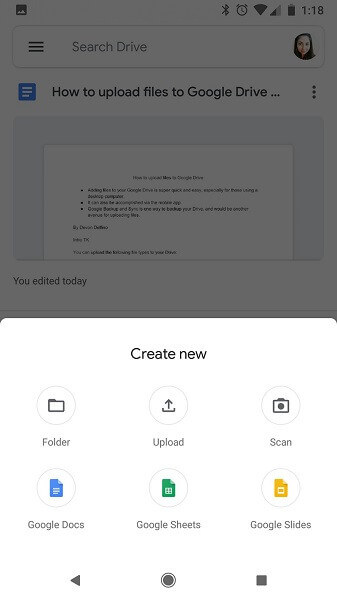
Schritt 4 – Suchen Sie die hochzuladenden Dateien im Ordner und tippen Sie darauf. Falls es sich bei den hochzuladenden Dateien um Videos oder Fotos handelt, tippen Sie auf Fotos und Videos.
Teil 3: Wie Sie mehrere Ordner in Google Drive hochladen
Auch viele andere Nutzer stellen sich die Frage, wie sie mehrere Ordner in Google Drive hochladen können. Wichtig ist hierbei zu erwähnen, dass dieser Weg nur auf dem Computer funktioniert. Sie können unter Android oder auf dem iPhone nicht mehrere Dateien auf einmal in Google Drive hochladen.
Auf dem Computer gibt es drei Wege, um mehrere Dateien in Google Drive hochzuladen. Dazu gehören:
- Verwenden des Neu-Knopfes
- Verwenden von Ziehen und Ablegen
- Verwenden von Back-up & Sync
Wir werden diese Methoden nun kurz erklären und in einzelne Schritte unterteilen.
Methode 1 – Verwendung des Knopfes Neu
Hierbei verwenden Sie den Neu-Knopf auf der Startseite von Google Drive. Beachten Sie, dass Sie bei dieser Methode nur jeweils einen einzelnen Ordner auswählen können. Wenn Sie mehrere Ordner hochladen möchten, müssen Sie die Ordner vor dem Hochladen in einem einzigen Ordner zusammenführen.
Halten Sie sich an die folgenden Schritte, um mehrere Ordner über den Knopf Neu in Google Drive hochzuladen.
Schritt 1 – Erstellen Sie einen neuen Ordner auf Ihrem Computer. Übertragen Sie alle hochzuladenden Ordner in diesen Ordner.
Schritt 2 – Öffnen Sie Google Drive in einem Webbrowser Ihrer Wahl. Wenn Sie noch nicht angemeldet sind, geben Sie Ihre Anmeldedaten ein.
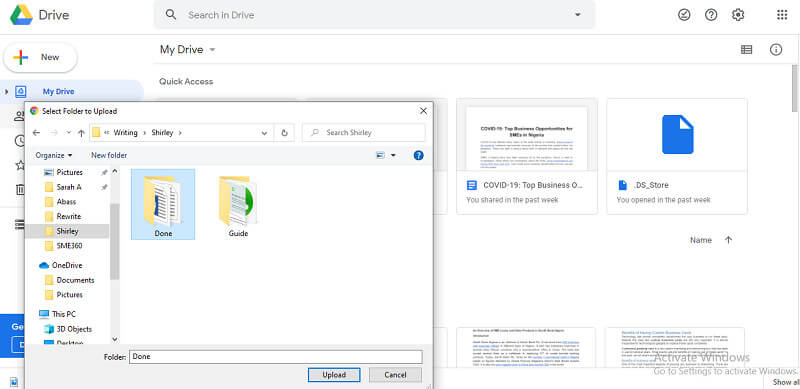
Schritt 3 – Tippen Sie auf Neu. Sie finden den Knopf links auf dem Bildschirms direkt unter dem Google Drive-Logo. Klicken Sie hier auf „Ordner hochladen“, um den auf Ihrem Computer erstellten Ordner auszuwählen.
Schritt 4 – Klicken Sie auf Hochladen, nachdem Sie den Ordner ausgewählt haben. Nun beginnt das Hochladen.
Beachten Sie, dass die Geschwindigkeit für das Hochladen von der Größe des Ordners und der Geschwindigkeit Ihrer Internetverbindung abhängt.
Methode 2 – Dateien herüberziehen
Sie möchten wissen, wie Sie mehrere Ordner in Google Drive hochladen können? Der Weg dazu ist unglaublich einfach. Gehen Sie folgendermaßen vor:
Schritt 1 – Öffnen Sie Google Drive im Webbrowser Ihrer Wahl.
Schritt 2 – Öffnen Sie den Datei-Explorer und wählen Sie die hochzuladenden Ordner.
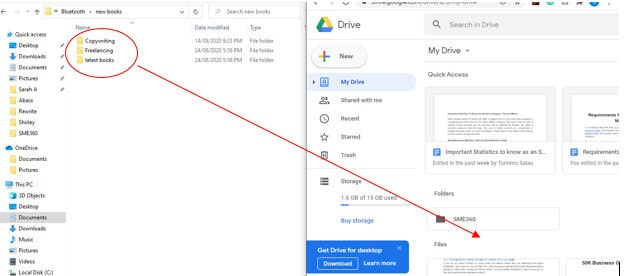
Schritt 3 – Erstellen Sie einen neuen Ordner auf Google Drive, indem Sie auf den Neu-Knopf tippen und Ordner wählen.
Schritt 4 – Ziehen Sie die zuvor (in Schritt 2) ausgewählten Ordner in den neuen Ordner und lassen Sie sie dort fallen.
Die Ordner werden nun automatisch hochgeladen.
Methode 3 – Verwenden von Back-up & Sync
Back-up & Sync ist eine Anwendung, die Sie zunächst auf Ihren Computer herunterladen müssen. Hierbei wird auf Ihrem PC ein Ordner mit der Bezeichnung „Google Drive“ erstellt. Alle in diesen Ordner kopierten Dateien werden standardmäßig mit Ihrem Google Drive-Konto synchronisiert. Hier sind die Schritte dazu:
Schritt 1 – Installieren Sie Sichern und Synchronisieren auf Ihrem PC.
Schritt 2 – Öffnen Sie den Datei-Explorer. Sie sehen nun einen neuen Ordner, Google Drive.
Schritt 3 – Wählen Sie die in Google Drive hochzuladenden Ordner und ziehen Sie sie in den neuen Ordner. Dadurch werden die Ordner automatisch in Google Drive hochgeladen.
Teil 4: Wie Sie einen Zip-Ordner in Google Drive hochladen
Sie können alle Arten von Dateien in Google Drive hochladen. Sie können bearbeitbare Dateien hochladen, z. B. PDFs, Dokumente, Tabellen und Präsentationen. Mit Google Drive können Sie auch Dateien hochladen, die sich nicht bearbeiten lassen, z. B. Videos und Musik. Zip-Ordner fallen in die zweite Kategorie von Dateien, da sie nicht bearbeitet werden können.
Sie können einen Zip-Ordner auf zwei Wegen in Google Drive hochladen:
- Ziehen und Ablegen
- Neu-Knopf.
Methode 1 – Verwenden von Ziehen und Ablegen
Schritt 1 – Öffnen Sie Google Drive in Ihrem Webbrowser.
Schritt 2 – Öffnen Sie den Datei-Explorer und wechseln Sie zum Speicherort des Zip-Ordners.
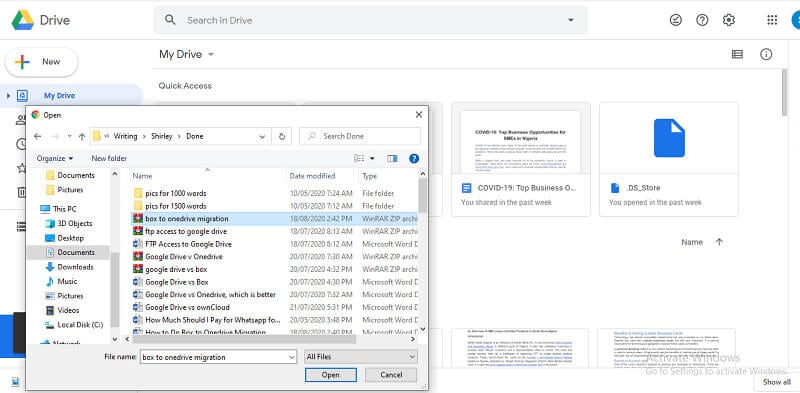
Schritt 3 – Ziehen Sie den Zip-Ordner in das Google Drive-Fenster und legen Sie ihn ab. Der Zip-Ordner wird nun automatisch hochgeladen.
Methode 2 – Verwendung des Neu-Knopfes
Schritt 1 – Öffnen Sie Google Drive und klicken Sie auf den Neu-Knopf.
Schritt 2 – Wählen Sie Datei hochladen und wechseln Sie zum Speicherort des Zip-Ordners.
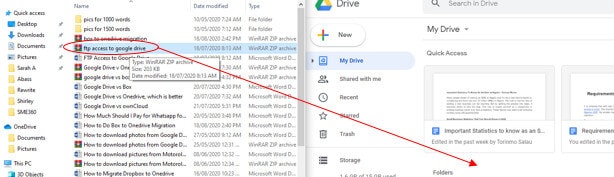
Schritt 3 – Wählen Sie den Zip-Ordner und klicken Sie auf Öffnen, um mit dem Hochladen zu beginnen.
Teil 5: Dateien in Google Drive in einen geteilten Ordner hochladen
Der einfachste Weg zum Hochladen von Dateien in einen geteilten Ordner auf Google Drive führt über Ziehen und Ablegen. Hierfür benötigen Sie Zugriff auf den geteilten Ordner in Google Drive. Hier erfahren Sie, wie Sie diesen Vorgang durchführen:
Schritt 1 – Öffnen Sie den geteilten Ordner, in den Sie die Datei hochladen möchten.
Schritt 2 – Öffnen Sie im Datei-Explorer den Speicherort der Datei.
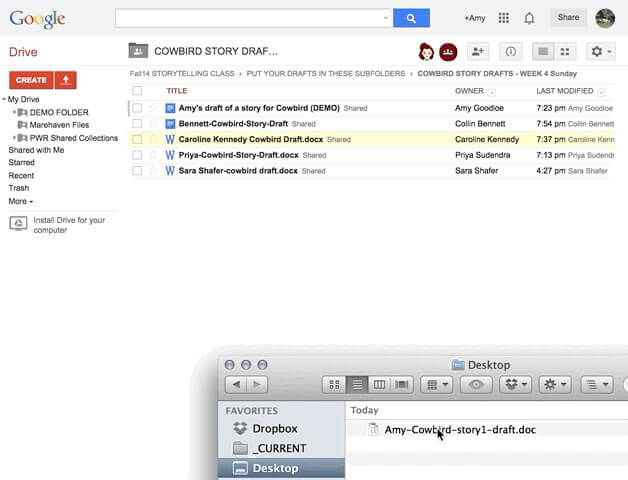
Schritt 3 – Ziehen Sie die Datei aus diesem Ordner heraus und legen Sie sie im geteilten Ordner ab.
Nun beginnt das Hochladen. Ganz einfach, nicht wahr?
Fazit
Damit wissen Sie nun, wie Sie einen Ordner in Google Drive hochladen können. Wir haben Ihnen außerdem gezeigt, wie dies über mehrere Geräte hinweg möglich ist. Haben wir etwas vergessen? Teilen Sie es uns im Kommentarbereich mit.
Empfohlende Artikeln

Allrounder-Lösung für Smartphone






Julia Becker
chief Editor
0 Kommentare