4 Lösungen, um gescheiterte iPhone/iPad Softwareupdates zu reparieren
Sep 06, 2024 • Filed to: iOS Probleme beheben • Proven solutions
Die neueste Version von iOS auf Ihrem iPhone/iPad herunterzuladen ist immer eine gute Idee, um neue und erweiterte Funktionen nutzen zu können und Ihr Gerät auf dem neuesten Stand zu halten. Manchmal stellen Sie jedoch fest, dass das iOS-Softwareupdate (wie iOS 13) aus unerklärlichen Gründen bei der Installation fehlschlägt.
Der iPad/iPhone Softwareupdate-Fehler ist kein seltenes Phänomen mehr, viele iOS-Nutzer auf der ganzen Welt waren bereits davon betroffen. Es stellt tatsächlich eines der am häufigsten auftretenden Probleme dar. Wenn ein iOS-Softwareupdate fehlgeschlägt, werden die Optionen „Einstellungen“ und „Schließen“ angezeigt. Sie können das gescheiterte iPad/iPhone Softwareupdate also entweder schließen und eine Weile warten, bevor Sie es erneut installieren, oder Sie rufen „Einstellungen“ auf und suchen nach einer Lösung.
Wir empfehlen Ihnen eine der 4 unten aufgeführten Methoden, um einen gescheitertes iPad/iPhone-Softwareupdate-Fehler zu beheben, die Firmware erneut herunterzuladen und Ihr iPad/iPhone dann problemlos zu nutzen. Warten wir also nicht länger, sondern legen wir los.
- Teil 1: Das iPhone/iPad neu starten und es erneut versuchen
- Teil 2: Den Netzwerkstatus prüfen und eine Weile warten
- Teil 3: iPhone/iPad mit iTunes aktualisieren
- Teil 4: Die Firmware manuell herunterladen
Teil 1: Das iPhone/iPad neu starten und es erneut versuchen
Zunächst einmal beginnen wir mit der einfachsten Option, bevor wir uns die komplizierteren ansehen. Ein Neustart Ihres iPhone/iPad kommt Ihnen vielleicht seltsam vor, aber Sie könnten vom Ergebnis angenehm überrascht sein. Gescheiterte Softwareupdates lassen sich oft durch einfaches Neustarten des Geräts und durch erneutes Versuchen beheben. Diese Methode hilft ebenfalls, wenn der Fehler darauf zurückzuführen ist, dass Apple zu einem bestimmten Zeitpunkt zu viele Update-Anforderungen erhält und diese nicht verarbeiten kann.
Sie glauben es nicht? Probieren Sie es jetzt aus! Hier ist, was Sie tun sollten:
Schritt 1: Nachdem die Aktualisierung der iOS-Software (z.B. iOS 13) fehlgeschlagen ist, klicken Sie auf „Schließen“.

Schritt 2: Schalten Sie Ihr Gerät nun aus, indem Sie die Ein/Aus-Taste 3 bis 5 Sekunden lang gedrückt halten. Schieben Sie dann den Balken oben auf dem Bildschirm nach rechts, um es auszuschalten.

Sobald das Gerät ausgeschaltet ist, warten Sie etwa 10 Minuten.
Schritt 3: Drücken Sie den Netzschalter erneut und warten Sie, bis das Apple-Logo erscheint. Nun werden Sie zu Ihrem Sperrbildschirm geleitet. Entsperren Sie Ihr iPhone/iPad und versuchen Sie erneut, die Firmware zu aktualisieren.

Hinweis: Sie können Ihr iPhone/iPad auch neu starten, indem Sie die Home- und Ein/Aus-Taste für 3 bis 5 Sekunden gedrückt halten.
Teil 2: Den Netzwerkstatus prüfen und eine Weile warten
Dies ist ein weiterer simpler Tipp, um das Problem eines gescheiterten iOS-Softwareupdates (z.B. iOS 13) zu lösen. Jeder würde der Tatsache zustimmen, dass ein überlastetes Netzwerk oder eine instabile Signalstärke das Herunterladen der Software behindern oder gar verhindern kann. Daher ist es ratsam, den Netzwerkstatus zu überprüfen und einige Zeit zu warten, bevor Sie das Update erneut durchführen. Um den Netzwerkstatus zu überprüfen, befolgen Sie diese Schritte.
Schritt 1: Beginnen Sie mit der Überprüfung Ihres Routers. Stellen Sie sicher, dass er eingeschaltet ist und ordnungsgemäß funktioniert. Schalten Sie Ihren Router dann für ca. 10 bis 15 Minuten aus und warten Sie.
Schritt 2: Schalten Sie den Router jetzt ein und verbinden Sie sich per WLAN auf Ihrem iPad/iPhone.
Schritt 3: Sobald Ihr iPhone erfolgreich verbunden ist, gehen Sie auf „Einstellungen“ > „Allgemein“ > „Softwareaktualisierung“ und versuchen Sie erneut, die neue Firmware zu installieren.

Falls Ihnen die obige Methode nicht weiterhilft, machen Sie sich keine Sorgen. Werfen Sie einen Blick auf die 2 weiteren Methoden, die wir im Folgenden aufführen.
Teil 3: iPhone/iPad mit iTunes aktualisieren
Die dritte Methode, das Problem eines gescheiterten iPad/iPhone-Softwareupdates zu beheben, besteht darin, die iOS-Version über iTunes zu installieren und zu aktualisieren, eine speziell für die Verwaltung von iOS-Geräten entworfene und entwickelte Software. Diese Methode wird von vielen Benutzern empfohlen, die sie dem Herunterladen des Softwareupdates auf dem Gerät selbst vorziehen. Diese Technik ist ebenfalls einfach und erfordert lediglich die folgenden Schritte:
Schritt 1: Laden Sie die neueste Version von iTunes auf Ihren PC herunter, indem Sie die offizielle Website von Apple besuchen.
Schritt 2: Nutzen Sie nach dem Herunterladen ein USB-Kabel, um Ihr iPhone/iPad mit dem Computer zu verbinden. Warten Sie nun, bis iTunes es erkannt hat.

Hinweis: Falls sich iTunes nicht von selbst öffnet, starten Sie die Software und wählen Sie das iOS-Gerät im Hauptfenster aus.
Schritt 3: Der dritte Schritt besteht nun darin, in den Optionen auf dem Bildschirm auf „Übersicht“ zu klicken. Warten Sie nun, bis sich der nächste Bildschirm öffnet. Sobald Sie fertig sind, wählen Sie „Nach Updates suchen“ wie in der Abbildung unten zu sehen.

Schritt 4: Drücken Sie einfach „Aktualisieren“, wenn Sie gefragt werden, ob ein Update verfügbar ist.

Nun müssen Sie nur noch warten, bis die Installation abgeschlossen ist. Achten Sie bitte darauf, Ihr iPad/iPhone nicht zu trennen, bevor der Vorgang abgeschlossen ist.
Ganz einfach, oder?
Teil 4: Die Firmware manuell herunterladen
Die letzte und abschließende Lösung, um ein gescheiterte iPad/iPhone Softwareupdate zu beheben, ist das manuelle Herunterladen der Firmware. Dies stellt jedoch Ihre absolut letzte Option dar. Sie sollten die iOS IPSW-Datei also nur herunterladen, wenn nichts anderes funktioniert. IPSW sind Dateien, die beim Herunterladen der neuesten Firmware helfen, wenn der normale Weg nicht das gewünschte Ergebnis liefert.
Dieser Vorgang ist langwierig und mühsam, aber die folgenden Schritte werden Ihnen die Arbeit erleichtern:
Schritt 1: Beginnen Sie mit dem Herunterladen der Datei auf Ihrem PC. Stellen Sie dabei sicher, dass Sie nur die für Ihr iPhone/iPad am geeignete Datei herunterladen, je nach Modell und Typ. Sie können die IPSW-Datei für jedes Gerätemodell über den folgenden IPSW Link herunterladen.
Schritt 2: Verbinden Sie nun Ihr iPhone/iPad per USB-Kabel mit dem Computer und warten Sie, bis iTunes es erkannt hat. Sobald Sie fertig sind, müssen Sie auf die „Übersicht“-Option in iTunes klicken und dann fortfahren.
Schritt 3: Dieser Schritt ist ein wenig schwierig, drücken Sie nun also vorsichtig „Shift“ (unter Windows) oder „Option“ (auf dem Mac) und klicken Sie auf „iPad/iPhone wiederherstellen“.

Mit dem obigen Schritt wählen Sie die IPSW-Datei aus, die Sie zuvor heruntergeladen haben.

Warten Sie nun, bis iTunes den Softwareupdate-Vorgang abgeschlossen hat. Dies kann einige Minuten dauern.
Sobald der Vorgang abgeschlossen ist, können Sie mit dem Abrufen aller gesicherten Daten fortfahren und Ihr iPhone/iPad mit der neuesten iOS-Version nutzen.
Der gescheiterte iOS-Softwareupdate (wie iOS 13) Fehler kommt Ihnen womöglich ein wenig verwirrend und seltsam vor und lässt Sie ratlos zurück. Mit diesem Artikel möchten wir sicherstellen, dass wir Ihnen die einfachsten Erklärungen für alle 4 Methoden liefern und Ihnen so dabei helfen, die beste Lösung und für dieses wiederkehrende Problem zu finden. Wir hoffen, dass Sie damit in der Lage sind, Ihre iOS-Softwareupdate-Probleme effizient und einfach zu lösen. Wir möchten Sie außerdem dazu ermuntern, diese Methoden auszuprobieren uns Ihre Erfahrung mitzuteilen. Wir bei Wondershare(Windows/Mac) würden uns freuen, von Ihnen zu hören!
iPhone Reparieren
- iPhone Fehler Beheben
- 1. iPhone steckt beim Apple Logo Screen fest
- 2. iPhone startet immer neu
- 3. iPhone hängt mit dem Ladekreis fest?
- 4. Beheben der blinkenden iPhone/iPad Apple-Logo
- 5. Gescheiterte iPhone Softwareupdates reparieren
- 6. iPhone ohne Passwort auf die Werkseinstellung zurückzusetzen
- 7. die häufigsten auftretenden iPhone Probleme bei Anrufen
iPhone Reparieren
- iPhone Fehler Beheben
- 1. iPhone steckt beim Apple Logo Screen fest
- 2. iPhone startet immer neu
- 3. iPhone hängt mit dem Ladekreis fest?
- 4. Beheben der blinkenden iPhone/iPad Apple-Logo
- 5. Gescheiterte iPhone Softwareupdates reparieren
- 6. iPhone ohne Passwort auf die Werkseinstellung zurückzusetzen
- 7. die häufigsten auftretenden iPhone Probleme bei Anrufen


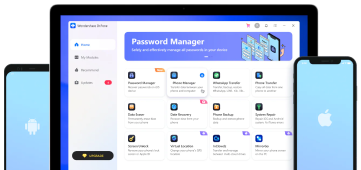
 Sicherer Download
Sicherer Download


Julia Becker
staff Editor