
Wie Sie das blinkende iPhone/iPad Apple-Logo beheben
Feb 25, 2025 • Filed to: iOS Probleme beheben • Proven solutions

Ihr iPhone ist Ihr Hab und Gut und wenn dieses nicht mehr angeht, dann ist die Verzweiflung groß. Deswegen sollen Sie nun gezeigt bekommen, woran es liegt, dass Ihr iPhone hängt, nicht mehr angeht und nur das Apple Zeichen anzeigt.
Dieser Beitrag ist nur hilfreich, wenn Ihr iPhone plötzlich ausgeht und mehrere Sekunden ausbleibt. Anschließend startet es von selbst, aber es kommt nicht weiter, als dass nur ein weißer Bildschirm mit dem Apple Logo angezeigt wird. Dieses blinkt sozusagen auf, da es alle paar Sekunden wiederauftaucht und dann wieder verschwindet. Die Online-Suche nach Lösungen führt zu vielen „vielleicht“-Lösungen. Viele davon funktionieren nicht oder beheben das Problem nur kurzfristig und kurz darauf taucht es erneut auf. Falls Ihr iPhone ständig unter diesem Problem leidet, sind Sie hier an der richtigen Stelle. Dieser Artikel zeigt Ihnen, wie Sie das Problem ein für allemal beheben und Ihr Gerät wieder benutzbar machen.
- Was führt zu dem blinkendem Apple-Logo
- Lösung 1: Das blinkende iPhone/iPad Apple-Logo ohne Datenverlust beheben
- Lösung 2: Das blinkende iPhone/iPad Apple-Logo mit einem Reset beheben
- Lösung 3: Das blinkende iPhone/iPad Apple-Logo mit Zurücksetzen beheben
Was führt zu dem blinkendem Apple-Logo
Fehlerquellen und Ursachen des blinkenden Apple-Logo – iPhone startet nicht mehr
Das Schwierige hierbei ist, dass es gleich mehrere Fehlerquellen und Ursachen geben kann. Deswegen ist der erste Schritt, die Fehlerquelle zu erschließen und diese einzuschränken. Denn die nachfolgenden Reparaturschritte sind für unterschiedliche Ursachen ausgelegt, sodass Sie anfangs genau wissen sollten, welche Reparaturmaßnahme Sie nun ergreifen müssen.
- Eine Fehlerursache könnte sein, dass Ihr Akku tiefentladen beziehungsweise vollständig leer ist. Das überprüfen Sie, indem Sie es für einige Minuten an das Ladekabel anschließen. Danach sollte Ihr iPhone wieder ganz normal starten und das Problem ist somit behoben. Allerdings ist es sehr unwahrscheinlich, dass dies die Ursache für den blinkenden Bildschirm mit Apple-Logo ist.
- Es könnte auch sein, dass sich Ihr iPhone aufgehängt hat und nun in einer Bootschleife feststeckt. Im Prinzip startet es an einem Punkt X und beendet den Startvorgang immer wieder an einem Punkt Y. Diese Schleife muss nun durchbrochen werden. Sollten Sie einen Jailbreak an deinem Smartphone durchgeführt haben, dann ist das wahrscheinlich der Grund. Irgendetwas lief beim Jailbreak schief und nun starten Ihr Smartphone nicht mehr korrekt.
- Die letzte Ursache, die wirklich nicht einfach zu lösen ist, ist, dass Ihr iPhone einen permanenten Defekt hat. Das wäre überaus tragisch, denn dann bringen Sie unsere Lösungsvorschläge auch nicht großartig weiter.
Lösung 1: Das blinkende iPhone/iPad Apple-Logo ohne Datenverlust beheben
Der Beste zum Beheben des blinkenden Apple-Logos auf dem iPhone/iPad
Wenn das Wiederherstellen des Geräts in iTunes keine mögliche Lösung für Sie ist und Sie Ihre Daten auf dem Gerät nicht verlieren wollen, dann keine Sorge. Wir haben eine Lösung für Sie, die einfach zu umzusetzen und sicher ist, vor allem aber sicherstellt, dass Sie keinerlei Daten auf Ihrem Gerät verlieren.
Dabei handelt es sich um Dr.Fone - Systemreparatur (iOS), ein iOS-Systemreparaturtool. Einige seiner äußerst praktischen Funktionen umfassen:

Dr.Fone - Systemreparatur (iOS)
iPhone in 10 Minuten ohne Passcode auf die Werkseinstellungen zurücksetzen
- Funktioniert für alle Modelle von iPhone, iPad und iPod touch.
- Behebt unterschiedliche Probleme bei iOS-Betriebssystemen wie Wiederherstellungs-Modus, weißem Apple-Logo, schwarzem Bildschirm, Startschleife, etc.
- Behebt andere iPhone-Fehler und iTunes-Fehler wie Fehler 4013, Fehler 53, Fehler 14, iTunes-Fehler 27 und mehr.
- Sie bekommen ohne Datenverlust Ihr iPhone aus dem Wiederherstellungs-Modus heraus
- Vollständig kompatibel mit der neuesten iOS-Version iOS 13.
Wie Sie Dr.Fone verwenden, um das Problem „blinkendes Apple-Logo“ zu beheben
Im Folgenden finden Sie eine einfache Schritt-für-Schritt-Anleitung, die Ihnen dabei hilft, das Problem ein für allemal zu lösen und Ihr Gerät wieder in den Normalzustand zu versetzen.
Schritt 1: Starten Sie die Dr.Fone-Software und wählen Sie „Systemreparatur“ aus. Verbinden Sie dann Ihr iOS-Gerät mit dem Computer. Dr.Fone wird es automatisch erkennen.
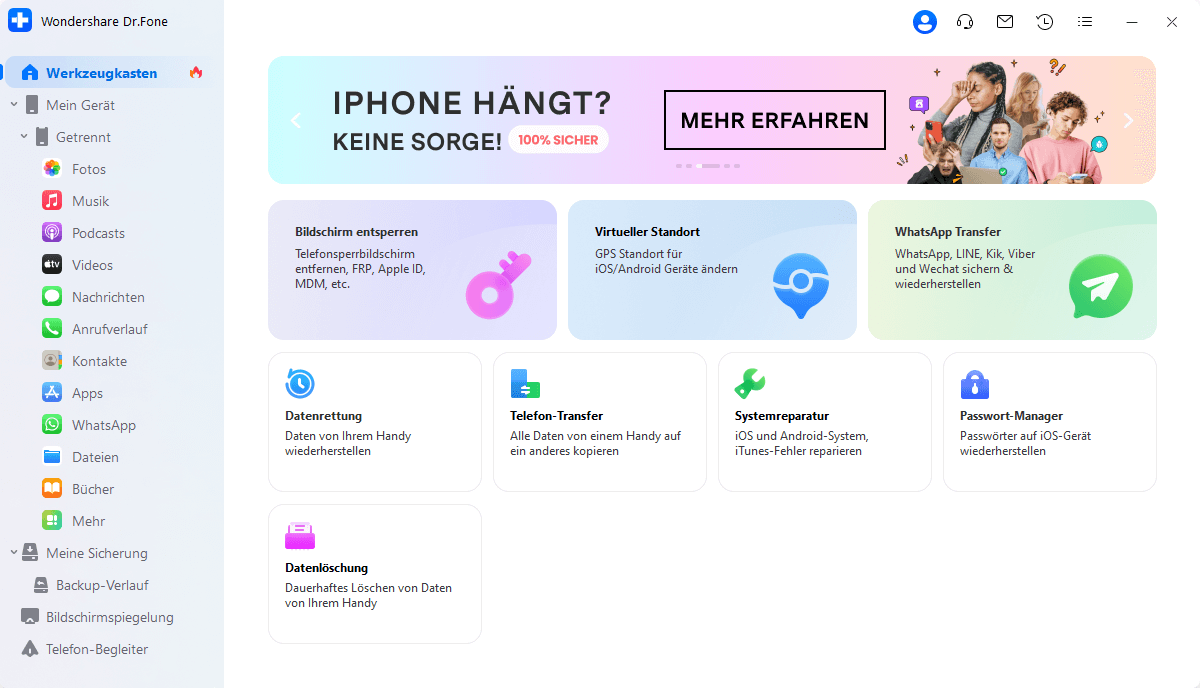
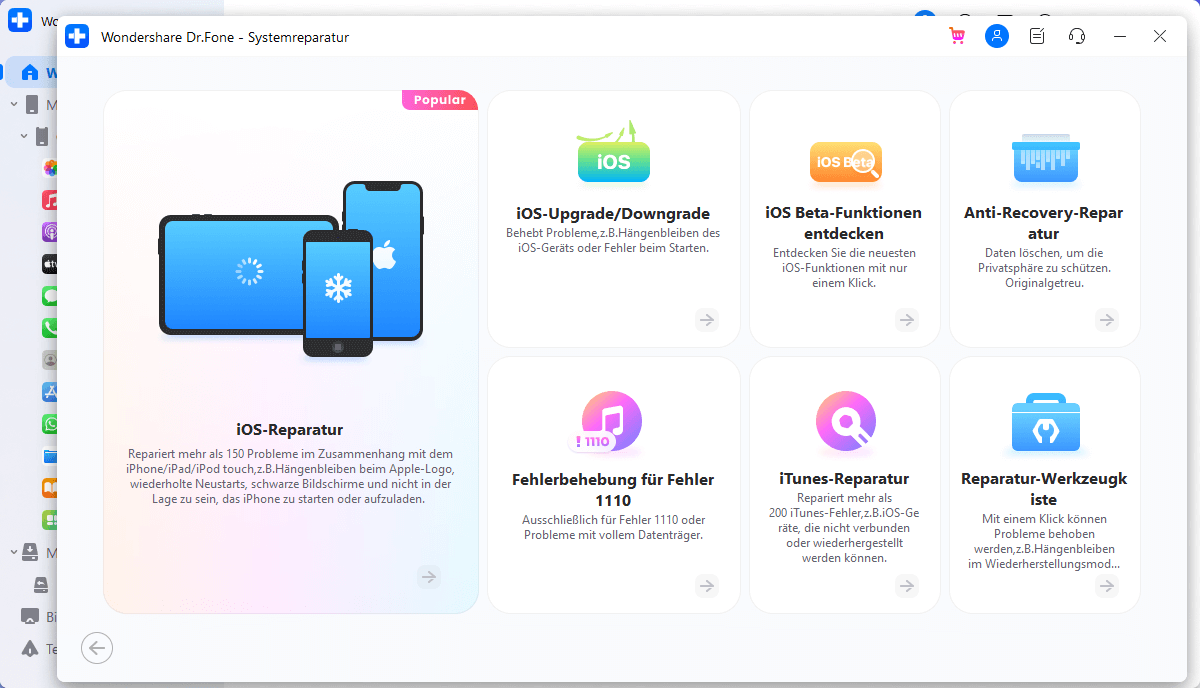
Schritt 2: Als nächstes wählen Sie „Standardreparatur“. Ein Tutorial erscheint und führen Sie die Schritte aus, um in den Wiederherstellungsmodus zu wechseln.
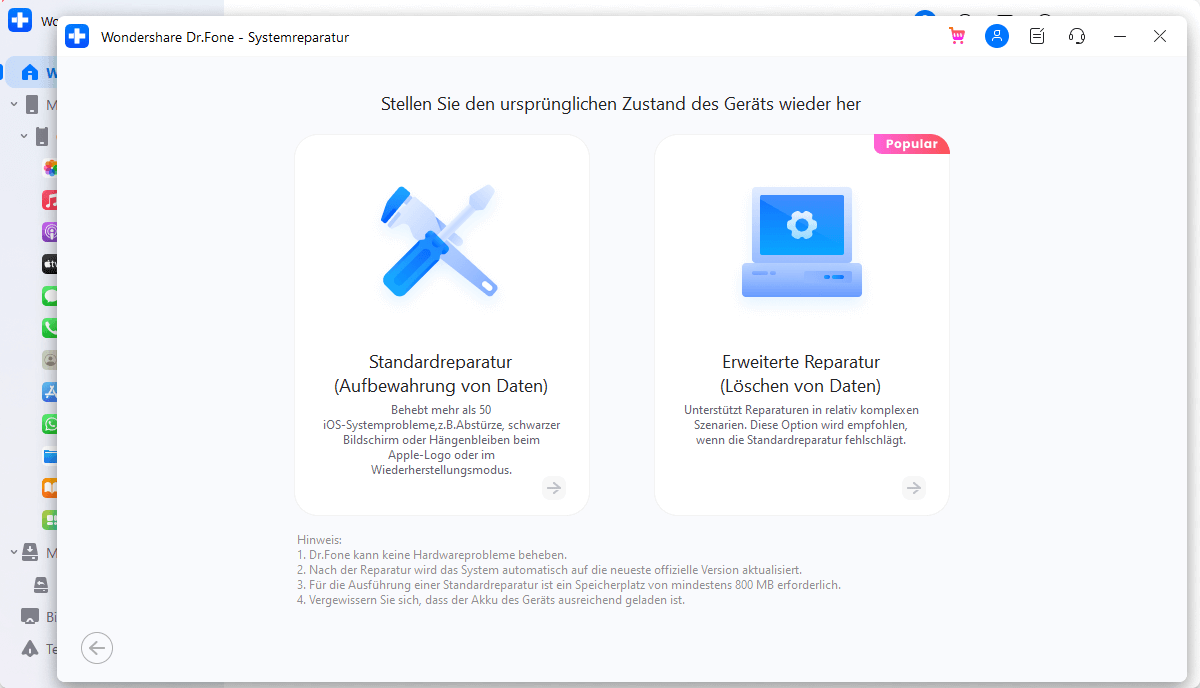
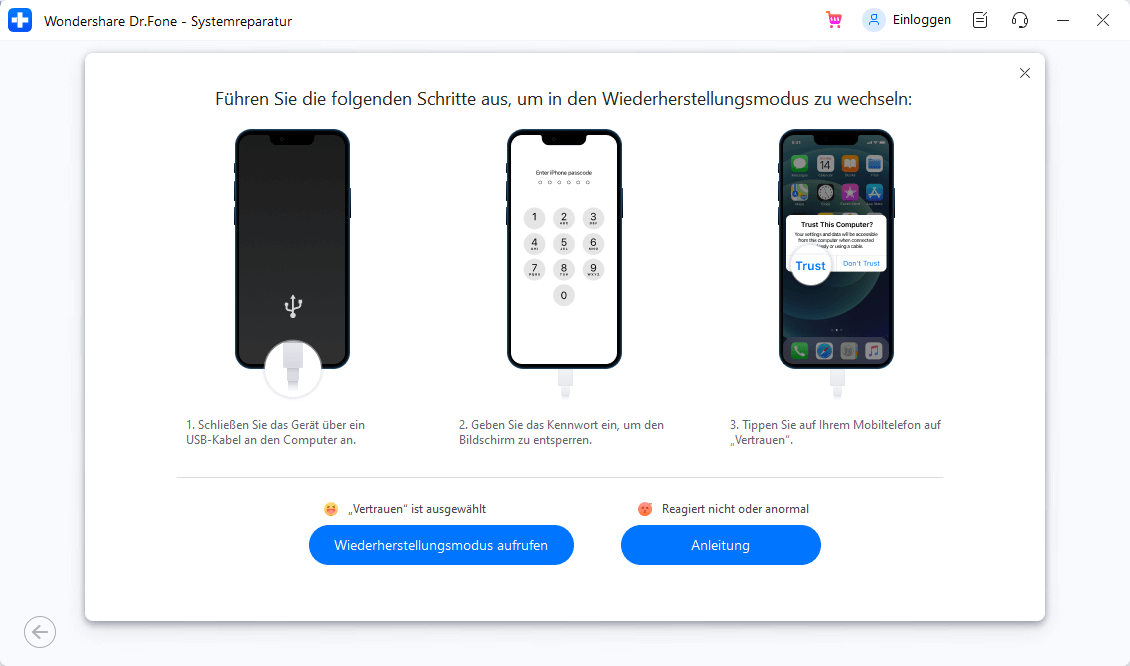
Schritt 3: Klicken Sie auf den „Starten“-Knopf, um mit dem Vorgang fortzufahren. Nun wird Dr.Fone Sie auffordern, die korrekte Firmware für das Herunterladen zu wählen. Nachdem Sie die richtige Firmware ausgewählt haben, klicken Sie auf die „Herunterladen“-Option, um fortzufahren.

Schritt 4: Wenn das Herunterladen abgeschlossen ist, wird Dr.Fone sofort mit der Reparatur Ihres iOS beginnen. Warten Sie, bis der Reparaturvorgang abgeschlossen ist

Lösung 2: Das blinkende iPhone/iPad Apple-Logo mit einem Reset beheben
Versuchen Sie einfach einen Reset machen, um das blinkebde Apple-Logo zu beheben. Im Prinzip setzen Sie Ihr iPhone so wieder zurück und es startet alles nochmal neu. Ihre Daten gehen dabei in den meisten Fällen nicht verloren und danach sollte es direkt wieder funktionieren. Für einen Reset müssen Sie nur die folgenden Schritte durchführen:
iPhone-Restet für das iPhone X oder die iPhone 8 Modelle
1. Die Lauter-Taste kurz drücken und loslassen.
2. Die Leiser-Taste kurz drücken und loslassen.
3. Die Seitentaste drücken und halten, bis das Apple-Logo erscheint.
iPhone-Restet für die iPhone 7 Modelle
Die Seitentaste und die Leiser-Taste gleichzeitig für mindestens 10 Sekunden drücken und halten.
iPhone-Restet für das iPhone 6S, SE oder frühere Modelle
Die Home Taste und die Seitentaste gleichzeitig für mindestens 10 Sekunden gedückt halten. Warten Sie bis der Bildschirm weiß wird und Sie das Apple-Logo sehen können.

Nach einem Reset kann es durchaus vorkommen, dass der Startvorgang länger als normalerweise braucht. Das ist nicht weiter tragisch, sondern ganz normal. Den Reset können Sie auch beliebig oft durchführen und auch, wenn Sie mal andere iPhone Probleme haben.
Ihr iPhone geht nicht mehr an – immer noch nicht? Dann befolgen Sie nun die anderen Methoden.
Lösung 3: Das blinkende iPhone/iPad Apple-Logo mit Zurücksetzen beheben
In den meisten Fällen ist die beste von Vielen vorgeschlagenen Lösung für das Problem des blinkenden Apple-Logos auf dem iPhone, das Gerät in iTunes zurückzusetzen. Wenn Ihr iPhone nicht mehr startet, dann können Sie Ihr iPhone in den DFU-Modus versetzen. DFU steht für Device Firmware Upgrade und heißt auf Deutsch so viel wie Wartungsmodus oder -zustand.
Auf ein iPhone, das sich im DFU-Modus befindet, können Sie theoretisch auch ältere iOS-Versionen draufspielen. Beispielsweise versetzt man das iPhone auch in diesen Zustand, wenn man einen Jailbreak durchführen möchte.
In diesen Zustand gelangen Sie, indem Sie das iPhone per USB-Kabel an einen Laptop mit iTunes verbinden. Das einzige Problem bei diesem Weg ist, dass er oft zu totalem Datenverlust führt, was ein Problem darstellt, wenn Sie kein Backup Ihrer Daten auf dem Gerät angelegt haben. Doch es ist eine der effektivsten Lösungen für dieses Problem, da Sie alle Softwareprobleme auf Ihrem Gerät behebt. Und so geht es.
Schritt 1: Verbinden Sie das Gerät mithilfe eines USB-Kabels mit Ihrem Computer. Drücken und halten Sie dann die Ein/Aus- und die Hometaste auf Ihrem Gerät gedrückt, bis es sich neu startet.
Schritt 2: Lassen Sie die Ein/Aus-Taste los, aber halten Sie die Hometaste weiter gedrückt, bis Sie die Aufforderung auf dem Bildschirm sehen, das Gerät mit iTunes zu verbinden. Sie sollten ein USB-Kabel sehen, dass auf das iTunes-Logo zeigt.

Schritt 3: öffnen Sie iTunes auf dem Computer, falls es nicht automatisch startet. Sie sollten die folgende Nachricht sehen: „Es besteht ein Problem mit dem iPhone, das eine Aktualisierung oder Wiederherstellung nötig macht.“

Schritt 4: Wählen Sie den „Wiederherstellen“-Knopf und klicken Sie dann auf „Wiederherstellen und Aktualisieren“. Dies wird alle Daten auf Ihrem Gerät löschen. Halten Sie das Gerät während des gesamten Vorgangs verbunden und unterbrechen Sie den Vorgang nicht, ansonsten wird Ihr Gerät nicht mehr benutzbar sein.

Tipp: Wenn Sie Ihr iPhone oder iPad mit Zurücksetzen reparieren, verlieren Sie dann alle Ihre iPhone/iPad-Daten. Wir empfehlen Ihnen daher, alle Ihre iGerät-Daten zu sichern: Wie Sie Ihre iPhone-Daten vor dem Zurücksetzen sichern>>
Das blinkende Apple-Logo auf dem iPhone ist ein Problem, das sich definitiv beheben lässt, wie wir gesehen haben. Dr.Fone ist dabei die bei weitem beste Lösung. Nicht nur funktioniert sie, es gibt auch keinen Datenverlust. Versuchen Sie es und lassen Sie uns wissen, ob es für Sie funktioniert.
Letztlich können wir dir nur zu Dr.Fone - Systemreparatur raten. Denn so verloren Sie mit Gewissheit keine Daten, was ansonsten recht schnell passieren könnte. Schließlich haben Sie vielleicht sehr viele Fotos auf Ihrem iPhone oder auch Ihre gespeicherte Bankverbindung, die Sie ansonsten wieder mühsam einrichten müssten. Dr.Fone ist nicht nur die beste Lösung, sondern zugleich die kostengünstigste Lösung für eine professionelle Lösung.
















 100% sicher | Werbefrei | Keine Malware
100% sicher | Werbefrei | Keine Malware


Julia Becker
staff Editor