AirPlay lässt sich nicht verbinden? Eine komplette Anleitung zum Beheben von AirPlay-Verbindungsproblemen
Aug 13, 2022 • Filed to: Telefonbildschirm aufnehmen • Proven solutions
Die AirPlay-Funktion ermöglicht Ihnen auf dem iPhone das Spiegeln und Aufnehmen des Bildschirms von iDevices auf verschiedenen Plattformen wie dem Mac oder dem PC. Doch auch wenn diese Funktion großartig ist, so bereitet sie verschiedenen Benutzer hin und wieder Probleme. Bei Problemen mit AirPlay erhalten viele Benutzer die Benachrichtigung, dass AirPlay sich nicht verbindet.
Hier werfen wir einen Blick auf verschiedene AirPlay-Probleme und wie Sie sie lösen, falls Sie die Meldung „AirPlay verbindet sich nicht“ auf Ihrem Apple TV, iPad oder in Ihrer Reflector-Software erhalten.
- Teil 1: Wie Sie das Problem beheben, dass AirPlay sich nicht mit dem iPad verbindet
- Teil 2: AirPlay lässt sich nicht mit Apple TV verbinden
- Teil 3: AirPlay lässt sich nicht mit Reflector verbinden
Teil 1: Wie Sie das Problem beheben, dass AirPlay sich nicht mit dem iPad verbindet
Wenn Ihr iPad sich nicht mit Airplay verbinden kann, finden Sie hier eine Möglichkeit zur Diagnose und zum Beheben des Problems.
Schritt 1: Überprüfen Sie Ihre iPad-Updates
Möglicherweise stellt ein veraltetes iPad-Update den Grund dafür dar, dass Sie sich nicht mit AirPlay auf Ihrem iPad verbinden können. Um auf das neueste Update zu überprüfen, öffnen Sie „Einstellungen“ und wählen Sie „Allgemein“. Wählen Sie unter den allgemeinen Optionen „Softwareupdate“. Fall ein aktuelles Update verfügbar ist, wird es nun heruntergeladen. Alternativ können Sie iTunes verwenden, um Ihr iPad zu aktualisieren.
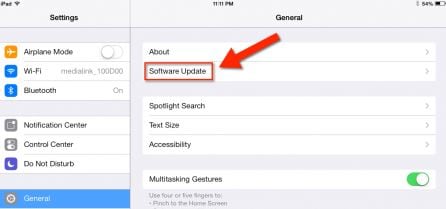
Schritt 2: Netzwerk-Konfiguration
Da AirPlay und Mirroring eine aktive Internetverbindung erfordern, sollten beide dieselbe WLAN-Verbindung verwenden. Wenn Sie sich in einem Bereich mit mehreren WLAN-Verbindungen befinden, sollten Sie nur eine einzige davon verwenden.
Schritt 3: AirPlay aktivieren
Der wichtigste Schritt beim Spiegeln ist die Verbindung mit AirPlay. Stellen Sie daher zunächst sicher, dass AirPlay aktiv ist. Wischen Sie dafür mit Ihrem Finger auf dem Bildschirm sanft nach oben. Damit wird Ihr Kontrollzentrum geöffnet. Tippen Sie auf die AirPlay-Option, um es zu aktivieren.

Teil 2: AirPlay lässt sich nicht mit Apple TV verbinden
Die AirPlay-Funktion von Apple funktioniert manchmal nicht, so dass Sie Ihr iPad in diesem Fall nicht auf Ihren Apple TV oder Ihren PC spiegeln können. Um dieses Problem zu beheben, halten Sie sich genau die folgenden einfachen Schritte.
Schritt 1: Überprüfen Sie auf Apple TV-Updates
Der erste und wichtigste Schritt besteht im Überprüfen, ob Ihr Apple TV bereits die neueste Software verwendet, da veraltete Software mitunter die Verbindung mit AirPlay erschwert. Gehen Sie dafür auf Ihrem Apple TV auf „Einstellungen“, „Allgemein“ und wählen Sie „Softwareupdate“.

Nun öffnet sich eine neue Oberfläche, die Sie im Falle eines Updates informiert. Falls Sie kein aktuelles Update installiert haben, sehen Sie eine Bildschirmmeldung zum Update Ihres Apple TVs. Klicken Sie auf die „Jetzt aktualisieren“-Option, um die neueste Software herunterzuladen.

Schritt 2: Bestätigen der Netzwerkverbindung
Damit sich Ihr Apple TV erfolgreich mit Airplay verbinden kann, muss er mit dem gleichen WLAN-Netzwerk wie Ihr iDevice verbunden sein. Öffnen Sie auf Ihrem iDevice die „Einstellungen“ und wählen Sie „WLAN“ und überprüfen Sie die aktive WLAN-Verbindung. Gehen Sie auf Ihrem Apple TV auf „Einstellungen“ und wählen Sie „Allgemein“ und schließlich „Netzwerk“. Achten Sie darauf, dass das vom Apple TV und dem iDevice verwendete WLAN dasselbe ist.

Schritt 3: Aktivieren Sie AirPlay auf dem Apple TV
Um AirPlay auf Ihrem Apple TV zu aktivieren, gehen Sie auf „Einstellungen“ und wählen Sie „AirPlay“. Versuchen Sie nun, Ihr Apple TV über Ihr iDevice mit AirPlay zu verbinden oder zu spiegeln. Sie können außerdem versuchen, das Kabel Ihres Apple TV etwa 30 Sekunden lang zu trennen und es dann wieder zu verbinden.

Teil 3: AirPlay lässt sich nicht mit Reflector verbinden
Die Reflector-Software verwandelt Ihren PC oder Mac in einen AirPlayer-Empfänger. Genau wie die AirPlay-Funktion auf dem iPhone zeigt Reflector den Bildschirm Ihres iDevices auf einem speziellen Gerät auf dem Monitor Ihres PCs an. Wenn Sie kein AirPlay-Mirror-Symbol sehen oder sich nicht mit AirPlay verbinden können, wurde Ihr iOS-Gerät nicht erkannt. Falls sich die Airplay-Funktion nicht mit der Reflector-Software verbinden kann, können Sie das Problem auf die folgende Weise beheben.
Methode 1: Prüfen Sie Ihre Verbindung
Wenn Sie eine Heim-Netzwerkverbindung nutzen, überprüfen Sie Ihre Firewall-Verbindung, da diese die Ursache für das Problem darstellen kann.
Methode 2: Reflector aktualisieren
Wenn Sie eine alte Version von Reflector verwenden, sollten Sie diese auf die neueste Version aktualisieren. Wenn Sie Ihr iPhone 10 spiegeln möchten, müssen Sie sehr wahrscheinlich Reflector 2 verwenden. Reflector 1 funktioniert dagegen perfekt unter iOS 6, 7 und 8.
Egal, ob Sie ein iPad, ein iPhone, einen Apple TV oder die Reflector-Software verwenden – Sie sollten die Benachrichtigung „AirPlay ist nicht verbunden“ ernst nehmen, besonders wenn Sie Ihre Geräte häufig streamen oder spiegeln. Wie Sie sehen, lässt sich das „AirPlay verbindet sich nicht“-Problem mit den richtigen Methoden und Schritten ganz einfach lösen.

Allrounder-Lösung für Smartphone







Julia Becker
chief Editor