5 Lösungen für AirPlay-Bildschirmspiegelung ohne Apple TV
Aug 13, 2022 • Filed to: Telefonbildschirm aufnehmen • Proven solutions
„Kann ich Airplay auch ohne Apple TV verwenden?“
Viele Apple-Benutzer stellen sich diese Frage. Wenn Sie diesen Artikel lesen, stehen Sie wahrscheinlich vor dem gleichen Problem. Die Bildschirmspiegelung per AirPlay ist ein von Apple entwickelter Drahtlos-Streaming-Dienst, mit dem Sie Multimedia-Inhalte von iDevices und Mac auf das Apple TV streamen können. So können Sie Videospiele, Filme usw. bequem auf dem großen Bildschirm genießen.
Apple TV ist allerdings recht teuer und für viele Nutzer daher keine Option. Doch Sie können AirPlay auch ohne Apple TV nutzen und Ihr iPhone auch ohne Apple TV auf den Fernseher spiegeln.
Lesen Sie weiter und lernen Sie, wie Sie Ihr iPhone auf den Fernseher spiegeln oder wie Sie AirPlay ohne Apple TV nutzen können. Hier erfahren Sie außerdem mehr über Smart-Home-Gadgets mit mobiler App-Steuerung, die Ihr Leben bequemer gestalten.

- Teil 1: Wie Sie das iPhone ohne Apple TV über einen Lightning-Digital-AV-Adapter auf den Fernseher spiegeln
- Teil 2: Wie Sie das iPhone ohne Apple TV über AirBeamTV auf den Fernseher spiegeln
- Teil 3: AirPlay-Bildschirmspiegelung von iPhone/iPad auf PC ohne Apple TV (kostenlos)
- Teil 4: AirPlay-Bildschirmspiegelung ohne Apple TV per AirServer
- Teil 5: AirPlay-Bildschirmspiegelung ohne Apple TV über Raspberry Pi
Teil 1: Wie Sie das iPhone ohne Apple TV über einen Lightning-Digital-AV-Adapter auf den Fernseher spiegeln
Der einfachste Weg zum Spiegeln Ihres iPhone ohne Apple TV auf den Fernseher führt über einen Lightning-Digital-AV-Adapter. Hierzu müssen Sie jedoch zunächst einen geeigneten Lightning Digital AV Adapter kaufen, außerdem benötigen Sie ein HDMI-Kabel.

Wie Sie das iPhone mit einem Lightning Digital AV-Adapter ohne Apple TV auf den Fernseher spiegeln:
- Der Lightning-Digital-AV-Adapter wird mit dem Lightning-Anschluss Ihres iPhones verbunden, der normalerweise für die Stromversorgung Ihres iPhones genutzt wird.
- Das eine Ende des HDMI-Kabels wird dann mit dem HDMI-Steckplatz des AV-Adapters verbunden.

- Anschließend wird das andere Ende des HDMI-Kabels mit dem HDMI-Anschluss auf der Rückseite Ihres Fernsehers verbunden.

- Der Lightning-Digital-AV-Adapter bietet einen zusätzlichen Steckplatz, sodass Sie Ihr iPhone bei Bedarf auch aufladen können, während es mit Ihrem Fernseher verbunden ist.
- Schalten Sie den Fernseher ein und schalten Sie durch die HDMI-Kanäle, bis Sie den verbundenen HDMI-Anschluss gefunden haben.
- Spielen Sie jetzt einfach ein Video Ihrer Wahl auf Ihrem iPhone ab. Sie werden feststellen, dass Sie das iPhone erfolgreich ohne Apple TV auf den Fernseher spiegeln können!
Das könnte Ihnen gefallen:
- Top 10 der besten AirPlay-Lautsprecher 2017
- Roku VS AirPlay – alles, was Sie wissen müssen
Teil 2: Wie Sie das iPhone ohne Apple TV über AirBeamTV auf den Fernseher spiegeln
Der vorgestellte Weg stellt eine einfache und gängige Methode zum Spiegeln Ihres iPhones auf einen Fernseher ohne den Apple TV dar. Der Kauf eines Lightning-Adapters und eines HDMI-Kabels kann jedoch schnell teuer werden, außerdem werden Sie durch die Länge der jeweiligen Kabel eingeschränkt.
Ein guter Umweg ist die Verwendung der App AirBeam TV. Mit dieser App können Sie Ihren Mac mit den unterschiedlichsten Smart TVs verbinden. Dies ist jedoch nur mit bestimmten Fernsehgeräten möglich, Sie sollten sich vorher über die Kompatibilität informieren.
Funktionen:
- AirPlay ohne Apple TV.
- Es sind keinerlei Kabel erforderlich.
- Sie können die Netzqualität wählen.
- Genießen Sie Filme und Spiele auf dem großen Bildschirm, ganz ohne lästige Kabel.
Unterstützte Marken und Download-Links:
Sie können die App für unterstützte Marken für 9,99 US-Dollar herunterladen, was erheblich günstiger als die Anschaffung diverser Kabel ist. Bevor Sie die Apps jedoch kaufen, sollten Sie zunächst die kostenlose Testversion ausprobieren. So stellen Sie sicher, dass die App mit Ihrem Fernseher funktioniert.
Wie Sie das iPhone ohne Apple TV über AirBeamTV (für Samsung) auf den Fernseher spiegeln:
- Schalten Sie Ihren Samsung-Fernseher ein und verbinden Sie ihn mit demselben WLAN-Netzwerk wie Ihr iDevice.
- Tippen Sie zum Starten auf das Symbol in der Menüleiste.

- Sobald das Fernsehgerät auf dem ‚Geräte‘-Tab angezeigt wird, können Sie es auswählen.
- Nun sehen Sie, dass der Bildschirm Ihres iDevice auf dem Fernseher gespiegelt wird!

Das könnte Ihnen gefallen: Lässt sich Miracast mit dem iPhone verwenden? >>
Teil 3: AirPlay-Bildschirmspiegelung von iPhone/iPad auf PC ohne Apple TV (kostenlos)
Die beiden vorgestellten Schritte sind auf ihre eigene Weise hilfreich. Leider sind sie jedoch mit hohen Kosten verbunden oder, im Fall der AirBeamTV-App, dank Kompatibilitätsproblemen eher verwirrend in der Nutzung.
Die folgende Methode umgeht diese beiden Probleme. Sie können ein kostenloses Tool, Dr.Fone – iOS Screen Recorderdafür verwenden. Dieses komplett kostenlose Tool bietet gleich mehrere Vorteile: Es kann AirPlay ohne Apple TV spiegeln, ganz ohne Kabel, und es bietet dabei eine Lösung aus einer Hand. Mit diesem einen Tool können Sie Ihr iPhone ohne Apple TV völlig problemlos auf den PC spiegeln! Doch damit nicht genug, es dient vor allem als Aufnahmesoftware, sodass Sie damit alle Ihre Bildschirmaktivitäten aufzeichnen können!
Das klingt sicher fast zu schön, um wahr zu sein. Doch keine Sorge, Dr.Fone ist eine absolut seriöse Software, die von Wondershare entwickelt wurde – einem Unternehmen mit hervorragendem Ruf auf dem Weltmarkt, das von Kritikern bei Forbes und Deloitte (bereits zweimal!) Lob erhalten hat.

Dr.Fone – iOS Screen Recorder
Spiegeln Sie Ihr iPhone/iPad/iPod kostenlos auf den Computer!
- Spiegeln Sie Ihr iOS-Gerät drahtlos und kostenlos auf Ihren Computerbildschirm.
- Nehmen Sie iPhone-Spiele, Videos und mehr auf Ihrem PC auf.
- Spiegeln Sie Ihr iPhones kabellos jederzeit und überall, z. B. für Präsentationen, Schule, Business und Spiele. usw.
- AirPlay ohne AppleTV.
- Unterstützt Geräte mit iOS 7.1 bis iOS 11.
- Sowohl als Windows- als auch als iOS-Version verfügbar (iOS-Version ist nicht für iOS 11 verfügbar).
Wie Sie das iPhone kostenlos auf den Fernseher spiegeln ohne Apple TV
Schritt 1: Laden Sie Dr.Fone herunter und starten Sie es. Sobald Sie Dr.Fone heruntergeladen und gestartet haben, sehen Sie den Menübildschirm mit diversen Optionen.

Schritt 2: Verbinden Sie Ihren Computer und Ihr Gerät mit demselben WLAN. Wenn keine stabile WLAN-Verbindung verfügbar ist, verbinden Sie die Geräte mit demselben lokalen Netzwerk (LAN). Klicken Sie nun im Menü auf ‚Bildschirmaufnahme‘.

Schritt 3: Spiegeln Sie das iPhone ohne Apple TV auf den PC.
- Für iOS 7, 8 und 9: Wischen Sie auf Ihrem iPhone von unten nach oben, um das Kontrollzentrum zu öffnen. Wechseln Sie zu AirPlay > Dr.Fone und aktivieren Sie dann die Spiegelung.
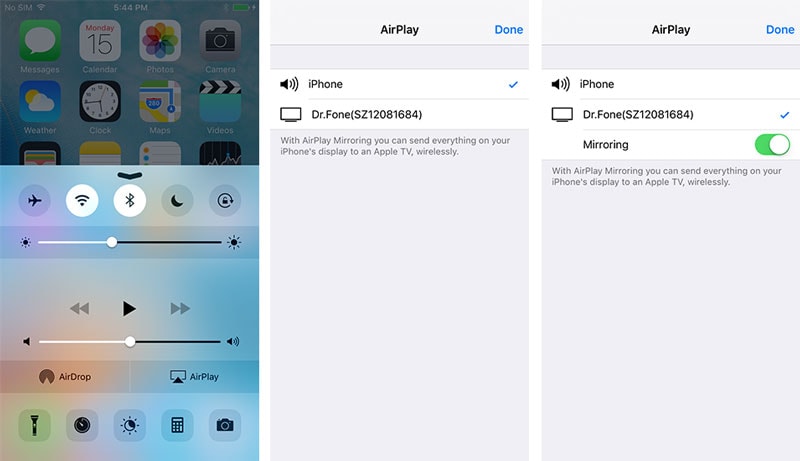
- Für iOS 10: Wischen Sie von unten nach oben, um das Kontrollzentrum zu öffnen. Wechseln Sie zu AirPlay-Bildschirmspiegelung > Dr.Fone.

Das ist auch schon alles! So nutzen Sie AirPlay also auch ohne Apple TV! Wenn Sie außerdem Ihre Aktivitäten auf dem Bildschirm aufzeichnen möchten, lesen Sie weiter.
Schritt 4: Nehmen Sie den iPhone-Bildschirm auf. (Optional)
Am unteren Rand des Bildschirms sehen Sie zwei Knöpfe. Der linke Knopf startet die Bildschirmaufnahme, der Knopf rechts daneben vergrößert den Bildschirm. Wenn Sie den Vollbildmodus wieder verlassen möchten, klicken Sie auf denselben Knopf oder drücken Sie Esc auf Ihrer Tastatur. Sie können erneut auf den roten Kreis drücken, um die Aufnahme zu beenden. Jetzt werden Sie zum Ordner der Videoausgabe weitergeleitet.
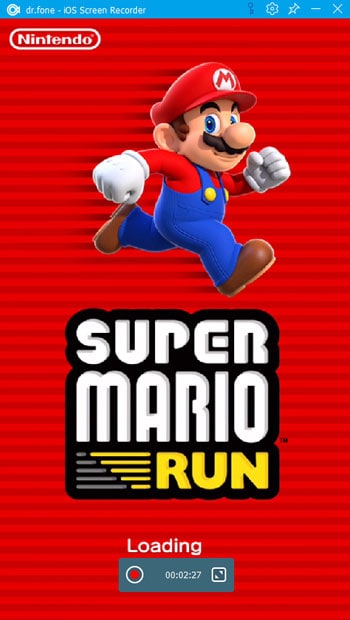

Hinweis: Sie können auch Wondershare MirrorGo verwenden, um Ihr iPhone drahtlos auf dem Computer zu spiegeln

Wondershare MirrorGo
Spiegeln Sie Ihr iPhone-Gerät auf Ihren Computer!
- Spiegeln Sie mit MirrorGo den iPhone-Bildschirm auf den großen Bildschirm Ihres PCs.
- Nehmen Sie Screenshots auf Ihrem iPhone auf und speichern Sie sie auf dem PC.
- Sehen Sie sämtliche Benachrichtigungen , ohne zum Handy greifen zu müssen.
Teil 4: AirPlay-Bildschirmspiegelung ohne Apple TV per AirServer
Eine weitere effiziente und einfache Möglichkeit zur AirPlay-Bildschirmspiegelung ohne Apple TV ist die Verwendung von AirServer. Hierbei handelt es sich um eine großartige Bildschirmspiegelungssoftware, die AirPlay-Bildschirmspiegelung auch ohne Apple TV ermöglicht.
So nutzen Sie die AirPlay-Bildschirmspiegelung mit AirServer:
- Laden Sie AirServer herunter.Sie können hierbei sogar eine kostenlose Testversion herunterladen und herausfinden, ob Ihnen die Software gefällt. Nach dem Herunterladen der Software können Sie sie auf Ihrem Mac oder Windows-PC installieren.
- Wischen Sie vom unteren Rand des iPhone-Bildschirms nach oben. Bei einem vorhandenen AirPlay-Empfänger sehen Sie eine entsprechende Option für AirPlay.

- Scrollen Sie einfach durch Liste der AirPlay-Empfänger und wählen Sie den Empfänger, auf dem AirServer installiert ist. Ihre Geräte sind nun verbunden.

- Wählen Sie das Gerät und schalten Sie dann die Spiegelung von AUS auf EIN. Wenn Sie die Spiegelung einschalten, wird Ihr Gerät nun auf dem Computer mit dem AirServer dargestellt und der Name des Computers ist auf Ihrem iOS-Gerät sichtbar.

- Damit werden nun alle Aktivitäten auf Ihrem iOS-Gerät auf Ihren Computer gespiegelt!
Teil 5: AirPlay-Bildschirmspiegelung ohne Apple TV über Raspberry Pi
Eine weitere Methode zum Spiegeln des iPhone ohne Apple TV auf den Fernseher ist der Raspberry Pi. Bevor Sie loslegen jedoch eine Warnung: Dieser Weg ist ziemlich komplex.
Was Sie dafür benötigen:
- Einen Raspberry Pi
- Einen WLAN-Dongle oder ein Ethernet-Kabel
- Einen Computer
- Tastatur und Maus (die per USB angeschlossen werden)
- Eine Micro-SD-Karte (4 GB oder größer)
- Einen Fernseher oder HDMI-Bildschirm
- HDMI-Kabel
- Micro-USB-Ladegerät
Wie Sie das iPhone auf dem Fernseher ohne Apple TV spiegeln:
Schritt 1: Raspbian herunterladen
Laden Sie das Raspbian-Image herunter. Entpacken Sie das Image und legen Sie Ihre Micro-SD-Karte in den Computer ein. Formatieren Sie die SD-Karte, bevor Sie weitermachen. Übertragen Sie das Raspbian-Image auf die SD-Karte. Hierzu können Sie „Win32DiskImager“ oder „Nero“ verwenden. Sobald das Programm mit dem Schreiben des Betriebssystems auf die SD-Karte fertig ist, entfernen Sie sie.
Schritt 2: Einrichten des Pi
Nun können Sie Ihre Micro-SD-Karte, Tastatur und Maus, WLAN-Dongle oder Ethernet-Kabel, HDMI-Kabel und das Micro-USB-Ladegerät mit dem Pi verbinden. Sobald Sie alle Geräte verbunden haben, warten Sie, bis das Betriebssystem geladen ist. Nach dem Start können Sie sich einfach mit „Pi“ als Benutzernamen und „raspberry“ als Standardpasswort anmelden. Nach kurzer Wartezeit erscheint nun das Konfigurationsmenü. Erweitern Sie das Dateisystem und gehen Sie auf die „Erweitert“-Option. Wählen Sie Speicheraufteilung aus und geben Sie 256 ein. Starten Sie das Gerät nun neu. Wenn Sie einen WLAN-Dongle verwenden, geben Sie „startx“ ein. Nun startet der Desktop. Verbinden Sie sich dann mit Ihrem Netzwerk. Wenn das System noch nicht auf die neueste Version aktualisiert wurde, müssen Sie dies manuell tun. Rufen Sie dazu die Eingabeaufforderung auf und geben Sie diese Codes ein:
sudo apt-get update
sudo apt-get upgrade
sudo rpi-update
Warten Sie auf das Update. Starten Sie den Pi dann neu.
Schritt 3: Installieren der Software
Geben Sie die folgenden Befehle ein:
sudo apt-get install libao-dev avahi-utils libavahi-compat-libdnssd-dev libva-dev youtube-dl
wget -O rplay-1.0.1-armhf.deb http://www.vmlite.com/rplay/rplay-1.0.1-armhf.deb
sudo dpkg -i rplay-1.0.1-armhf.deb
Starten Sie den Pi erneut.
Schritt 4: RPlay aktivieren
Starten Sie den Desktop, öffnen Sie den Webbrowser und geben Sie http://localhost:7100/admin ein. Benutzername und Passwort lauten hierbei „admin“. Scrollen Sie bis zum Ende der Seite und geben Sie den Lizenzschlüssel ein. Der Lizenzschlüssel ist S1377T8072I7798N4133R.

Schritt 5: iPhone ohne Apple TV auf den Fernseher spiegeln
Verbinden Sie Ihr Gerät mit rPlay, gehen Sie auf Ihrem iDevice dann auf AirPlay und wählen Sie rPlay (raspberry). Die Spiegelung wird nun gestartet. Jetzt Sie können AirPlay ohne einen Apple TV nutzen.

Damit wissen Sie nun hoffentlich, wie Sie das iPhone ohne Apple TV auf den Fernseher spiegeln und wie Sie AirPlay ohne Apple TV nutzen können. Wie in diesem Artikel klar geworden ist, haben alle diese Methoden ihre Vor- und Nachteile. Die Verwendung des Lightning-Adapters ist beispielsweise einfach, aber auch teuer und umständlich, da Sie durch die Kabel eingeschränkt sind. AirBeamTV und AirServer sind optimale drahtlose Optionen, Sie müssen jedoch in beiden Fällen Software kaufen, während AirBeamTV dank der Kompatibilitätsprobleme kompliziert ist. Die Raspberry Pi-Methode überlassen Sie am besten Experten, da dieser Weg relativ kompliziert ist und es weitaus einfachere Alternativen gibt. Wir empfehlen Ihnen stattdessen die Verwendung von Dr.Fone, denn diese Software ist zuverlässig, einfach zu bedienen und kostenlos!
Wie auch immer Sie sich entscheiden, teilen Sie es uns in den Kommentaren unten mit. Wir freuen uns, von Ihnen zu hören!

Allrounder-Lösung für Smartphone








Julia Becker
chief Editor