Lässt sich Miracast mit dem iPhone verwenden?
Aug 13, 2022 • Filed to: Telefonbildschirm aufnehmen • Proven solutions
Die überall bekannte, von Apple entwickelte Anwendung AirPlay bietet viele einzigartige Funktionen. Diese tolle Erfindung begeistert viele Menschen auf der ganzen Welt. Um AirPlay nutzen zu können, benötigen Sie jedoch ein Apple-Gadget, und diese sind bei Nutzern anderer Mobiltelefone oder anderer Arten von Gadgets nicht wirklich beliebt.
Neben dem Apple iOS-Framework ist Android das führende und größte Betriebssysteme der Welt. Apples AirPlay, eine einzigartige Anwendung zum Spiegeln mobiler Inhalt auf größere Bildschirme, lässt Android-Nutzer außen vor, während Apple-Kunden sich freuen können. Dieser Umstand hat zur Entwicklung von Alternativen mit der gleichen Funktion wie AirPlay geführt, unter anderem Miracast, das die gleichen Vorteile wie AirPlay bietet. Diese Software wurde auf der ganzen Welt begrüßt und ist innerhalb kürzester Zeit zum Hit geworden! Wenn Sie ein Apple-Gerät verwenden, Fragen Sie sich vielleicht, wie sich Miracast verwenden lässt. In diesem Artikel werfen wir einen Blick darauf.
- Teil 1: AirPlay mit dem iPhone anstelle von Miracast verwenden
- Teil 2: Wie Sie das iPhone über AirPlay auf den Apple TV spiegeln
- Teil 3: Wie Sie das iPhone auf andere Smart TVs spiegeln
Teil 1: AirPlay mit dem iPhone anstelle von Miracast verwenden
Android-Fans lieben Miracast, weil es mit ihren Geräten kompatibel ist. Die Software ist inzwischen mit den neuesten Android-Varianten kompatibel ist, doch Miracast war auf dem iPhone lange Zeit ein Traum. Viele Apple-Kunden, die diese zukunftsweisende Software ausprobieren wollen, warten bis heute auf ein iPhone Miracast. Doch bis dahin müssen Apple-Anwender weiter Ihre eigene Anwendung – AirPlay – für das Spiegeln von mobilen Displays nutzen.
Apple-Kunden verwenden AirPlay, um ihren mobilen Bildschirm aus der Ferne auf dem Apple TV zu spiegeln. Das ist nur möglich, wenn das zu spiegelnde Gerät und das Gerät, auf das gespiegelt werden soll, mit demselben Netzwerk verbunden sind. Durch das Hinzufügen von weiteren Geräten mit AirPlay-Unterstützung ist die beliebige Erweiterung möglich. Die Bildschirmspiegelung ist dabei nicht die einzige mögliche Funktion – die Software kann auch Audiodaten, Videos und Bilder aus dem Internet sowie vom Telefonspeicher streamen. Sollte Miracast für das iPhone Erfolg haben, dürften sich Apple-Anwender wünschen, dass es genauso wie AirPlay funktioniert.

Teil 2: Wie Sie das iPhone über AirPlay auf den Apple TV spiegeln
Bis Miracast irgendwann auf iPhones verfügbar ist, bleibt AirPlay mit seinen einzigartigen Funktionen auf Apple-Geräte beschränkt. Damit können Sie Ihr Gerät per AirPlay problemlos auf Ihren Apple-Fernseher spiegeln. Halten Sie sich dafür an die folgenden Schritte:
1. Verbinden Sie Ihr Gerät und Ihren Apple TV mit demselben Netzwerk.
2. Wischen Sie nun auf Ihrem iPhone oder iPad von unten nach oben, um das Kontrollzentrum zu öffnen.

3. Tippen Sie für die Übersicht auf das AirPlay-Symbol und wählen Sie Ihren Fernseher aus der Liste aus.

4. Außerdem werden Sie nun möglicherweise dazu aufgefordert, ein Airplay-Passwort einzugeben. Nun können Sie ganz einfach das Seitenverhältnis und die Zoomeinstellungen Ihres Fernsehers anpassen, um den gesamten Raum abzudecken.
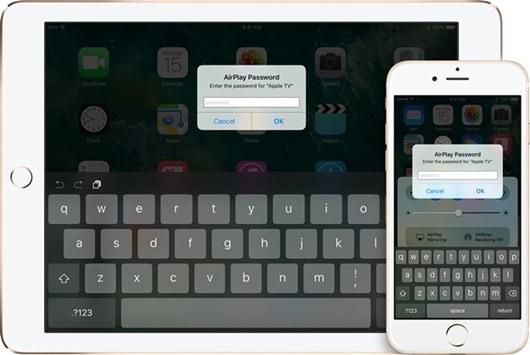
Wenn Sie sich an diese einfachen Schritte halten, können Sie den Bildschirm Ihres Geräts problemlos auf Ihrem Apple TV spiegeln.

Wondershare MirrorGo
Spiegeln Sie Ihr iPhone auf Ihren Computer!
- Spiegeln Sie mit MirrorGo Ihren mobilen Bildschirm auf den großen PC-Bildschirm.
- Steuern Sie Ihr iPhone über den PC.
- Sehen Sie sämtliche Benachrichtigungen , ohne zum Handy greifen zu müssen.
Teil 3: Wie Sie das iPhone auf andere Smart TVs spiegeln
Wenn Sie an ein Gerät denken, auf das Sie Ihr iPhone spiegeln können, dann fällt Ihnen wahrscheinlich als erstes der Apple TV ein. Doch was, wenn Sie keinen Apple TV haben? Eine durchaus berechtigte Frage. Denn bisher gibt es Miracast nicht für das iPhone und Sie besitzen den nötigen Fernseher dafür nicht. Ihre beste Option besteht daher in einem anderen Ansatz, um Ihr Apple-Gerät auf einem Fernsehgerät zu spiegeln.
Ganz genau! Deswegen sehen wir uns einen solchen Ansatz nun einmal an. Sie können einige Möglichkeiten nutzen, um den Bildschirm Ihres iPhones oder iPads auf einem Smart TV zu spiegeln. Im Folgenden stellen wir Ihnen ein paar ausgewählte Optionen vor, um Ihr iPhone oder einen anderen Smart TV zu spiegeln.
1. AirServer
Unter den vielen Möglichkeiten ist der AirServer eine der effizientesten. Diese einfache App kann Apple-Geräte problemlos auf einem größeren Bildschirm darstellen. Führen Sie dazu die folgenden Schritte aus:
1. Beginnen Sie mit dem Herunterladen von AirServer. Besuchen Sie diese Seite. Installieren Sie die Software auf Ihrem Smart TV.
2. Wischen Sie auf dem iPhone von unten nach oben, um das Kontrollzentrum aufzurufen und suchen Sie nach dem AirPlay-Symbol.

3. Tippen Sie auf das AirPlay-Symbol und wählen Sie den Smart-TV aus, auf dem der AirServer installiert ist.

4. Nun wird Ihr Bildschirminhalt auf dem Fernsehgerät dargestellt. Sie können ihn jetzt auf jedes andere Gerät spiegeln, z. B. Ihren Laptop oder Mac.

2. AirBeam TV
Die Verwendung von AirServer ist praktisch ein Kinderspiel. Falls Sie jedoch nach anderen ähnlichen Optionen suchen, ist AirBeam TV ideal für Sie. Diese App verbindet Ihr Apple-Gerät innerhalb von nur einer Sekunde mit dem Samsung Smart TV. Sie arbeitet jedoch nur mit Samsung-Fernsehern, die nach 2012 hergestellt wurden, und einigen anderen Modellen zusammen. Dennoch stellt die App ist eine recht effiziente Wahl dar. Es sind keine komplizierten Verbindungen nötig, Sie können Ihre Inhalte also ganz einfach per Fernzugriff auf den großen Bildschirm spiegeln.
Die App kostet 9,99 US-Dollar, und es ist als kostenlose Version verfügbar, mit der Sie das Produkt zunächst testen können. Holen Sie sich die App hier und halten Sie sich dann einfach an die folgenden Schritte:
1. Verbinden Sie Ihren Samsung-TV mit demselben Netzwerk wie Ihr Mobilgerät.
2. Klicken Sie als erstes auf das Symbol in der Menüleiste. Kurz darauf erscheinen ein paar weitere Optionen.
3. Das Symbol Ihres Fernsehers wird nun in der GERÄTE-Gruppe angezeigt. Tippen Sie darauf, um eine Verbindung herzustellen
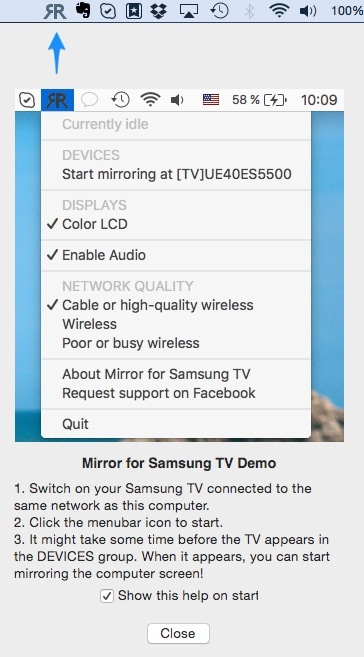
So können Sie eine stabile drahtlose Verbindung herstellen und Ihren Bildschirm problemlos spiegeln.
Miracast iPhone hätte eine großartige Erleichterung für iPhone-Nutzer ohne Apple TV darstellen können und es gibt immer noch Hoffnung, dass irgendwann einmal iPhone Miracast erscheint – falls es jemals dazu kommt, wäre das eine tolle Neuigkeit. Die hier vorgestellten Optionen und die angegebenen Schritte sind bewährt und dürften Ihnen im Alltag weiterhelfen
Die Ähnlichkeiten zwischen AirPlay und Miracast haben für Gesprächsstoff zwischen Apple- und Android-Anwendern gesorgt. Normalerweise behält Apple seine Lieblingsanwendungen seinen Nutzern vor, während Android den Anwendern alle Möglichkeiten bietet. Doch während sich Apple sich ganz auf seine Nutzer beschränkt, warten die Kunden auch weiterhin auf die Vorstellung eines iPhone Miracast – und Miracast für das iPhone wäre ein wirklich revolutionärer Schritt. Bis es soweit ist, können Sie die oben erwähnten Produkte nutzen und Ihren Bildschirms problemlos spiegeln.
Nach ähnlichen Produkten shoppen

Allrounder-Lösung für Smartphone







Julia Becker
chief Editor