[Muss man wissen] 5 Tipps für die Bildschirmfreigabe von Mac zu PC
Dec 08, 2021 • Gepostet zu: Telefon-Spiegelungslösungen • Bewährte Lösungen
Die Spiegelung ist eine wichtige Funktion, die zahlreichen Personen hilft, die Aufgabe bequemer zu erledigen. Darüber hinaus hat die Technologie zur Bildschirmfreigabe es einfach gemacht, den Bildschirm mit Kollegen oder wem auch immer Sie wollen, aus der Ferne zu teilen. Ebenso kann der Mac-Bildschirm ohne Probleme mit dem PC geteilt werden. Ja, die gemeinsame Nutzung des Bildschirms zwischen zwei Mac-Computern ist sehr einfach, die gemeinsame Nutzung des Mac- und PC-Bildschirms ist komplizierter. Aber hier haben wir die fünf besten und dennoch einfachsten Möglichkeiten für die Bildschirmfreigabe von Mac zu PC für Sie gefunden.
Teil 1. Können Sie den Bildschirm zwischen Mac und PC teilen?

Ja, das ist alles möglich. Viele Menschen sind sich gar nicht bewusst, wie sehr sich die Technik im Laufe der Zeit weiterentwickelt hat und zahlreiche Dinge möglich macht, die sie sich nicht vorstellen können. Ebenso ist die Funktion zur Bildschirmfreigabe nicht auf Smartphones beschränkt; Sie können auch Bildschirme zwischen Computern verschiedener Betriebssysteme freigeben. Die beiden beliebtesten Betriebssysteme für Computer sind Mac und Windows. Und Sie können jetzt per Fernzugriff den Bildschirm vom Mac zum PC und umgekehrt freigeben. Hier sind ein paar Möglichkeiten, die Ihnen helfen, den Bildschirm zu teilen. Für alle diese Programme müssen Sie eine Anwendung eines Drittanbieters herunterladen; vergewissern Sie sich daher, dass Ihr Mac und Windows diese Programme installieren können.
Teil 2. VNC-Viewer verwenden
Der RealVNC-Viewer ist ein kostenloses Tool, mit dem sich ein Windows-PC mit einem Mac verbinden kann; der einzige Nachteil ist jedoch, dass Sie den Desktop nicht aus der Ferne verwenden können.
Schritt 1: Aktivieren der Bildschirmfreigabefunktion auf dem Mac
- Tippen Sie auf das Apple-Symbol, um ein Kurzmenü einzublenden. Tippen Sie dort auf "Systemeinstellungen".
- Tippen Sie unter der Überschrift "Internet und Drahtlos" auf die Option "Freigabe".
- Aktivieren Sie hier das Kontrollkästchen "Bildschirmfreigabe" in der Liste auf der linken Seite.
- Um Ihrem Mac-Gerät einen anderen Namen zu geben, tippen Sie auf die Schaltfläche "Bearbeiten" und benennen Sie den Gerätenamen nach Ihrer Wahl um.
Schritt 2: Legen Sie ein Passwort fest:
- Tippen Sie nun auf demselben Bildschirm auf die Option "Computereinstellungen".
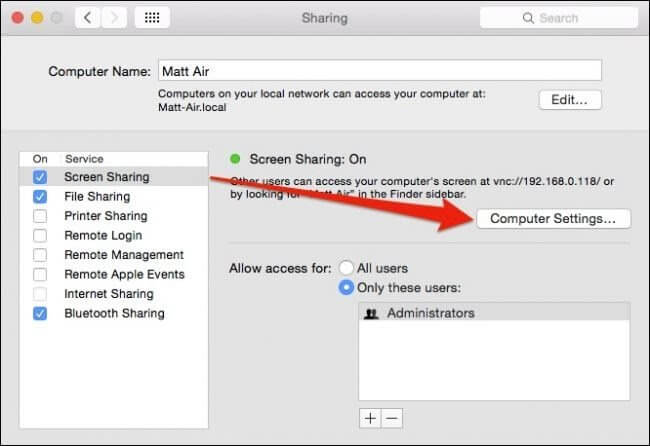
- Dadurch wird ein neues Popup-Fenster angezeigt; aktivieren Sie hier das Kontrollkästchen neben "VNC-Viewer darf Bildschirm mit Passwort steuern".
- Geben Sie nun das Passwort ein, achten Sie darauf, dass es 1 bis 8 Zeichen lang ist. Notieren Sie das Passwort an einem sicheren Ort und geben Sie kein sehr kompliziertes Passwort ein. Nennen wir dieses Passwort A.
- Tippen Sie auf "OK"

- Geben Sie danach das Passwort für Ihren Mac ein und tippen Sie auf "OK". Nennen wir dies Passwort B.
Schritt 3: Laden Sie den VNC-Viewer unter Windows herunter:
- Installieren und starten Sie die VNC-Viewer-Anwendung auf Ihrem Windows-PC.
- Sie werden aufgefordert, den VNC-Server einzugeben. Geben Sie hier die IP-Adresse oder den Computernamen Ihres Mac-Geräts ein.
- Nehmen Sie keine Änderungen an der Verschlüsselungsoption vor.
- Klicken Sie auf "Verbinden".

Schritt 4: Geben Sie den Mac-Bildschirm für den PC frei:
- Es erscheint ein Fenster mit verschiedenen Einstellungsmöglichkeiten, ändern Sie nichts. Das einzige, was Sie tun müssen, ist, das Kästchen neben dem "Vollbildmodus" anzukreuzen. Klicken Sie auf "OK".
- Nun werden Sie aufgefordert, das Passwort A einzugeben, das Sie zuvor auf Ihrem Mac-Gerät eingegeben haben. Tippen Sie nach Eingabe des Passworts auf OK
- Als nächstes werden Sie aufgefordert, Ihre Anmeldedaten für ein Benutzerkonto einzugeben. Geben Sie hier das Passwort B ein.
- Und schon sind Sie fertig. Ihr Windows-PC zeigt Ihren Mac-Bildschirm im VNC-Viewer an.
Teil 3. TeamViewer verwenden
Der TeamViewer ist ein erstaunliches Programm, das die gemeinsame Nutzung des Mac-Bildschirms mit allen Computern ermöglicht, unabhängig davon, mit welchem Betriebssystem sie arbeiten. Außerdem können Sie Dateien von Mac anzeigen und aus der Ferne bearbeiten. Teamviewer ist eine kostenlose Anwendung, die nur für den persönlichen und nicht-kommerziellen Gebrauch bestimmt ist. Es gibt mehrere kostenpflichtige Abos, wenn Sie es für Ihr Unternehmen nutzen möchten.
Schritt 1: Laden Sie TeamViewer auf den PC herunter:
- Laden Sie die TeamViewer-Software von der offiziellen Webseite auf Ihren PC herunter. Folgen Sie den Anweisungen auf dem Bildschirm, um die Software erfolgreich zu installieren.
- Starten Sie die Software und erstellen Sie Ihr neues Konto, indem Sie auf "Registrieren" tippen, wenn Sie die Software zum ersten Mal verwenden. Wenn Sie jedoch bereits ein Konto haben, dann tippen Sie auf "Anmelden" und geben Sie Ihre Anmeldedaten für das Konto ein.
- Wenn Sie ein neuer Benutzer sind und ein neues Konto erstellen, erhalten Sie eine E-Mail zur Verifizierung. In dieser E-Mail werden Sie aufgefordert, auf den Link "Zu vertrauenswürdigen Geräten hinzufügen" zu klicken. Dadurch gelangen Sie auf eine neue Webseite, auf der Sie auf die Schaltfläche "Vertrauen" klicken sollten.
Schritt 2: Laden Sie den TeamViewer auf dem Mac herunter:
- Laden Sie nun die Software auf Ihren Mac herunter. Folgen Sie den Anweisungen auf dem Bildschirm, um die Software zu installieren.
- Während der Einrichtung werden Sie aufgefordert, ein Kennwort für die Verbindung Ihres Mac mit einem anderen Gerät zu erstellen.
- Lassen Sie als nächstes die Software für Barrierefreiheit und Bildschirmaufzeichnung zu.
Schritt 3: Unbeaufsichtigten Zugriff einrichten
- Starten Sie die Software und klicken Sie auf die Option "Unbeaufsichtigten Zugriff einrichten".
- Sie müssen den Computernamen bestätigen und das Kennwort eingeben, falls Sie dies noch nicht getan haben. Tippen Sie auf "Fertigstellen".

Schritt 4: Teilen Sie den Mac-Bildschirm mit dem PC:
- Starten Sie die Software neu und melden Sie sich mit Ihren Anmeldedaten an.
- Wählen Sie in der linken Spalte die Option "Fernsteuerung" und notieren Sie Ihre ID-Informationen. Sie können diese Info unter der Überschrift "Fernsteuerung zulassen" sehen.
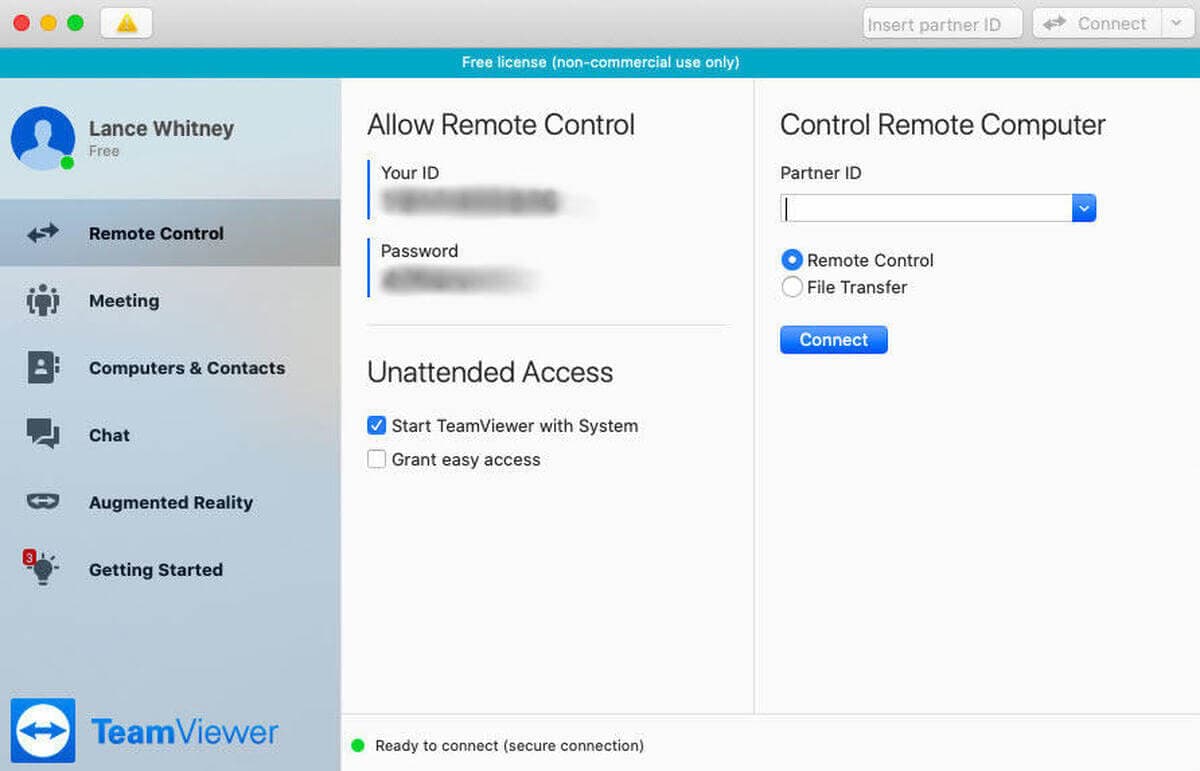
- Öffnen Sie nun die TeamViewer-Anwendung auf Ihrem PC und tippen Sie in der linken Leiste auf die Option "Fernsteuerung".
- Geben Sie hier unter der Rubrik Partner-ID die notierte ID ein und tippen Sie auf "Verbinden".
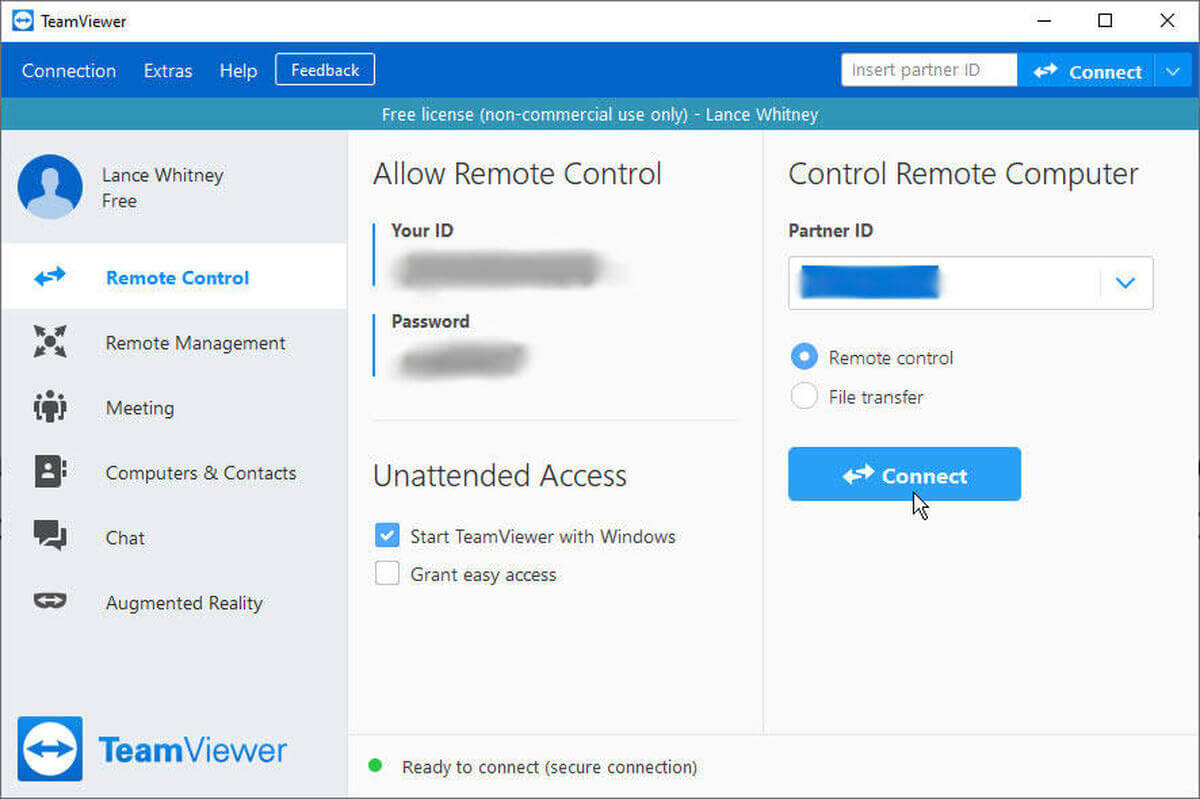
Schritt 5: Mac-Gerät aus der Ferne steuern:
- Dadurch erhalten Sie Zugriff auf mehrere Optionen am oberen Rand des Windows-Bildschirms. Sie können Ihr Mac-Gerät jetzt über Ihren Windows-PC fernsteuern.
Teil 4. Verwenden von Microsoft Remote Desktop für den Zugriff auf Windows auf dem Mac
Der Microsoft Remote Desktop ist eine zuverlässige und seriöse Möglichkeit, den Mac-Bildschirm mit dem PC zu teilen. Hier finden Sie eine detaillierte Schritt-für-Schritt-Anleitung.
Schritt 1: Microsoft Remote Desktop auf dem Mac installieren
- Öffnen Sie den App Store auf Ihrem Mac-Gerät und laden Sie den Microsoft Remote Desktop-Client herunter.
- Starten Sie nun die Software aus dem Anwendungsordner.
Schritt 2: Richten Sie Ihr Konto ein:
- Tippen Sie nun auf der Hauptseite auf "Bearbeiten".
- Dadurch gelangen Sie auf eine Seite, auf der Sie Verbindung und PC-Name eingeben müssen. Geben Sie im Feld neben Verbindungsname einen einfachen Namen und anstelle von PC-Name den PC-Namen oder die IP-Adresse des Zielgeräts ein.
- Unter der Rubrik "Anmeldedaten" können Sie Ihre Benutzer-ID und Ihr Passwort eingeben. Dadurch wird verhindert, dass die Software bei jeder Verbindung nach den Kontodaten fragt.
- Tippen Sie nun auf "Verbinden".

Schritt 3: Mac-Bildschirm mit PC teilen
- Es erscheint ein neues Popup-Fenster zur Verifizierung des Zertifikats. Tippen Sie auf "Weiter".
- Um dieses Warnfenster zu vermeiden, tippen Sie auf die Option "Zertifikat anzeigen" und setzen ein Häkchen neben der Option "XYZ-Gerät immer vertrauen" und tippen dann auf "Weiter".

- Sie werden aufgefordert, den Benutzernamen und das Passwort Ihres Systems einzugeben und tippen auf "Änderungen aktualisieren", um Ihre Aktion zu bestätigen.
- Und schon sind Sie fertig! Ihr Mac-Bildschirm wird auf PC gespiegelt.
Teil 5. Sie fragen sich vielleicht, wie Sie Ihr Handy auf einen PC spiegeln können
Zweifelsohne ist die gemeinsame Nutzung von Bildschirmen zwischen verschiedenen Computern sehr bequem und hilfreich. Wie würde es sich anfühlen, wenn Sie das Handy auf einen PC spiegeln könnten? Aber ist das möglich? Ja, viele Apps von Drittanbietern haben es möglich gemacht. Eine der seriösen und professionellen Softwares ist MirrorGo, die von Wondershare auf den Markt gebracht wird. Die Software kann sowohl iOS- als auch Android-Geräte auf dem Computer spiegeln, ohne dass es zu Problemen kommt. Hier erfahren Sie, wie Sie MirrorGo verwenden.
Schritt 1: Installieren Sie MirrorGo auf Ihrem PC:
- Verwenden Sie den folgenden Link, um die MirrorGo-Anwendung auf Ihren PC herunterzuladen: https://drfone.wondershare.de/android-mirror.html.
- Starten Sie anschließend die Anwendung.
Schritt 2: Verbinden Sie das iPhone-Gerät mit dem PC:
- Verbinden Sie Ihren PC und Ihr iPhone mit demselben WLAN.
- Schieben Sie den Bildschirm nach unten, um eine Verknüpfung zu bestimmten Funktionen anzuzeigen; tippen Sie dort auf die Option "Bildschirmspiegelung".
- Danach beginnt Ihr Gerät mit der Suche nach Geräten in der Nähe. Tippen Sie auf die Option von "MirrorGo".
- Und fertig, Ihr iPhone-Bildschirm wird auf dem PC freigegeben.
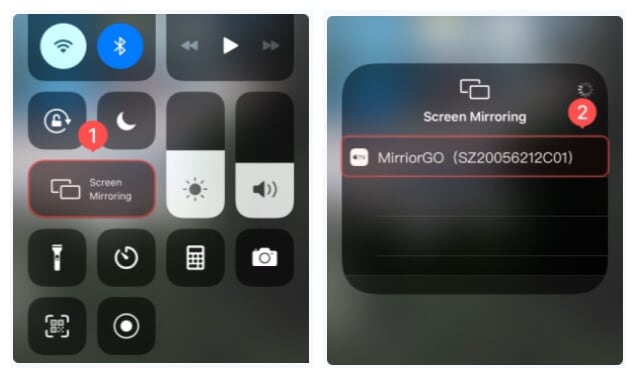
Schritt 3: iPhone über PC steuern
- Rufen Sie das Einstellungsmenü auf Ihrem iPhone auf und tippen Sie auf "Eingabehilfen".
- Klicken Sie von dort aus auf "berühren".
- Aktivieren Sie hier die Option der Funktion "Assistive Touch".
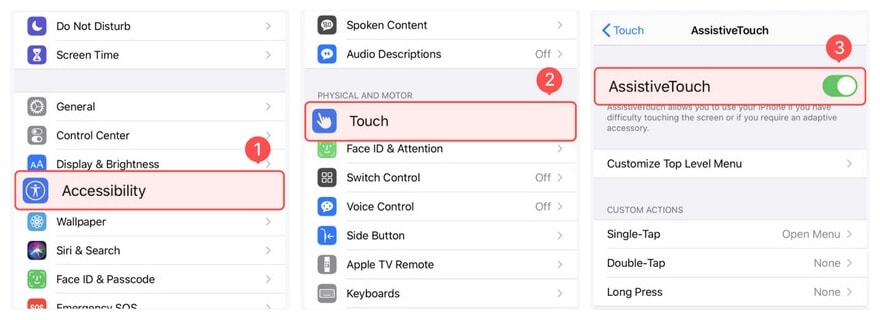
- Aktivieren Sie danach die Bluetooth-Funktion auf dem PC und dem iPhone und verbinden Sie beide Geräte.
- Jetzt können Sie Ihr iPhone über die Tastatur und Maus des PCs steuern.
Fazit:
Die fünf Tipps in diesem Artikel sind vor allem für Anfänger praktisch. Die Bildschirmspiegelung mag eine komplizierte Funktion sein, aber wenn Sie einen zuverlässigen Ansatz finden, ist es eine der faszinierenden Funktionen, die es Benutzern ermöglichen, andere Geräte zu steuern und Bildschirme und Dateien aus der Ferne zu teilen. Alles, was Sie tun müssen, ist, eine der Methoden von oben auszuwählen und alle Schritte sorgfältig auszuführen und Sie werden sehen, wie einfach es ist, den Bildschirm von MAC auf PC zu teilen.
Spiegeln zwischen Telefon & PC
- Spiegeln zwischen iPhone und PC
- Phone auf Windows 10 spiegeln
- Phone über USB auf PC spiegeln
- Phone auf Laptop spiegeln
- Bildschirm des iPhone auf dem PC anzeigen
- Iphone auf Computer übertragen
- Telefonvideo auf den Computer übertragen
- Bilder vom iPhone auf den Computer übertragen
- Spiegeln des iPhone-Bildschirms auf den Mac
- iPad auf PC spiegeln
- iPad auf Mac spiegeln
- Bildschirm des iPad auf dem Mac freigeben
- Bildschirm des Mac auf dem iPad freigeben
- Android auf PC spiegeln
- Android auf PC spiegeln
- Telefon an Computer übertragen
- Huawei Mirrorshare auf Computer
- Bildschirmspiegelung Xiaomi an PC
- Android auf Mac spiegeln
- PC auf iPhone/Android spiegeln

Allrounder-Lösung für Smartphone







Julia Becker
staff Editor
0 Kommentare