3 Möglichkeiten, das Spielgeschehen auf dem PC aufzuzeichnen
Aug 13, 2022 • Filed to: Telefon-Spiegelungslösungen • Proven solutions
Es ist kein Geheimnis, dass Aufnahmeprogramme für Spiele die Spieleindustrie im Sturm erobert haben. Wenn Sie einen bestimmten Level Ihres Lieblingsspiels aufnehmen möchten, müssen Sie das heute nicht mehr mit Ihrem Handy tun. Alles, was Sie brauchen, um ein Spiel auf dem PC aufzunehmen, ist eine gute und einfach zu bedienende Game Recording Software.
Auf dem aktuellen Spielemarkt gibt es eine große Auswahl an Software für die Aufnahme von Spielen für den PC. Bei mir haben Sie die Wahl zwischen drei verschiedenen PC-Gaming-Programmen, je nach Ihren Vorlieben. Ich werde Ihnen zeigen, wie Sie mit diesen drei (3) PC-Spiel- und Aufnahmesoftwares Spiele auf dem PC aufnehmen können, damit Sie das Programm auswählen können, das Ihren Bedürfnissen am besten entspricht.
- Teil 1: Aufnehmen von Handyspielen auf dem PC mit dem iOS Screen Recorder
- Teil 2: Aufzeichnung von PC-Spielen auf dem PC mit Movavi Game Capture
- Teil 3: Aufzeichnung von PC-Spielen auf dem PC mit einem Online-Screen-Recorder
Teil 1: Aufnehmen von Handyspielen auf dem PC mit dem iOS Screen Recorder
Wenn Sie auf der Suche nach der besten Software zur Aufnahme von Spielen für den PC sind, sollten Sie sich die Software iOS Screen Recorder ansehen. Mit diesem Programm können Sie Ihre Lieblingsspiele auf Ihrem Handy aufnehmen und sie mit Ihren Freunden teilen. Außerdem können Sie mit dem iOS Screen Recorder die beliebtesten Spiele (z.B. Clash Royale, Clash of Clans, Pokemon ...) einfach und problemlos auf Ihrem PC spielen.

iOS Screen Recorder
Nehmen Sie den Bildschirm Ihres iPhones, iPads oder iPods ganz einfach auf.
- Einfach, sicher und schnell.
- Spiegeln und zeichnen Sie mobiles Gameplay auf einem größeren Bildschirm auf.
- Aufnahme von Apps, Spielen und anderen Inhalten von Ihrem iPhone.
- Exportieren Sie HD-Videos auf Ihren Computer.
- Unterstützt sowohl gejailbreakte als auch nicht-gejailbreakte Geräte.
- Unterstützt iPhone XS (Max) / iPhone XR / iPhone X / 8 (Plus)/ iPhone 7(Plus)/ iPhone6s(Plus), iPhone SE, iPad und iPod touch, auf denen iOS 7.1 bis iOS 12 läuft.

- Enthält sowohl Windows- als auch iOS-Versionen.
Schritt 1: Verbinden Sie sich mit demselben lokalen Netzwerk (LAN).
Laden Sie den iOS Screen Recorder herunter und installieren Sie es auf Ihrem PC. Verbinden Sie Ihr iDevice und Ihren PC mit einer aktiven WLAN-Verbindung und starten Sie das Programm. Sobald die Verbindung hergestellt ist, sehen Sie eine Schnittstelle, die wie der Screenshot unten aussieht.

Schritt 2: Spiegelung initiieren
Spiegeln Sie Ihr iDevice, indem Sie auf dem Bildschirm nach oben wischen. Sie sehen dann den unten aufgeführten Screenshot.
Schritt 3: AirPlay starten
Tippen Sie auf das "AirPlay"-Symbol auf der rechten Seite. Es öffnet sich eine neue Benutzeroberfläche, die wie der untenstehende Screenshot aussieht. Tippen Sie auf das Symbol "iPhone" und dann auf das Symbol "Fertig" auf der rechten Seite.
Schritt 4: iOS Screen Recorder verbinden
Es wird eine neue Oberfläche mit dem Programm "iOS Screen Recorder" angezeigt. Tippen Sie darauf, schieben Sie die Spiegelungsleiste nach rechts und tippen Sie auf das Symbol "Fertig".
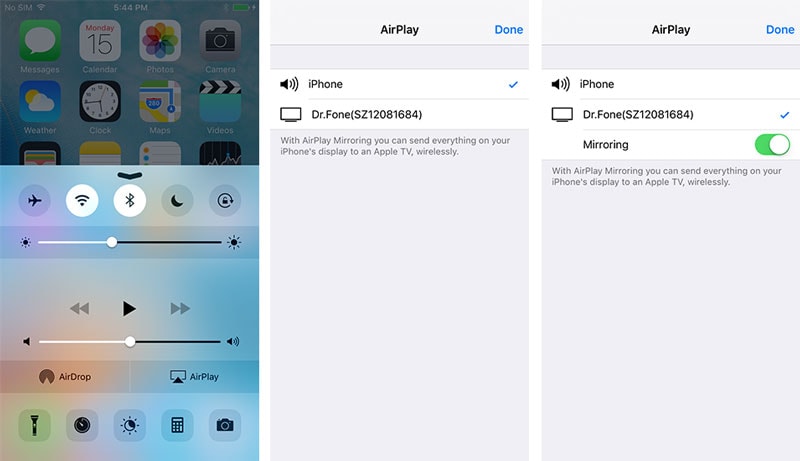
Schritt 5: Aufnahme starten
Es wird eine neue Oberfläche mit einem roten Aufnahmesymbol angezeigt. Tippen Sie auf die Schaltfläche, um den Aufnahmevorgang zu starten. Wenn Sie die Aufnahme unterbrechen möchten, tippen Sie auf das gleiche rote Symbol, um die Aufnahme zu unterbrechen. Das war's schon. Jetzt können Sie Ihre Handyspiele aufzeichnen und sie später in Ihrer Freizeit ansehen.


Tipps: Wenn Sie auch Spiele auf Ihrem iPhone aufnehmen möchten, können Sie auch die iOS Screen Recorder App auf Ihrem Gerät installieren.
Teil 2: Aufzeichnung von PC-Spielen auf dem PC mit Movavi Game Capture
Die Movavi Game Capture Software ermöglicht es Ihnen, Ihre Lieblingsmomente im Spiel mit einem einfachen Mausklick festzuhalten. Movavi garantiert Ihnen eine Bildrate von bis zu 60, was eine qualitativ hochwertige und unterbrechungsfreie Aufnahme des Spiels bedeutet. Ich werde Ihnen zeigen, wie Sie ein Spiel auf dem PC mit der Movavi Game Capture Software aufnehmen können.
Schritt 1: Movavi herunterladen
Laden Sie die Movavi Game Capture Software herunter, indem Sie diesem Link https://www.movavi.com/support/how-to/how-to-capture-video-games.html folgen. Führen Sie die exe.Datei aus und installieren Sie die Software auf Ihrem PC.
Schritt 2: Starten Sie das Programm
Sobald Sie die Software erfolgreich heruntergeladen haben, starten Sie sie und klicken Sie auf das Symbol "Bildschirmübertragung" auf der rechten Seite. Es öffnet sich eine Dropdown-Liste mit drei Optionen. Klicken Sie auf das Symbol "Spiel aufzeichnen".

Schritt 3: Spiel aufnehmen
Sobald Sie auf das Symbol "Spiel aufnehmen" klicken, wechselt das Programm automatisch in den Tastaturmodus. Starten Sie die Spielanwendung, die Sie aufnehmen möchten und drücken Sie, sobald sie läuft, die Taste F10, um den Aufnahmeprozess zu starten. Wenn Sie das Spiel anhalten möchten, drücken Sie F9, wie im Screenshot unten dargestellt.

Schritt 4: Speichern oder Konvertieren des aufgezeichneten Spiels
Wenn Sie den aufgenommenen Teil des Spiels speichern möchten, klicken Sie auf das Symbol "Speichern", das sich rechts unten auf dem Bildschirm befindet. Sie können Ihr gespeichertes Spiel auch in verschiedene Dateiformate konvertieren, wie auf dem Screenshot unten gezeigt.

Wenn Sie Ihre aufgezeichneten Partien mit anderen teilen möchten, klicken Sie einfach auf das Symbol "Teilen" neben dem Symbol "Speichern" und wählen Sie aus einer Vielzahl von Webseiten für soziale Medien.
Teil 3: Aufzeichnung von PC-Spielen auf dem PC mit einem Online-Screen-Recorder
Wenn Sie Ihre Gaming-Erlebnisse aufzeichnen möchten, ohne unbedingt eine Game-Recording-Software für den PC zu verwenden, ist das Online-Game-Recording-Programm von Apowersoft genau das Richtige für Sie. Mit Apowersoft kann man seinen Spielbildschirm aufnehmen, bearbeiten und mit dem Rest der Welt teilen. Wenn Sie immer noch nicht wissen, wie das geht, folgen Sie einfach diesen einfachen Schritten.
Schritt 1: Launcher herunterladen
Mit Apowersoft müssen Sie das Programm nicht herunterladen, da es sich um ein kostenloses Online-Tool handelt. Alles, was Sie herunterladen müssen, ist der Launcher. Besuchen Sie dazu http://www.apowersoft.com/free-online-screen-recorder und klicken Sie auf die Option "Launcher herunterladen". Es wird eine Aufforderung von Windows zum Herunterladen angezeigt, wie unten dargestellt. Klicken Sie auf "Datei speichern" und warten Sie, bis die Datei heruntergeladen ist.

Schritt 2: Aufnahme starten
Sobald der Launcher heruntergeladen wurde, gehen Sie zurück zur Apowersoft-Webseite und klicken Sie auf das Symbol "Aufnahme starten". So einfach ist das.

Schritt 3: Dateien speichern und freigeben
Wenn Sie mit der Aufnahme Ihres Spiels fertig sind, klicken Sie auf das Symbol "Speichern" und schon können Sie loslegen. Bearbeiten Sie Ihre Videos mit dem integrierten Video-Editor und laden Sie Ihre Videos auf YouTube und andere Webseiten hoch und teilen Sie sie mit anderen.

Aus dem, was wir zusammengetragen haben, können wir bequem schließen, dass beide Methoden zweifellos ein Muss für jeden begeisterten Gamer sind. Unabhängig davon, ob Sie ein komplettes Programm oder einen einfachen Launcher herunterladen möchten, bleibt die Tatsache bestehen, dass Sie das Spielgeschehen auf dem PC aufzeichnen können, wie Sie möchten. Alles in allem sollten Sie sicherstellen, dass die von Ihnen gewählte Methode perfekt zu Ihren Vorlieben passt.
Screenrecorder
- 1. Android-Screenrecorder
- Recorder für Mac
- Android-Smartphonerecorder
- Bildschirm mit Ton aufnehmen
- Screenrecorder für Windows 10
- Android-Anrufrecorder
- Videorecorder für Android
- Kostenloser Android-Sprachrecorder
- 2 iPhone-Screenrecorder

Allrounder-Lösung für Smartphone








Julia Becker
staff Editor