Wie kann man den Bildschirm auf dem iPhone 11 aufnehmen?
Dec 08, 2021 • Gepostet zu: Telefon-Spiegelungslösungen • Bewährte Lösungen
Smartphones entstanden mit der Einführung des 21. Jahrhunderts, als verschiedene Unternehmen Gestalt annahmen und exquisite Modelle entwickelten, die sich durch Benutzerfreundlichkeit und Komfort im Leben der Menschen auszeichneten. Apple gehört zu den am besten bewerteten Entwicklern, die modernste Geräte für die Allgemeinheit eingeführt haben. Ihre Geräte waren nicht in der Bereitstellung der grundlegenden Dienste eingeschränkt, von denen man annimmt, dass sie auf jedem Smartphone vorhanden sind. Als eigenständiger Smartphone-Entwickler schuf Apple sein eigenes Betriebssystem, gefolgt von zugehörigen Diensten, darunter Plattformen wie iCloud und iTunes. Im Laufe der Zeit stieg die Nutzung der Apple iPhones und das Unternehmen freute sich auf die Einführung von weiteren besonderen Funktionen und Eigenschaften in seinen Smartphones, die sich als milliardenschwerer Umsatz erwiesen. Die Bildschirmaufzeichnungsfunktion war eine sehr einfache Ergänzung in den iOS-Geräten, die weit mehr Einfluss hatte als jede andere Funktion, die über die Geräte hinweg eingeführt wurde. Dieser Artikel enthält die besten Optionen, die unternommen werden können, um die Methode zu verstehen, wie man Bildschirmaufnahmen auf Ihrem iPhone 11 macht.
- Teil 1. So nehmen Sie den Bildschirm auf dem iPhone 11 mit der Funktion "Bildschirmaufzeichnung" auf
- Teil 2. QuickTime Player zum Aufnehmen auf dem iPhone 11 verwenden
- Teil 3. Alternative Lösung ohne Apple-eigene Bildschirmaufzeichnung
- Teil 4. Häufig gestellte Fragen zur Bildschirmaufzeichnung bzw. zum Screenshot
Teil 1. So nehmen Sie den Bildschirm auf dem iPhone 11 mit der Funktion "Bildschirmaufzeichnung" auf
Apple hat die Funktion zur Bildschirmaufzeichnung in seinen iOS-Geräten nach dem Start von iOS 11 auf dem Markt eingeführt. Dieses Update führte dazu, dass die Benutzer eine neue, eindeutige Funktion auf ihrem Gerät genießen konnten, die ihnen half, verschiedene Momente mit Leichtigkeit zu speichern. Bevor Sie zu anderen Methoden und Mechanismen übergehen, die Ihnen die Methode zur Aufzeichnung des Bildschirms Ihres iPhones bieten können, müssen Sie die unmittelbaren Methoden berücksichtigen, die über das Gerät zur Ausführung zur Verfügung stehen. Diese sofortigen Methoden wurden entwickelt, um den Anwendern eine ähnliche und bessere Erfahrung zu bieten, ohne ein bestimmtes Durcheinander. Hierfür sollten Sie die grundlegende Technik der Bildschirmaufnahme über das iPhone 11 durchgehen. Die Technik wurde in den unten beschriebenen Schritten erklärt und definiert.
Schritt 1: Öffnen Sie Ihr iPhone 11 und gehen Sie in die "Einstellungen" Ihres Gerätes. Blättern Sie unter den verfügbaren Optionen nach unten zu "Kontrollzentrum" und tippen Sie darauf, um es zu öffnen.
Schritt 2: Wählen Sie die Option "Bedienelemente anpassen", wenn Sie iOS 12 oder höher haben. Für iOS 14 wird die Option in "Weitere Steuerelemente" geändert.
Schritt 3: In der Liste der verschiedenen Symbole auf dem Bildschirm müssen Sie zur Option "Bildschirmaufnahme" navigieren und auf das "+" Zeichen neben der Option tippen, um sie in den Kontrollzentrum-Bildschirm aufzunehmen.

Schritt 4: Öffnen Sie Ihr Kontrollzentrum, indem Sie auf dem Bildschirm nach unten wischen und tippen Sie auf das Symbol "Zweischachteliger Kreis", das die Bildschirmaufnahme darstellt. Der Bildschirm wird sofort die Aufzeichnung über einen dreisekündigen Countdown einleiten.

Teil 2. QuickTime Player zum Aufnehmen auf dem iPhone 11 verwenden
Die Verwendung Ihres Macs für die Aufnahme des Bildschirms Ihres iPhones ist eine weitere Methode, die Sie in Betracht ziehen können, bevor Sie sich für eine Lösung eines Drittanbieters entscheiden. Das Verfahren ist zwar recht langwierig und träge, nutzt aber die Standardanwendungen, was es zu einer zuverlässigen Wahl in der Ausführung macht. QuickTime ist ein Standardplayer, der in Ihrem Mac OS X verfügbar ist und zahlreiche Funktionen innerhalb seiner Benutzeroberfläche bietet. Diese Plattform ermöglicht es Ihnen, die Dienste zu nutzen, die über eine beliebige Drittanbieterplattform entdeckt werden. Mit solchen Diensten, die in einer kompetenten Standardanwendung verfügbar sind, kann der Benutzer immer auf diese Option zurückgreifen. Um Ihr iPhone 11 einfach mit dem QuickTime Player aufzunehmen, müssen Sie die unten beschriebenen Schritte befolgen.
Schritt 1: Verbinden Sie Ihr iPhone über ein USB-Kabel mit dem Mac. Öffnen Sie QuickTime auf Ihrem Mac, indem Sie aus dem Ordner "Programme" dorthin navigieren.
Schritt 2: Öffnen Sie die Registerkarte "Datei" und wählen Sie "Neue Filmaufnahme" aus dem Dropdown-Menü. Im Bildschirm für die Videoaufnahme, der sich auf Ihrem Gerät öffnet, müssen Sie auf den "Pfeil" tippen, der sich rechts neben der "roten" Aufnahmetaste befindet.

Schritt 3: Wählen Sie Ihr iPhone sowohl unter "Kamera" als auch unter "Mikrofon" aus. Dies wird den Bildschirm in den Bildschirm Ihres iPhones verwandeln. Tippen Sie auf die Aufnahme Schaltfläche, um die Bildschirmaufnahme Ihres Geräts zu starten.

Teil 3. Alternative Lösung ohne Apple-eigene Bildschirmaufzeichnung
Es gibt mehrere Fälle, in denen Benutzer feststellen, dass sie nicht in der Lage sind, die Dienste von Apples Bildschirmaufzeichnung zu nutzen. Unter diesen Umständen müssen Sie möglicherweise andere Gründe finden, um Ihre Bedürfnisse zu befriedigen. Wenn Sie sich die Methode ansehen, wie Sie mit QuickTime den Bildschirm Ihres iPhones aufzeichnen können, werden Sie feststellen, dass sie ziemlich langwierig und schwierig auszuführen ist. Da die Bedienung nicht einfach ist, werden Sie immer in Erwägung ziehen, diese Option auszunehmen, wenn Sie auf der Suche nach einem Mittel zur Bildschirmaufzeichnung sind, das sowohl effektiv als auch zeit- und nutzbringend ist. Dadurch wird der Einsatz einer Drittanbieter-Plattform recht bedeutsam. Der Markt hat eine deutliche Sättigung an verschiedenen Plattformen, die dem Benutzer solche Hilfsmittel zur Verfügung stellen, die ihn dazu bringen können, Inhalte zu entwickeln, die sowohl phänomenal als auch effektiv anzusehen sind. Allerdings wird es für die Benutzer schwierig, auf eine einzige Plattform zu gelangen, die sie bei der Aufnahme ihres eigenen Bildschirms anleitet. Dieser Artikel beschreibt die beste Plattform, die den iPhone-Benutzern zur Perfektion verhelfen wird.
App 1. Wondershare MirrorGo
Mit MirrorGo können Sie den Telefonbildschirm auf dem Computer aufnehmen und die aufgenommenen Videos auf dem Computerlaufwerk speichern.
Wondershare MirrorGo
Nehmen Sie Ihr Android-Gerät auf Ihrem Computer auf!
- Aufnehmen auf dem großen Bildschirm des PCs mit MirrorGo.
- Machen Sie Screenshots und speichern Sie diese auf dem PC.
- Zeigen Sie mehrere Benachrichtigungen gleichzeitig an, ohne Ihr Telefon in die Hand zu nehmen.
- Verwenden Sie Android-Apps auf Ihrem PC für ein Vollbild-Erlebnis.
Schritt 1. Installieren Sie MirrorGo auf Ihrem Windows-Computer.
Schritt 2. Verwenden Sie ein USB-Datenkabel, um Ihr Android-Gerät mit dem Computer zu verbinden.
Schritt 3. Aktivieren Sie USB-Debugging und erlauben Sie USB-Debugging auf dem PC.
Schritt 4. Drücken Sie die Aufnahmetaste, um eine Aufnahme zu starten.

App 2. iOS Screen Recorder App
Dr. Fone - iOS Screen Recorder gehört zu den am besten bewerteten Plattformen auf dem Markt, die ihren Nutzern die besten Dienstleistungen in Form verschiedener Merkmale bieten. Bevor Sie mehr über die alternative Lösung zur Aufzeichnung Ihres Apple-Bildschirms erfahren, ist es für Sie von Bedeutung, sich mit der Plattform vertraut zu machen. Diese Plattform bietet Ihnen nicht nur die Möglichkeit, Ihr iOS-Gerät ohne Kabelverbindung auf den Computerbildschirm zu spiegeln, sondern auch die Fähigkeit, den Bildschirm Ihres iOS-Geräts aufzunehmen. Mit sehr breiter Unterstützung und Kompatibilität sowohl für Windows OS als auch für iOS könnte sich der iOS Screen Recorder als die beste Option für Sie auf dem Markt erweisen, um den Bildschirm Ihres iPhones aufzuzeichnen, im Gegensatz zu seiner eigenen Bildschirmaufnahmefunktion. Um zu verstehen, wie Sie den Bildschirm Ihres iOS-Geräts mit dieser effizienten Plattform aufzeichnen können, müssen Sie die unten angebotene Anleitung durchgehen.
Schritt 1: Verbinden Sie Ihre Geräte
Bevor Sie eine erfolgreiche Verbindung der Download-Plattform mit Ihrem Gerät gewährleisten, müssen Sie sicherstellen, dass Ihr Computer über ein ähnliches WLAN-Netzwerk wie Ihr iOS-Gerät verbunden ist. Fahren Sie mit der gleichen Internetverbindung fort, Ihr iPhone zu öffnen.
Schritt 2: Bildschirm spiegeln
Sie müssen die Bildschirmspiegelung initiieren, indem Sie einfach auf das "Kontrollzentrum" Ihres iPhones zugreifen und "Bildschirmspiegelung" aus den verfügbaren Optionen auswählen. Wählen Sie das Spiegelungsziel aus der verfügbaren Liste aus und fahren Sie fort, Ihr iPhone effektiv mit dem Desktop zu spiegeln.

Schritt 3: Nehmen Sie Ihren Bildschirm auf
Wenn Sie das Gerät auf dem Computer spiegeln, können Sie es ganz einfach aufnehmen, indem Sie auf die kreisförmige rote Taste am unteren Rand des Bildschirms tippen. Dies wird die Aufzeichnung Ihres Geräts initiieren. Mit der Möglichkeit, das Gerät vollständig abzuschirmen, können Sie die Aufzeichnung mit der gleichen Taste auch ganz einfach stoppen. Wenn die Aufzeichnung beendet ist, führt Sie die Plattform in den Ordner, der die Aufzeichnung des Geräts enthält. Geben Sie das aufgezeichnete Video nach Wunsch auf geeigneten Plattformen frei.
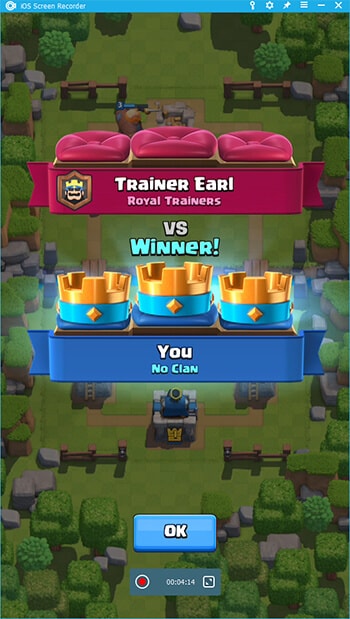

Mit dieser Plattform können Sie das Gerät effektiv ohne kabelgebundene Verbindungen aufzeichnen und bieten gleichzeitig perfekte Ergebnisse in Bezug auf Auflösung und Effizienz.
Teil 4. Häufig gestellte Fragen zur Bildschirmaufzeichnung bzw. zum Screenshot
4.1 Wie macht man einen Screenshot auf dem iPhone ohne Home-Taste?
Dieses Verfahren erfordert die Verwendung von MirrorGo für das iPhone. Laden Sie die Plattform auf den Computer und verbinden Sie sie zum Spiegeln mit der Option "Bildschirmspiegelung" Ihres iPhones. Wenn die Geräte gespiegelt sind, können Sie auf dem gespiegelten Bildschirm auf das "Scherensymbol" tippen, um den Screenshot aufzunehmen und im nächsten Schritt im entsprechenden Ordner zu speichern.
4.2 Wie nehme ich ein geheimes Video mit meinem iPhone 11 auf?
Es gibt mehrere Anwendungen, die Ihnen die Möglichkeit bieten, heimlich das Video Ihres iPhone 11 unter hoher Qualität und effektiven Ergebnissen aufzunehmen. Die folgenden Anwendungen können sehr nützlich sein, wenn Sie nach einer Methode suchen, um geheime Videos von Ihrem iPhone aufzunehmen.
- TapeACall Pro
- SP Camera
- Presence
Zusammenfassung
Es gibt mehrere Methoden, wenn es darum geht, den richtigen Mechanismus zu entdecken, um mit Ihrem iPhone 11 mit Leichtigkeit aufzunehmen. Obwohl Apple Ihnen die Möglichkeit bietet, Ihren Bildschirm mit seiner eigenen Funktion aufzuzeichnen, gibt es mehrere Fälle, in denen Sie eine andere Quelle benötigen, mit der Sie problemlos umgehen und diese nutzen können. Dazu hat der Artikel bestimmte Diskussionen über verschiedene Verfahren entwickelt, die es dem Benutzer ermöglichen, die beste Plattform für seinen Fall herauszufinden. Sie müssen den Artikel im Detail durchgehen, um mehr über die Leistungen zu erfahren.
Spiegeln zwischen Telefon & PC
- Spiegeln zwischen iPhone und PC
- Phone auf Windows 10 spiegeln
- Phone über USB auf PC spiegeln
- Phone auf Laptop spiegeln
- Bildschirm des iPhone auf dem PC anzeigen
- Iphone auf Computer übertragen
- Telefonvideo auf den Computer übertragen
- Bilder vom iPhone auf den Computer übertragen
- Spiegeln des iPhone-Bildschirms auf den Mac
- iPad auf PC spiegeln
- iPad auf Mac spiegeln
- Bildschirm des iPad auf dem Mac freigeben
- Bildschirm des Mac auf dem iPad freigeben
- Android auf PC spiegeln
- Android auf PC spiegeln
- Telefon an Computer übertragen
- Huawei Mirrorshare auf Computer
- Bildschirmspiegelung Xiaomi an PC
- Android auf Mac spiegeln
- PC auf iPhone/Android spiegeln

Allrounder-Lösung für Smartphone








Julia Becker
staff Editor
0 Kommentare