Zwei Wege, um alle Fotos von Google Fotos auf das Telefon zu verschieben
Sep 06, 2024 • Filed to: Lösungen zur Datenübertragung • Proven solutions
Google Fotos ist eine gute Backup-Lösung für die Fotos auf Ihrem Telefon und ermöglicht es Ihnen, diese auf einem Computer oder anderen Geräten, einschließlich Apple-Geräten, zu verwalten. Allerdings bietet Google Fotos keine klare Möglichkeit, alle Fotos in einem Rutsch direkt auf Ihr Gerät, Android oder iPhone, herunterzuladen. Sie können jedes Foto in Google Fotos direkt auf Ihrem Gerät speichern, nur eins nach dem anderen, und das ist von Seiten Googles unglaubwürdiger als es klingt. Sie müssen sich durch verschiedene Apps navigieren, um Ihre Fotos von Google Fotos direkt auf Ihr Telefon zu laden oder zu verschieben.
Google Fotos funktioniert unter der Annahme, dass Sie Fotos anklicken, Ihr Telefon sie auf die Google-Server hochlädt und das war's - das ist die Hauptaufgabe. Oft müssen wir aber auch unsere Fotos herunterladen, Google! Vielleicht müssen wir einen Haufen alter Fotos herunterladen, um sie mit jemandem zu teilen, vielleicht wollen wir sie auf ein Flash-Laufwerk herunterladen und sie auf dem großen Bildschirm ansehen, anstatt eine Smart-TV-Option dafür zu nutzen - es gibt viele Gründe, warum Menschen nach "wie verschiebe ich Fotos von Google Fotos auf mein Telefon" suchen. Wie laden Sie also Google Fotos auf das Telefon herunter oder, noch deutlicher, verschieben Sie Fotos von Google Fotos auf ein neues Telefon oder einen Computer?
Direktes Herunterladen von Google Fotos auf das Android-Telefon
Google macht das Herunterladen von Fotos aus Google Fotos auf das Telefon zu einem Kinderspiel. Wenn Sie Fotos aus Google Fotos direkt auf Ihr Telefon herunterladen möchten, haben Sie die Möglichkeit, jedes Foto, das Sie haben, einzeln herunterzuladen. Nicht interessiert? Es gibt einen Workaround, der Fotos von Google Fotos auf den internen Speicher Ihres Geräts überträgt. Das ist zwar immer noch mühsam, aber es funktioniert zuverlässig und ist kostenlos.
Teil 1: Fotos von Google Fotos nach Google Drive kopieren
Schritt 1: Öffnen Sie Google Fotos
Schritt 2: Wenn Sie einfach nur ein paar Fotos aus Google Fotos direkt auf Ihrem Smartphone speichern wollen, haben Sie Glück, denn Sie müssen nicht viele Umwege gehen. Für diesen Teil wird davon ausgegangen, dass Sie alle Ihre Fotos von Google Fotos auf Ihr Gerät übertragen möchten. Tippen Sie unten auf den Reiter Fotos. Drücken Sie lange auf das erste Foto in Ihrer Bibliothek.
Schritt 3: Sie werden feststellen, dass das Foto sowie das Datum darüber nun ein Häkchen haben. Sie können nun einfach weiter nach unten scrollen und auf die Daten tippen. Wenn Sie auf das Datum tippen, werden alle Fotos unter diesem Datum ausgewählt, was Ihnen etwas Zeit und Nerven spart.
Schritt 4: Nachdem Sie bis zum Ende gescrollt und auf die Daten getippt haben, tippen Sie oben auf das Freigabe-Symbol und wählen Sie In Laufwerk speichern
Schritt 5: Sie werden aufgefordert, die Größe auszuwählen, in der Sie speichern möchten, groß oder die aktuelle. Wählen Sie Ihre bevorzugte Größe
Schritt 6: Nun werden Sie sehen, dass einige oder alle Bilder heruntergeladen werden, je nachdem, welche Bilder bereits auf Ihrem Gerät waren und welche aus der Cloud gezogen werden müssen. Nachdem dies geschehen ist, sehen Sie eine Liste von Bildtiteln zusammen mit der E-Mail-Adresse Ihres Google-Kontos und dem Speicherort, an dem die Dateien auf Google Drive gespeichert werden sollen. Sie können den Speicherort ändern und auf Speichern tippen, um fortzufahren. Es ist ratsam, dass Sie einen separaten, eindeutigen Ordner zum Speichern Ihrer Fotos auswählen, dies hilft später beim Herunterladen von Fotos von Google Drive auf das Telefon.
Ihre ausgewählten Fotos werden nun in Google Drive hochgeladen.
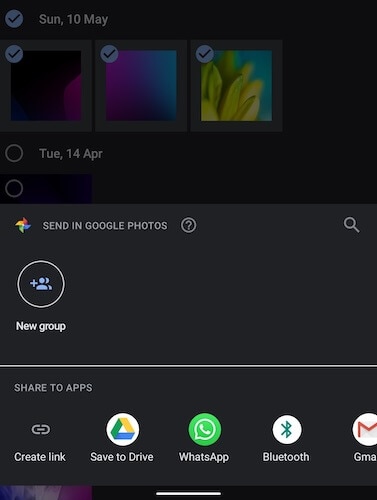
Bislang haben Sie nur die eigentlichen Fotos von Google Fotos nach Google Drive übertragen. Die Fotos sind nun sowohl in Google Fotos als auch in Google Drive verfügbar, befinden sich aber noch in der Cloud. Jetzt, im zweiten Teil, wollen Sie die Fotos auf Ihren Gerätespeicher herunterladen.
Teil 2: Herunterladen von Fotos aus Google Drive in den Gerätespeicher
In diesem Teil laden Sie Ihre Fotos von Google Drive auf den Speicher Ihres Geräts herunter, damit Sie eine lokale Kopie bei sich haben und nicht in irgendeiner Weise an das Google-Ökosystem gebunden sind.
Schritt 1: Öffnen Sie Google Drive Schritt 2: Wählen Sie aus den Registerkarten am unteren Rand die Registerkarte "Dateien", die wie ein Ordner aussieht
Schritt 2: Navigieren Sie zu dem Ordner, in dem Sie Ihre Fotos aus Google Fotos gespeichert haben
Schritt 3: Öffnen Sie den Ordner und drücken Sie lange auf ein beliebiges Bild
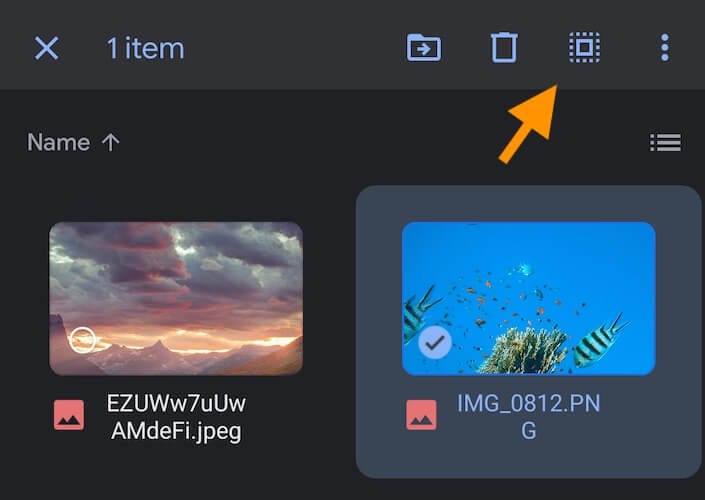
Schritt 4: Tippen Sie oben auf das Symbol, das wie ein von Punkten umgebenes Quadrat aussieht. Sie werden sehen, dass nun alle Ihre Fotos ausgewählt sind
Schritt 5: Tippen Sie auf das 3-Punkte-Menü oben rechts und wählen Sie Download aus der Liste
Die Fotos werden in den Standardordner "Download" auf dem internen Speicher Ihres Geräts heruntergeladen.
Teil 3: Dateien auf Ihrem Gerät mit einem Datei-Explorer anzeigen
Schritt 1: Wenn Sie die App "Files by Google" noch nicht auf Ihrem Telefon haben, gehen Sie in den Play Store und laden Sie die App herunter. Dies ist ein Datei-Explorer von Google, mit dem Sie die Dateien und Ordner auf Ihrem Android-Gerät durchsuchen und verwalten können
Schritt 2: Öffnen Sie die Files by Google-App
Schritt 3: Wählen Sie unten auf den Registerkarten die Option Durchsuchen.
Schritt 4: Wählen Sie aus der Liste der Kategorien Bilder
Schritt 5: Hier werden die Bilder als große Miniaturbilder angezeigt, die Sie durchblättern können
Schritt 6: Um zu sehen (und sicherzugehen), wo genau die Dateien auf Ihrem Gerät gespeichert sind, tippen Sie auf ein beliebiges Bild, tippen Sie auf das 3-Punkte-Menü oben rechts und tippen Sie auf Dateiinfo.
Schritt 7: Wechseln Sie über die Registerkarte unten zurück zum Durchsuchen
Schritt 8: Scrollen Sie nach unten und tippen Sie auf Interner Speicher. Hier können Sie alle Dateien und Ordner auf Ihrem Android-Gerät wie auf einem Desktop sehen und durchsuchen
Schritt 8:
Schritt 9: Scrollen Sie nach unten und tippen Sie auf den Ordner Download. Hier befinden sich die Dateien, die Sie von Google Drive heruntergeladen haben.
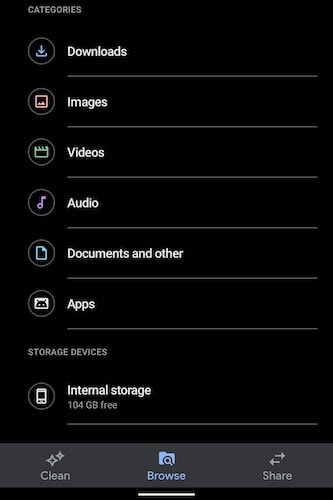
Fotos von Google Fotos auf das Telefon mit Hilfe eines Computers übertragen
Wie Sie sicher schon bemerkt haben, kann der direkte Weg, Fotos von Google Fotos auf das Telefon zu übertragen, mühsam sein, wenn Sie Fotos im Wert von Jahren haben. Um einige Fotos oder ein paar Fotos hier und da zu übertragen, ist diese Methode ein schneller Weg, aber für den Fall, dass Sie Kopien Ihrer Fotos lokal bei sich haben möchten, greift diese Methode zu kurz. Sie verbraucht Internetdaten für das Herunterladen, dann das Hochladen und dann wieder das Herunterladen. Bei einer großen Anzahl von Fotos oder wenn Sie Ihre Fotobibliothek von Google Fotos auf Ihr Gerät übertragen möchten, ist das eine Menge Datenverbrauch, den wir hier sehen. Zum Glück gibt es einen einfacheren Weg, der nur einen einmaligen Download der Fotos aus der Cloud beinhaltet und Ihnen eine Menge Daten spart.
Teil 1: Fotos von Google Fotos auf den Computer herunterladen
Google bietet einen Dienst an, den es Google Takeout nennt und der es Ihnen im Wesentlichen ermöglicht, eine Kopie aller Ihrer Daten bei Google auf Ihren Computer herunterzuladen. Sie können auswählen, welche Daten Sie herunterladen möchten, daher werden wir in diesem Beitrag nur die Fotos herunterladen.
Schritt 1: Öffnen Sie Ihren Webbrowser und besuchen Sie https://takeout.google.com
Schritt 2: Melden Sie sich an, wenn Sie nicht bereits in Ihrem Google-Konto angemeldet sind
Schritt 3: Sie sehen die Option zum Erstellen eines neuen Exports und zur Auswahl der einzuschließenden Daten
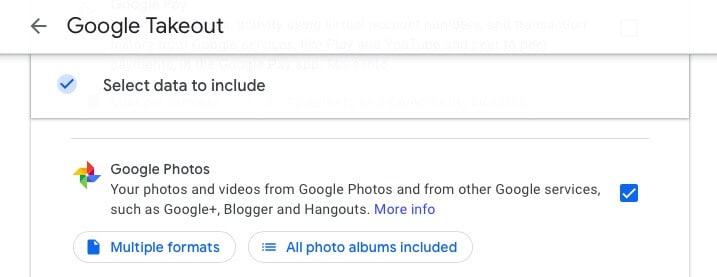
Schritt 4: Klicken Sie auf "Select All" und dann auf "Deselect All", um sicherzustellen, dass wir nur das auswählen, was wir herunterladen wollen - unsere Fotos und sonst erst einmal nichts
Schritt 5: Scrollen Sie nach unten und markieren Sie Google Fotos
Schritt 6: Standardmäßig sind alle Fotoalben enthalten. Wenn Sie das eine oder andere Album nicht herunterladen möchten, können Sie es in der Liste abwählen.
Schritt 7: Scrollen Sie bis zum Ende und wählen Sie Nächster Schritt
Schritt 8: Im nächsten Teil ist standardmäßig die Option, einen E-Mail-Link zu versenden. Belassen Sie es vorerst dabei. Die Häufigkeit ist standardmäßig auf einmal eingestellt, und das ist es, was wir heute wollen. Der Dateityp ist standardmäßig ZIP. Ändern Sie die Größeneinstellung von 2 GB auf 50 GB, um die Anzahl der herunterzuladenden Dateien zu minimieren.
Schritt 9: Klicken Sie abschließend auf Export erstellen. Je nach Größe des Exports sehen Sie nach einiger Zeit den Export an dieser Stelle aufgelistet. Ein Link zum Download würde auch an Ihre Gmail-Adresse gemailt werden.
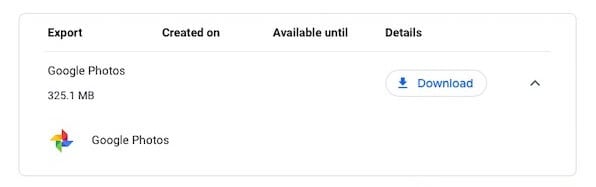
Schritt 10: Klicken Sie auf Download und die ZIP-Datei wird auf Ihren Computer heruntergeladen.
Teil 2: Fotos mit Dr.Fone vom Computer auf das Telefon verschieben
Nun ist es an der Zeit, Fotos vom Computer auf das Telefon zu übertragen. Wie Sie das machen? Am besten geht das mit Dr.Fone - Telefon-Verwaltung (Android). Es ist eine schnelle, einfache Möglichkeit, die Daten auf Ihrem Telefon vom Computer aus zu verwalten und ist leicht zu bedienen.

Dr.Fone - Telefon-Verwaltung (Android)
Daten zwischen Android und Mac nahtlos übertragen.
- Transferieren Sie Dateien zwischen Android und Computer, einschließlich Kontakte, Fotos, Musik, SMS und mehr.
- Verwalten, exportieren/importieren Sie Ihre Musik, Fotos, Videos, Kontakte, SMS, Apps usw.
- Transferieren Sie iTunes auf Android (umgekehrt).
- Verwalten Sie Ihr Android-Gerät am Computer.
- Vollständig kompatibel mit Android 8.0.
Erinnern Sie sich an die ZIP-Datei, die heruntergeladen wurde? Entpacken Sie sie und Sie sollten einen Ordner namens Takeout erhalten. Innerhalb dieses Ordners befindet sich ein weiterer Ordner namens Google Fotos, der noch mehr Ordner enthält, die alle Ihre in Google Fotos gespeicherten Fotoalben enthalten.
Schritt 1: Laden Sie Dr.Fone herunter und installieren Sie es auf Ihrem Computer

Schritt 2: Öffnen Sie Dr.Fone auf Ihrem Computer und wählen Sie Telefonmanager

Schritt 3: Verbinden Sie Ihr Telefon mit Ihrem Computer und aktivieren Sie das USB-Debugging
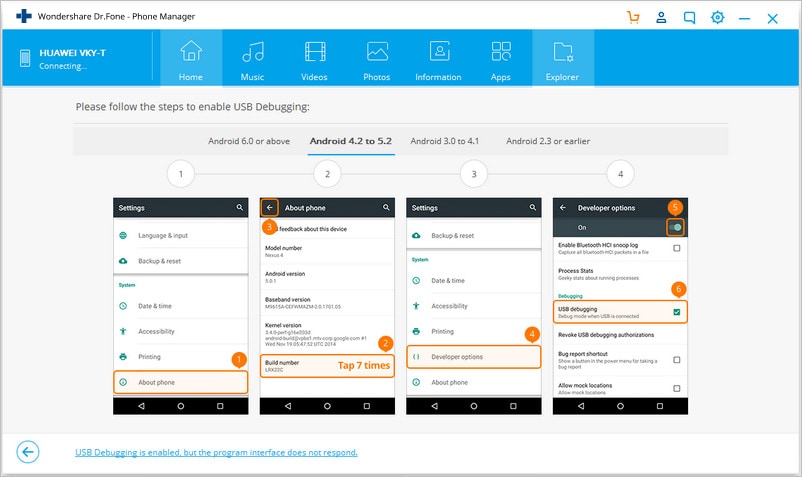
Schritt 3.1: Wenn Ihr Telefon mit dem Computer verbunden ist, wischen Sie von oben nach unten, um den Benachrichtigungsschirm einzublenden, und wählen Sie USB-Optionen
Schritt 3.2: Wählen Sie Dateiübertragung
Schritt 3.3: Gehen Sie in die Einstellungen Ihres Telefons und in Über das Telefon
Schritt 3.4: Scrollen Sie nach unten zur Build-Nummer und tippen Sie darauf, bis die Entwickleroptionen aktiviert sind
Schritt 3.5: Scrollen Sie unter "Einstellungen" nach unten zu "System" und wenn die Entwickleroptionen dort nicht sichtbar sind, wählen Sie "Erweitert" und tippen Sie auf "Entwickleroptionen", um das USB-Debugging zu aktivieren. Erteilen Sie alle Berechtigungen, nach denen das Telefon Sie möglicherweise fragt.
Schritt 4: Dr.Fone erkennt Ihr Telefon und präsentiert Ihnen eine schöne, saubere Oberfläche
Schritt 5: Wählen Sie Fotos aus den Registerkarten oben

Schritt 6: Klicken Sie auf die Schaltfläche Hinzufügen und wählen Sie Ordner hinzufügen

Schritt 7: Navigieren Sie zum Ordner "Takeout", wählen Sie "Google Fotos" und klicken Sie auf "Öffnen"
Die Fotos werden nun auf Ihr Telefon übertragen.
Fazit
Google macht es nicht einfach, Fotos aus Google Fotos auf Ihr Gerät oder Ihren Computer herunterzuladen. Google speichert sie lieber und zeigt sie in seinen Apps an. Sie müssen zwischen einigen Apps hin- und herspringen, um Fotos von Google Fotos direkt auf Ihr Telefon herunterzuladen. Wenn Sie sich jedoch auf einem Computer befinden, bieten sie auch eine Möglichkeit, Ihre Daten von Google herunterzuladen, genannt Takeout. Mit dieser Funktion können Sie einen Export Ihrer gesamten Daten oder nur derjenigen, die Sie bevorzugen, wie z. B. Fotos, erstellen und auf Ihren Computer herunterladen. Von dort aus können Sie sie entweder an einem anderen Ort speichern oder die Fotos mit dem Dr.Fone Phone Manager (Android) auf Ihr Telefon übertragen, der eine der besten verfügbaren Apps ist, um Daten auf Ihrem Telefon mit einem Computer und einer USB-Verbindung zu verwalten.
Android-Übertragung
- Übertragung von Android
- 1.Transfer von Android auf PC
- 2.Bilder von Huawei auf PC übertragen
- 3.Bilder von LG auf Computer übertragen
- 4.Fotos von Android auf Computer übertragen
- Transfer von Android auf Mac
- 1.Fotos von Android auf Mac übertragen
- 2.Daten von Huawei auf Mac übertragen
- 3.Daten von Sony auf Mac übertragen
- 4.Daten von Motorola auf Mac übertragen
- 5.Android mit Mac OS X synchronisieren
- 6.Anwendungen für den Android-Transfer auf Mac
- Datenübertragung an Android
- 1.CSV-Kontakte auf Android importieren
- 2.Bilder vom Computer auf Android übertragen
- 3.Daten von Android auf Android übertragen
- 4.Musik von Mac auf Android übertragen
- 5.Android-SMS auf Android übertragen
- 6.Android-Fotos auf Android übertragen
- Android-Dateiübertragungs-App
- 1.Android-Dateiübertragungs-Alternative
- 2.Android-zu-Android-Datentransfer-Applikationen
- 3.Android-Dateiübertragung funktioniert nicht
- 4.Android File Transfer Mac funktioniert nicht
- 5.Top-Alternativen zur Android-Dateiübertragung für Mac
- Android-Manager

Allrounder-Lösung für Smartphone










Julia Becker
staff Editor
0 Kommentare