Fehler beim Aktualisieren und Wiederherstellen des iPhone beheben - Perfekte Lösungen
Haben Sie Probleme beim Aktualisieren oder Wiederherstellen Ihres iPhone mit iTunes? Dieser Artikel enthält Lösungen, mit denen Sie solche Fehler beheben können.

Sep 06, 2024 • Archiviert an: iOS Probleme beheben • Bewährte Lösungen
Haben Sie Probleme beim Aktualisieren oder Wiederherstellen Ihres iPhone über iTunes? Es gibt viele Arten von unbekannten Fehlern, die auftreten können, aber sie können schnell behoben werden. Um den Erfolg des Aktualisierungs- und Wiederherstellungsprozesses zu gewährleisten, können Sie verschiedene Schritte unternehmen, um das Problem zu beheben.
Es gibt verschiedene Arten von iPhone-Fehler die beim Aktualisieren und Wiederherstellen Ihres iPhone auftreten können. In diesem Artikel konzentrieren wir uns auf die Ursachen und mögliche Lösungen, die bei der Behebung dieser iPhone-Probleme hilfreich sein können.
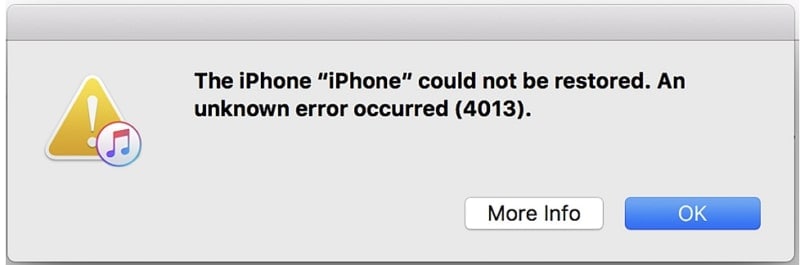
- Teil 1: Warum wird mein iPhone nicht aktualisiert oder wiederhergestellt?
- Teil 2: Wie man ein iPhone repariert, das sich nicht wiederherstellen oder aktualisieren lässt
- 1. Der beste Weg, um iPhone-Fehler ohne Datenverlust zu beheben
- 2. Apple Server überprüfen
- 3. Netzwerkverbindung prüfen
- 4. Ändern Sie die Einstellungen für Datum und Uhrzeit auf Automatisch
- 5. Soft Reset Ihres iOS-Geräts
- 6. Erzwungener Neustart des iPhone
- 7. iTunes aktualisieren
- 8. Apple Support kontaktieren
- Teil 3: Die endgültige Lösung, um iTunes-Fehler zu vermeiden
Teil 1: Warum wird mein iPhone nicht aktualisiert oder wiederhergestellt?
Da wir uns auf die Lösungen konzentrieren werden, um die verschiedeneniPhone Update-Fehler und Wiederherstellungsfehler zu vermeiden, müssen wir zunächst herausfinden, warum sie auftreten. Systemfehler in iPhones können tödlich sein, wenn sie nicht richtig behoben werden. Da sich das iPhone nicht aktualisieren oder wiederherstellen lässt, kann es mehrere Szenarien geben, die möglicherweise die Ursache für dieses Problem sind. Lassen Sie uns sehen und herausfinden, welcher Grund in Ihr Gerät gelangt ist und Probleme verursacht:
- Es gibt Probleme mit der Internetverbindung des iPhone oder des Computers, die repariert oder ersetzt werden müssen.
- iTunes wird nicht ordnungsgemäß aktualisiert, was bei der Verwendung der Software zu zahlreichen Störungen führt.
- Die Datums- und Zeiteinstellungen des iPhones sind nicht korrekt eingestellt, was zu vorübergehenden Problemen mit den Geräteprozessen führt.
- Der Apple Server ist nicht betriebsbereit, weshalb kein Dienst verfügbar ist.
Teil 2: Wie man ein iPhone repariert, das sich nicht wiederherstellen oder aktualisieren lässt
Mit einem Überblick über die Gründe ist es nun klar, dass wir mehrere Schritte und Ansätze unternehmen müssen, um die Fehler bei der Aufrüstung und Wiederherstellung zu vermeiden. Wir werden uns nun die möglichen Lösungen ansehen, die verwendet werden können, um ein iPhone zu reparieren, das nicht wiederhergestellt und aktualisiert werden kann. Diese Techniken werden Ihnen helfen, die genaue Lösung herauszufinden und das Problem auf Ihrem Gerät zu beheben.
1. Der beste Weg, um iPhone-Fehler ohne Datenverlust zu beheben
Wir werden die beste lösung für die Lösung des problems vorstelleniPhone update-fehler auf Ihrem Gerät in Form einer lösung eines drittanbieters unter Dr.Fone - System Reparatur (iOS) . System Repair (iOS) ist als mobiles Toolkit für die Verwaltung aller primären und sekundären Fehler des Smartphones bekannt und bietet spezielle Unterstützung für die Reparatur aller wichtigen Formen von iPhone-Fehlern, die im System erkannt werden.
Von Fehlern wie dem iPhone, das am Apple Logo hängen bleibt, bis hin zu unbekannten Fehlern wie iPhone Error 78 bietet dieses Tool ein System zur effizienten Reparatur Ihres iPhones. Um zu erfahren, warum dieses Tool als das beste auf dem Markt gilt, werden wir uns einige Merkmale ansehen, die die Qualität dieses Tools hervorheben:
- Es bietet Unterstützung für iPhone 14 und iOS 16 und deckt damit die neuesten iPhone-Modelle ab.
- Bei der Reparatur ist kein Datenverlust zu befürchten, was sie zu einer sicheren Option für Benutzer macht.
- Es ermöglicht Ihnen, Ihre iOS-Version zu aktualisieren und herunterzustufen, ohne die Hilfe von iTunes zu benötigen, was eine großartige Initiative ist.
Mit einem Fokus auf die wichtigsten Funktionen dieser iPhone-System-Reparatur-Tool, werden wir nun in den Details, wie dieses Tool mit Leichtigkeit verwendet wird, setzen:
Schritt 1: Zugang zur System reparatur
Laden Sie Dr.Fone herunter, installieren Sie es auf Ihrem Computer und starten Sie es, indem Sie "System Reparatur" aus den verfügbaren Optionen auf der Homepage auswählen

Schritt 2: Wählen Sie das Gerät aus und sehen Sie sich die Fehlerliste an
Definieren Sie das Gerät, das Sie verwenden, als "iOS", und suchen Sie im nächsten Fenster nach der Option "iOS Reparatur". Sie werden effektiv in die Liste der Fehler, die Sie in für die Auswahl eines bestimmten Fehlers vor der Reparatur des Problems aussehen kann geführt werden.

Schritt 3: Weiter zu Reparatur und Modus auswählen
In der Liste finden Sie den jeweiligen Fehler, der, wenn er nicht gefunden wird, leicht vermieden werden kann. Klicken Sie anschließend auf "Jetzt reparatur", unabhängig vom Status des Fehlers, um fortzufahren. Wählen Sie anschließend den "Standardmodus" als den Modus aus, den Sie für die Reparatur Ihres iPhone verwenden möchten.

Schritt 4: iPhone in den Wiederherstellungsmodus versetzen
Als Nächstes müssen Sie das iPhone in den Wiederherstellungsmodus versetzen. Während Sie das Gerät an den Computer anschließen, versetzen Sie Ihr iPhone in den Wiederherstellungsmodus und verwenden Sie die Schaltfläche "Wiederherstellungsmodus aktivieren", um fortzufahren. Wenn Sie diese Aufgabe nicht durchführen können, wählen Sie "Anleitung zum Wiederherstellungsmodus" und folgen Sie den Anweisungen auf dem Bildschirm, um das Gerät in den Wiederherstellungsmodus zu versetzen. Die Plattform wird sie automatisch erkennen.

Schritt 5: Firmware herunterladen und installieren
Dr.Fone zeigt die komplette Liste der iOS-Firmware auf Ihrem Bildschirm an. Wählen Sie ein bestimmtes Update aus und klicken Sie auf "Download", um den Download zu starten. Sie müssen warten, bis sie heruntergeladen und von der Plattform überprüft wurde. Sobald dies geschehen ist, wählen Sie die Option "Jetzt reparatur", um die iOS-Firmware auf Ihrem Gerät zu installieren.

2. Apple Server überprüfen
Wenn Ihr iPhone nicht ordnungsgemäß aktualisiert oder wiederhergestellt wird, müssen Sie möglicherweise die Apple-Server überprüfen. Anstatt Probleme in Ihrem Gerät zu haben, kann das Problem direkt zum Kern selbst führen. In einem solchen Fall müssen Sie Ihre Apple-Server von ihrer offiziellen Seite. Wenn das Problem auf den Servern besteht, wird der Status auf der Seite rot angezeigt.
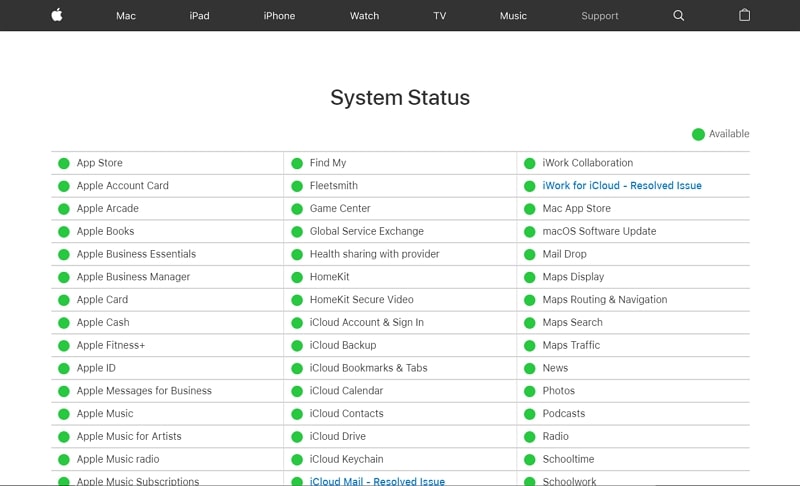
3. Netzwerkverbindung prüfen
Es besteht die Möglichkeit, dass das Problem, mit dem Sie bei der Aktualisierung oder Wiederherstellung Ihres iPhones konfrontiert sind, direkt mit dem Netzwerk zusammenhängt, mit dem Sie verbunden sind. Starten Sie das Wi-Fi-Netzwerk, das mit Ihrem Gerät verbunden ist, neu, um zu sehen, ob das Problem behoben ist. Wenn es immer noch nicht klappt, können Sie einen Wechsel zu einem Mobilfunknetz in Betracht ziehen. Dazu müssen Sie in die "Einstellungen" Ihres iPhones gehen und die Option "Mobilfunk/Mobile Daten" auswählen, um sie anstelle von Wi-Fi zu aktivieren.
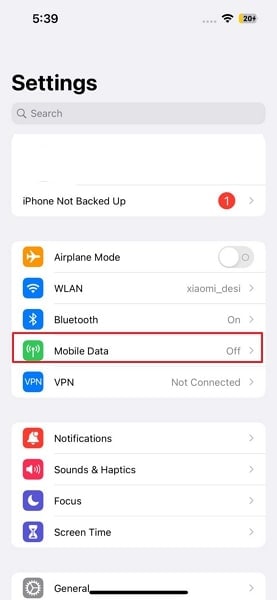
4. Ändern Sie die Einstellungen für Datum und Uhrzeit auf Automatisch
Manchmal kann es vorkommen, dass auf Ihrem iPhone-Gerät nicht die korrekten Datums- und Zeiteinstellungen für die Region, in der Sie wohnen, eingestellt sind. Aus diesem Grund sind Sie mit verschiedenen Formen von iPhone Handyfehler,die durch Ändern der Datums- und Zeiteinstellungen schnell behoben werden können. Dazu müssen Sie die im Folgenden beschriebenen Schritte befolgen:
Schritt 1: Öffnen Sie die "Einstellungen" Ihres iPhones und gehen Sie zum Abschnitt "Allgemein" der Einstellungen.
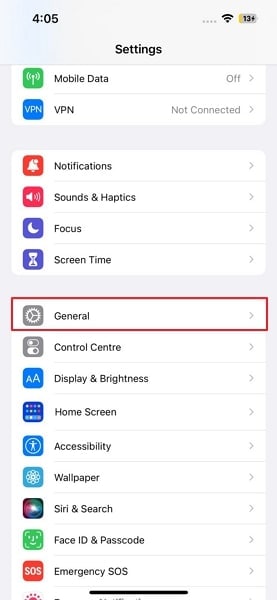
Schritt 2: Suchen Sie die Option "Datum & Uhrzeit" in der Liste, um die Daten und Zeiteinstellungen Ihres iPhone zu ändern. Aktivieren Sie auf dem nächsten Bildschirm den Schalter "Automatisch einstellen", um Ihre Datums- und Zeiteinstellungen zu ändern.
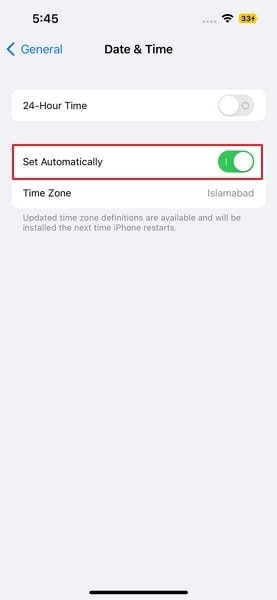
5. Ihr iOS-Gerät zurücksetzen
Eine weitere Möglichkeit, die Probleme bei der Aktualisierung und Wiederherstellung Ihres iPhones zu beheben, besteht darin, Ihr iOS-Gerät neu zu starten. Die Schritte dazu sind einfach, denn Sie können alle grundlegenden Vorgänge neu starten und das System ein wenig auffrischen:
Schritt 1:Starten Sie die Einstellungen Ihres iPhones und öffnen Sie die "Allgemeinen" Einstellungen, um weitere Optionen zu öffnen.
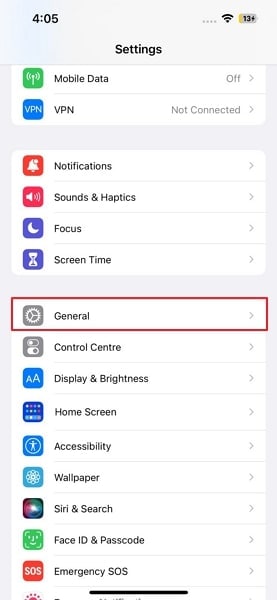
Schritt 2: Suchen Sie in der Liste die Schaltfläche "Herunterfahren", um das iPhone zu schließen. Wenn sich das Gerät ausschaltet, können Sie es mit der "Power"-Taste wieder einschalten.
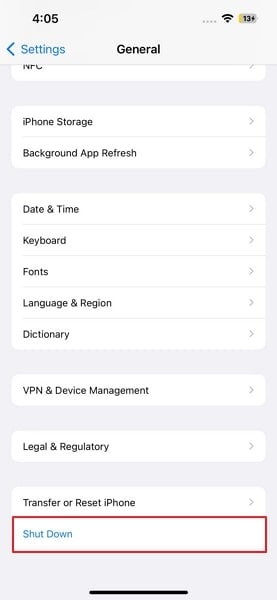
6. Erzwungener Neustart des iPhone
Diese schnelle Lösung bietet sich an, wenn das Zurücksetzen auf die Werkseinstellungen keine Lösung bringt. Es handelt sich zwar um einen tieferen Prozess der Wiedereinführung von Verfahren, aber alle Formen von Störungen werden in dieser Richtung behoben. Ein erzwungener Neustart des iPhone ist ein positiver Ansatz, der folgende Probleme löstiPhone-Fehlerohne irgendwelche Daten zu löschen:
Für iPhone 6 und frühere Modelle: Sie müssen die Tasten "Power" und "Home" an der Unterseite drücken und gedrückt halten, bis das Apple-Logo auf dem Bildschirm erscheint.
Für iPhone 7 und 7 Plus: Halten Sie die Tasten "Lautstärke runter" und "Power" gleichzeitig gedrückt, bis das Apple-Logo erscheint.
Für iPhone 8 und andere Modelle:Drücken Sie zunächst die Taste "Lauter" und dann die Taste "Leiser". Halten Sie die "Power"-Taste gedrückt, bis das Apple-Logo auf dem Bildschirm erscheint.
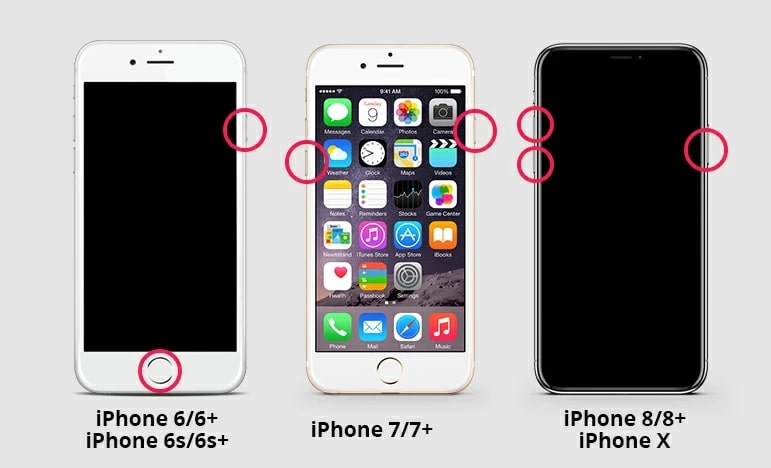
7. iTunes aktualisieren
Da Sie Ihr iPhone mit iTunes aktualisieren oder wiederherstellen, müssen Sie die Software aktualisieren, da sie möglicherweise veraltet ist. Wenn dies der Fall ist, gibt es verschiedene Formen von Störungen und Problemen, die durch diesen speziellen Fall verursacht werden können. Um Ihr iPhone zu aktualisieren, müssen Sie die unten aufgeführten einfachen Schritte befolgen:
Schritt 1: Öffnen Sie iTunes auf Ihrem Computer und gehen Sie oben auf den Reiter "Hilfe".
Schritt 2: Wählen Sie die Option "Nach Updates suchen", um zu sehen, ob es ein aktuelles iTunes-Update gibt.
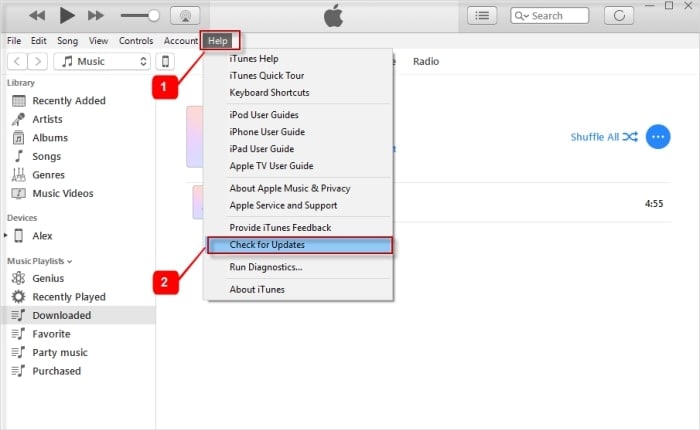
8. Apple Support kontaktieren
Wenn das Problem fortbesteht und Sie keine Lösung finden, die Sie aus dem Problem herausführtiPhone-Fehler, müssen Sie sich an den Apple-Support wenden und dessen Hilfe in Anspruch nehmen. Wenn sich das Problem nicht mit den häuslichen Lösungen beheben lässt, gibt es keine andere Möglichkeit, als den Apple Support um Hilfe zu bitten.

Teil 3: Die endgültige Lösung, um iTunes-Fehler zu vermeiden
Probleme beim Aktualisieren und Wiederherstellen des iPhones über iTunes beinhalten auch das Löschen der Daten auf Ihrem Gerät. Wenn dies der Fall ist, müssen Sie das Backup Ihrer iPhone-Daten sichern, damit es leicht wiederhergestellt werden kann. Um Ihnen dabei zu helfen, müssen Sie die Option derDr.Fone - Telefonsicherung (iOS)um eine ordnungsgemäße Sicherung Ihres Geräts zu speichern.
1. Über Dr.Fone - Telefon-Sicherung(iOS)
Dr.Fone - Phone Backup (iOS) ist bekannt für die bereitstellung der besten dienste insichern der daten Ihres iOS-Geräts. Sie können die Daten problemlos in der Vorschau anzeigen und selektive Backups durchführen, ohne dass Gerätedaten überschrieben werden. Diese Backup-Lösung ist nicht nur schnell, sondern auch sehr effizient bei der Verwaltung Ihres Backup-Prozesses. Sie benötigen keine technischen Kenntnisse, um dieses Tool für Ihr iOS-Gerät zu verwenden.
2.2. iTunes-Sicherung vs. iCloud-Sicherung vs. Dr.Fone Sicherung
Bevor wir mit den Details zur Verwendung von Dr.Fone - Phone Backup (iOS) fortfahren, werden wir einen detaillierten Vergleich der Backup-Lösungen für iPhone-Nutzer durchführen.
| iCloud-Sicherung | iTunes-Sicherung | Dr.Fone - Telefonsicherung | |
| Backup-Modi | Nutzt das Internet für die Erstellung eines Backups | Verwendet Gerät und USB-Kabel zur Verarbeitung | Sie können Ihre Daten über eine Wi-Fi-Verbindung oder über ein Lightning-Kabel sichern. |
| Auswahl der Daten | Bietet Optionen für die Ausarbeitung eines maßgeschneiderten Sicherungsverfahrens. | Es sind keine selektiven Sicherungsoptionen verfügbar. | Enthält eine detaillierte Liste der Datenbereiche für die Datensicherung. |
| Wann können Daten wiederhergestellt werden? | Wiederherstellung der Daten beim Einrichten des iPhone | Stellt Daten beim Einrichten des iPhone oder nach einiger Zeit der Einrichtung wieder her | Zur Wiederherstellung von Daten auf dem iPhone in jedem Moment |
| Kapazität der Datensicherung | Bietet 5 GB Cloud-Service, der auf bis zu 2 TB erweitert werden kann | Abhängig von der Speicherkapazität des Computers | Das hängt vom Speicherplatz auf der Festplatte des Systems ab |
| Data encryption | Verschlüsselte Daten beim Sichern | Bietet Datenverschlüsselung während des Backups | Es verschlüsselt die Daten beim Sichern nicht |
| Prozession der Sicherung | Die Option wird in den "Einstellungen" des iPhone festgelegt. Es werden die Daten angegeben, die gesichert werden sollen. | Schließen Sie das iPhone an den Computer an und öffnen Sie iTunes für die Option "Backup". | das iPhone ist mit der Möglichkeit verbunden, einen bestimmten Datentyp auszuwählen. |
3. iPhone wiederherstellen mit Dr.Fone - Telefonsicherung (iOS)
Wir führen Sie nun durch die Schritte zur Wiederherstellung Ihres iPhones mit Dr.Fone - Telefonsicherung (iOS) Mehr über diese einfache Prozession erfahren Sie hier:
Schritt 1: Telefon-Backup öffnen und Gerät verbinden
Öffnen Sie Dr.Fone und gehen Sie auf die Registerkarte "Telefonsicherung" auf dem Startbildschirm. Schließen Sie Ihr iPhone an den Computer an, und wenn sich der neue Bildschirm öffnet, müssen Sie auf "Wiederherstellen" klicken, um die Sicherungsdatei auszuwählen.

Schritt 2: Vorschau der wiederherstellenden Sicherungsdatei
Auf dem nächsten Bildschirm werden Sie aufgefordert, eine Sicherungsdatei für die Wiederherstellung auszuwählen. Klicken Sie auf die Schaltfläche "Anzeigen" neben der Sicherungsdatei, die wiederhergestellt werden soll. Zeigen Sie die Details der Sicherungsdatei in der Vorschau an und wählen Sie die Daten aus, die Sie wiederherstellen möchten.

Schritt 3: Wiederherstellung der Daten auf dem Gerät
Wenn Sie die Daten ausgewählt haben, klicken Sie auf "Auf Gerät wiederherstellen", um alle Daten auf dem iPhone wiederherzustellen.
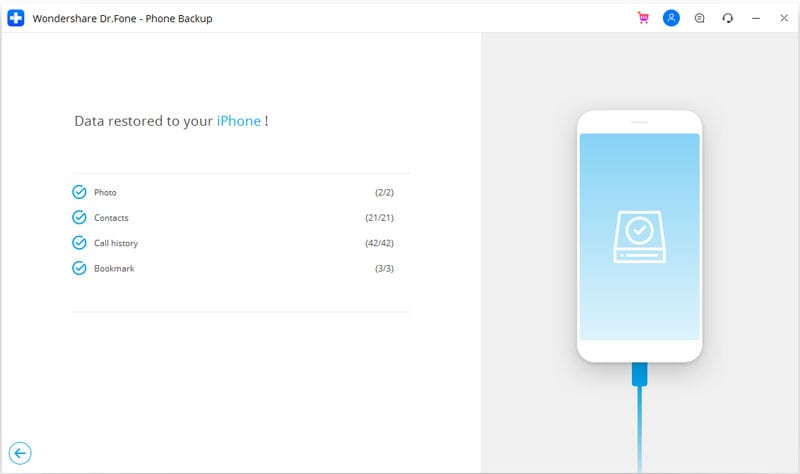
Schlussfolgerung
Wir haben einen detaillierten Überblick über die verschiedenen Arten voniPhone-Fehlerdie bei der Aktualisierung oder wiederherstellung eines iPhone auftreten können. Mit dem Schwerpunkt auf den Gründen wurde eine Reihe von kognitiven Lösungen angeboten und im Detail diskutiert. So können Sie sich selbst aus der Situation befreien und eine angemessene Lösung finden.











Julia Becker
staff Editor