Die hilfreichste Anleitung zur Behebung des Problems, dass sich das iPad nicht einschalten lässt
In dieser umfassenden Anleitung erfahren Sie, wie Sie das Problem, dass sich das iPad nicht einschalten lässt, beheben können. Wir haben 5 schrittweise Lösungen für das Problem "Mein iPad lässt sich nicht einschalten" zusammengestellt.

Sep 06, 2024 • Archiviert an: iOS Probleme beheben • Bewährte Lösungen
Heutzutage sind iPads zu einem unverzichtbaren Tool für Arbeit, Unterhaltung und um in Verbindung zu bleiben geworden. Mit ihrem schlanken Design und ihren leistungsstarken Funktionen haben diese Geräte die Herzen vieler Menschen erobert. Allerdings sind iPads wie jedes andere Gerät auch nicht vor gelegentlichen technischen Problemen gefeit. Eines der frustrierendsten Probleme, auf die iPad-Nutzer stoßen können, ist, dass sich das iPad nicht einschalten lässt. Dieses Problem kann verschiedene Ursachen haben, die sowohl mit der Software als auch mit der Hardware zusammenhängen.
Dieser umfassende Leitfaden befasst sich mit den Gründen für das Problem "Mein iPad lässt sich nicht einschalten". Lesen Sie den Artikel weiter, um Schritt für Schritt zu erfahren, wie Sie die Funktionalität Ihres iPads wiederherstellen können.
Teil 1: Die 6 besten Lösungen zum Überprüfen und Beheben des Problems, dass sich das iPad nicht einschalten lässt
Es gibt viele Gründe, von Softwareproblemen bis hin zu Hardwaredefekten, die dazu führen können, dass sich das iPad nicht einschalten lässt. Es sieht zwar schlimm aus, wenn sich Ihr iPad nicht einschalten lässt, aber es gibt einfache Lösungen, um dieses Problem zu beheben. Nachfolgend finden Sie die sechs besten Lösungen zur Überprüfung und Behebung des Problems, wenn sich das iPad nicht einschalten lässt:
Lösung 1: Laden Sie das iPad auf
Eine häufige Ursache dafür, dass sich ein iPad nicht einschalten lässt, ist in der Regel ein leerer Akku. Um dieses Problem zu beheben, sollten Sie das iPad mit einem Wand- oder kabellosen Ladegerät aufladen. Eine andere Möglichkeit, das iPad aufzuladen, besteht darin, es über ein USB-Kabel an einen Computer anzuschließen. Versuchen Sie außerdem, zum Aufladen das Original-Ladegerät oder ein von Apple zertifiziertes Ladegerät zu verwenden.
Lassen Sie das iPad mindestens 30 Minuten lang angeschlossen, um einen ordnungsgemäßen Ladevorgang zu gewährleisten. Das ist genug Zeit, um den Akku wieder aufzuladen. Wenn der Akku ein Problem ist, sollte sich das iPad einschalten, sobald es genügend Strom hat.

Lösung 2: Überprüfen Sie auf physische Schäden
Manchmal können physische Schäden am iPad verhindern, dass es sich einschaltet. Überprüfen Sie das Gerät auf Anzeichen von Schäden, wie z.B. einen gesprungenen Bildschirm oder einen Wasserschaden. Untersuchen Sie den Bildschirm des iPads auf Risse, Kratzer oder sichtbare Schäden. Prüfen Sie außerdem auf Anzeichen von Wasser- oder Flüssigkeitsschäden. Achten Sie auf Korrosion oder Verfärbungen am äußeren Gehäuse des iPads, an den Anschlüssen oder Tasten.
Untersuchen Sie den Ladeanschluss des iPads und den Konnektor des Ladekabels auf Ablagerungen, Schmutz oder Schäden. Wenn Sie eine physische Beschädigung feststellen, können die internen Komponenten betroffen sein. In diesem Fall besteht die einzige Lösung darin, das Gerät zur Reparatur in ein Service-Center zu bringen.
Lösung 3: Erzwungener Neustart des iPad
Ein erzwungener Neustart kann helfen, Softwareprobleme zu beheben, wenn sich das iPad Pro nicht einschalten lässt. Dies ist eine ausgezeichnete Lösung, wenn die Hauptgründe für dieses Problem vorübergehende Systemfehler und Störungen sind. Ein erzwungener Neustart Ihres iPads hilft, diese Fehler zu beseitigen. Außerdem setzt es auch alle Prozesse auf Ihrem iPad zurück. Sie können die folgenden vereinfachten Anleitungen verwenden, um den Neustart Ihres iPads zu erzwingen:
Für iPads mit einer Home-Taste
Um den Neustart dieser iPad-Modelle zu erzwingen, halten Sie die Tasten "Home" und "Oben" gleichzeitig gedrückt. Lassen Sie dann die Tasten los, sobald das Apple-Logo auf dem Bildschirm des iPad zu sehen ist.
Für iPads ohne Home-Taste
Sie müssen zuerst die Lautstärketaste neben der Taste "Oben" drücken und loslassen. Wiederholen Sie anschließend den gleichen Vorgang für die Lautstärketaste, die am weitesten von der Taste "Oben" entfernt ist. Drücken und halten Sie schließlich die "Ein/Aus"-Taste, bis Sie das Apple-Logo sehen.
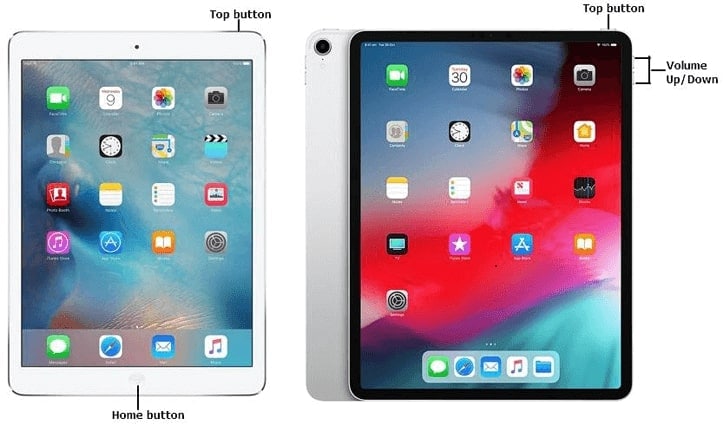
Lösung 4: Verwenden Sie den Wiederherstellungsmodus, um das iPad zu reparieren
Falls ein erzwungener Neustart nicht funktioniert, können Sie versuchen, das iPad mit iTunes/Finder zu reparieren. Um Ihr iPad über iTunes/Finder zu aktualisieren oder wiederherzustellen, müssen Sie es in den Wiederherstellungsmodus versetzen. Außerdem müssen Sie die neueste Version von iTunes/Finder haben, um Komplikationen zu vermeiden. Sobald Sie die neueste Version von iTunes/Finder haben, führen Sie die folgenden Schritte aus, um Ihr iPad zu reparieren:
- Schritt 1: Als erstes müssen Sie Ihr iPad über iTunes/Finder mit dem Computer/Mac verbinden. Stellen Sie sicher, dass Sie ein originales oder MFi-zertifiziertes Kabel verwenden. Verwenden Sie anschließend eine der folgenden Anleitungen, um den Wiederherstellungsmodus zu aktivieren.
iPad ohne Home-Taste
Um den Wiederherstellungsmodus zu aktivieren, drücken Sie zunächst die Lautstärketaste, die sich am nächsten zur Taste "Oben" befindet und lassen Sie sie sofort wieder los. Drücken Sie dann die Lautstärketaste, die am weitesten von der Taste "Oben" entfernt ist und lassen Sie sie schnell wieder los. Drücken Sie schließlich die Taste "Oben" und halten Sie sie gedrückt, bis das iPad in den Wiederherstellungsmodus wechselt.
iPad mit Home-Taste
Beginnen Sie, indem Sie gleichzeitig die Tasten "Home" und "Oben" drücken und gedrückt halten. Sie müssen sie so lange gedrückt halten, bis Sie den Wiederherstellungsmodus Bildschirm sehen.

- Schritt 2: Nachdem Sie den Wiederherstellungsmodus auf dem iPad aktiviert haben, wird es von iTunes/Finder erkannt und ein Prompt gesendet. Der Prompt fordert Sie auf, das iPad entweder zu "Aktualisieren" oder "Wiederherstellen". Versuchen Sie zunächst, das iPad zu aktualisieren und wenn das nicht funktioniert, versuchen Sie "Wiederherstellen". Nachdem Sie auf "Wiederherstellen" getippt haben, folgen Sie den Anweisungen auf dem Bildschirm, um das iPad zu reparieren.

Lösung 5: Verwenden Sie Wondershare Dr.Fone - Das robuste iPad Systemreparatur Toolkit
Es kann unangenehm sein, wenn sich Ihr geliebtes iPad nicht einschaltet und keine Lösung funktioniert. Deshalb empfiehlt es sich, ein spezialisiertes iPadOS Systemreparatur Tool zu verwenden, um ein solches Problem zu beheben. Das beste Tool zur Systemreparatur von iPadOS ist Wondershare Dr.Fone, das über 150 iPadOS-Systemprobleme in wenigen Minuten beheben kann. Es ist auch ein hervorragender Ersatz für iTunes mit mehr einzigartigen Funktionen.
Mit Wondershare Dr.Fone können Sie das Betriebssystem Ihres Geräts downgraden oder aktualisieren. Außerdem können Sie damit Ihr iPad auf die neuesten Beta-Versionen aktualisieren. Außerdem ist es in der Lage, die meisten iPadOS-Systemprobleme ohne Datenverlust zu beheben.
Wichtigste Funktionen von Wondershare Dr.Fone
- Wondershare Dr.Fone enthält einen speziellen iCloud Manager, mit dem Sie Ihre iCloud-Backups verwalten können.
- Es liefert Ihnen einen detaillierten Gerätebericht mit allen wichtigen Details wie dem Zustand des Akkus, etc.
- Mit diesem Tool können Sie den Wiederherstellungsmodus und den DFU-Modus auf Ihrem iPadOS-Gerät mit nur einem Klick aktivieren.
Schritte zur Behebung des Problems, dass sich das iPad mit Wondershare Dr.Fone nicht einschalten lässt
Wondershare Dr.Fone vereinfacht den Prozess zur Lösung des Problems, dass sich das iPad nicht einschalten lässt. Die folgenden detaillierten Schritte erläutern das Verfahren zur Lösung dieses Problems:
- Schritt 1: Wählen Sie Systemreparatur in Wondershare Dr.Fone
Besorgen und installieren Sie Wondershare Dr.Fone auf Ihrem Computer und starten Sie die Anwendung. Wählen Sie "Toolbox" auf der linken Seite und klicken Sie auf "Systemreparatur". Verbinden Sie anschließend Ihr iPad über ein USB-Kabel mit dem Computer.

- Schritt 2: Wählen Sie den Standard-Reparaturmodus
Wählen Sie auf dem Bildschirm "iPhone" und tippen Sie auf "iOS Reparatur". Wählen Sie als Reparaturmodus "Standardreparatur", um sicherzustellen, dass Ihre Daten nicht beeinträchtigt werden. Folgen Sie anschließend den Anweisungen auf dem Bildschirm, um den Wiederherstellungsmodus auf Ihrem Gerät zu aktivieren.

- Schritt 3: Beheben Sie das Problem mit dem iPad, das sich nicht einschalten lässt
Sobald sich Ihr iPad im Wiederherstellungsmodus befindet, laden Sie die gewünschte Firmware aus den verfügbaren Optionen herunter. Wondershare Dr.Fone prüft und installiert die Firmware auf Ihrem iPad. Starten Sie anschließend den Reparaturvorgang, indem Sie auf "Jetzt reparieren" tippen.

Lösung 6: Wenden Sie sich an den Apple Support, um das Hardware-Problem zu beheben
Wenn Sie bisher keine Lösung gefunden haben, liegt das Problem wahrscheinlich in einem schweren Hardwareschaden begründet. In diesem Fall empfiehlt es sich, den Apple-Support zu kontaktieren und Ihr iPad reparieren zu lassen. Apple bietet verschiedene Möglichkeiten der Unterstützung, einschließlich Ressourcen zur Fehlerbehebung und direkter Kommunikation mit seinen sachkundigen Mitarbeitern.
Wenn Sie sich an den Apple Support wenden, erhalten Sie Hilfe bei der Diagnose des Problems. Sobald Sie das Problem entdeckt haben, können Sie die verfügbaren Optionen für die Reparatur oder den Austausch untersuchen.

Teil 2: Was ist die Ursache für das Problem, dass sich das iPad nicht einschalten lässt?
Wenn Sie wissen möchten, warum sich Ihr iPad nicht einschalten lässt, kann die Antwort sehr komplex sein. Das liegt daran, dass es mehrere Gründe für dieses Problem geben kann. Wenn das iPad komplett abgeschaltet ist, ist es außerdem schwierig, die genaue Ursache zu finden. Um Ihr Wissen zu diesem Thema zu erweitern, haben wir im Folgenden einige der häufigsten Gründe aufgelistet, warum sich das iPad nicht einschalten lässt:
Entleerter Akku
Dies ist einer der häufigsten Gründe, warum sich ein iPad nicht einschalten lässt. Wenn der Akku vollständig entladen ist, hat das iPad nicht mehr genug Energie, um zu starten. Das kann passieren, wenn Sie das iPad längere Zeit nicht aufgeladen haben. Außerdem kann es auch vorkommen, dass die Kapazität des Akkus im Laufe der Zeit nachlässt.
Fehlerhaftes Ladegerät
Wenn das iPad nicht auf den Ladevorgang reagiert, ist möglicherweise das Ladekabel oder der Adapter defekt. Wenn Sie keine Anzeichen dafür sehen, dass das iPad Strom erhält, sollten Sie das Ladegerät wechseln. Mit der Zeit können die Kabel beschädigt werden, was zu einer schwachen oder unterbrochenen Verbindung führt. Ebenso kann es sein, dass der Adapter selbst nicht mehr funktioniert. Möglicherweise verwenden Sie auch ein minderwertiges Ladegerät anstelle des Originalladegeräts.
Software-Probleme
Software-Fehler können dazu führen, dass ein iPad nicht mehr reagiert oder sich nicht mehr einschalten lässt. Dies kann durch eine eingefrorene Anwendung, eine beschädigte Systemdatei oder ein Problem mit dem Betriebssystem verursacht werden. Wenn eine App auf dem iPad nicht mehr reagiert, kann sie das Einschalten des iPads verhindern. Außerdem kann eine Systemdatei auf dem iPad beschädigt werden und verhindern, dass das iPad hochfährt.
Hardware-Probleme
Grundlegende Hardware-Probleme können verhindern, dass sich ein iPad einschaltet. Fehlerhafte Hardwarekomponenten Ihres iPads können dieses Problem verursachen. Zu diesen Komponenten gehören ein beschädigter Einschaltknopf, ein defekter Akku oder ein fehlerhaftes Display. Der Ein-/Ausschalter ist für das Einleiten des Startvorgangs zuständig; wenn er versagt, lässt sich das iPad nicht einschalten. Genauso kann ein defekter oder geschwächter Akku dazu führen, dass sich ein iPad nicht mehr einschalten lässt.
Wasser oder physische Schäden
Wasser oder physische Schäden können dazu führen, dass ein iPad nicht mehr funktioniert. Wasserschäden können die internen Komponenten korrodieren und die Schaltkreise stören. Im Vergleich dazu können physische Schäden zu unterbrochenen Verbindungen oder beschädigter Hardware führen. Wenn Ihr iPad mit Wasser in Berührung gekommen ist oder physische Schäden erlitten hat, sollten Sie es unbedingt nicht einschalten. Sie sollten es nicht aufladen, da dies zu weiteren Schäden führen kann.
Teil 3: Wie man das Problem vermeidet, dass sich das iPad nicht einschalten lässt
Wenn Sie feststellen, dass sich Ihr iPad Pro nicht mehr einschalten lässt, ist das keine angenehme Situation. Dieses Problem kann schnell eskalieren und zu einem Verlust Ihrer wichtigen Daten führen. Deshalb ist es am besten, wenn Sie dieses Problem so weit wie möglich vermeiden. Im Folgenden finden Sie einige Tipps zur Vermeidung von Problemen mit dem iPad, das sich nicht einschalten lässt:
- Stellen Sie sicher, dass Ihr iPad immer genügend Akku hat, indem Sie es regelmäßig aufladen.
- Vergewissern Sie sich, dass Ihr Ladekabel und der Netzadapter nicht beschädigt sind.
- Verwenden Sie immer das Original-Ladekabel oder ein MFi-zertifiziertes Kabel.
- Reinigen Sie den Ladeanschluss mit einer weichen Bürste oder Zahnbürste, um Schmutz oder Flusen zu entfernen.
- Halten Sie das Betriebssystem Ihres iPads auf dem neuesten Stand, um Leistungsprobleme zu vermeiden.
- Tun Sie Ihr Bestes, um Ihr Gerät vor schweren Stürzen und Wasserschäden zu schützen.
Fazit
Zusammenfassend lässt sich sagen, dass es bei dem ärgerlichen Problem, dass sich ein iPad nicht einschalten lässt, entscheidend ist, eine zuverlässige und effiziente Lösung zu finden. In diesem Leitfaden haben wir verschiedene Techniken zur Fehlersuche untersucht, die Ihnen bei der Lösung dieses Problems helfen können. Unter den vielen verfügbaren Optionen sticht ein Tool als die beste Wahl hervor: Wondershare Dr.Fone.
Mit seinen leistungsstarken Funktionen hat sich Wondershare Dr.Fone als führende Softwarelösung für die Systemreparatur von iPadOS bewährt. Seine umfassende Kompatibilität mit verschiedenen iPad-Modellen und iPadOS-Versionen stellt sicher, dass es das Problem "iPad lässt sich nicht einschalten" unabhängig von den jeweiligen Umständen lösen kann.
Kategorien
Empfohlene Artikel
iPhone-Probleme
- iPhone geht nicht mehr an
- 1. Das iPhone 6 friert beim Apple-Logo ein
- 2. Das iPad friert beim Apple-Logo ein
- 3. Den schwarzen iPhone-Bildschirm reparieren
- 4. Das blinkende iPhone-/iPad Apple-Logo reparieren
- 5. Das iPhone friert beim Apple-Logo ein
- 6. Den weißen Bildschirm des Todes reparieren
- 7. Das iPhone friert beim Apple-Bildschirm ein
- 8. Den schwarzen iPhone-Bildschirm reparieren
- 9. Den roten iPhone-/iPad-Bildschirm reparieren
- 10. Den blauen Bildschirmfehler auf dem iPad reparieren
- 11. Den blauen iPhone-Bildschirm reparieren











Julia Becker
staff Editor